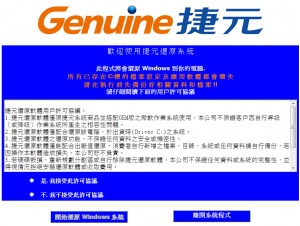Ինչպե՞ս հասնել վերականգնման ընտրանքներ Windows 10-ում:
Windows 10-ի «Սկսել» ընտրացանկում օգտագործեք «Shift + Restart»:
Windows 10-ում Անվտանգ ռեժիմ մտնելու մեկ այլ եղանակ է օգտագործել Start ընտրացանկում գտնված տարբերակները:
Նախ, սեղմեք և պահեք ստեղնաշարի SHIFT ստեղնը:
Այդ ստեղնը դեռ սեղմված վիճակում սեղմեք Start կոճակը, այնուհետև Power, որին հաջորդում է Restart:
Որքա՞ն ժամանակ է տևում Windows 10-ի վերականգնումը:
Որքա՞ն ժամանակ է տևում համակարգի վերականգնումը: Այն տևում է մոտ 25-30 րոպե: Բացի այդ, վերջնական կարգավորումն անցնելու համար պահանջվում է լրացուցիչ 10-15 րոպե համակարգի վերականգնման ժամանակ:
Ինչ է տեղի ունենում Windows 10-ը վերականգնելուց հետո:
Վերականգնման կետից վերականգնումը չի ազդի ձեր անձնական ֆայլերի վրա: Windows 10-ը նորից տեղադրելու համար ընտրեք «Վերականգնել այս համակարգիչը»: Սա կհեռացնի ձեր տեղադրած հավելվածներն ու դրայվերները, ինչպես նաև կարգավորումներում կատարած փոփոխությունները, սակայն թույլ կտա ձեզ ընտրել կամ պահել ձեր անձնական ֆայլերը:
Ինչպե՞ս օգտագործել վերականգնման USB Windows 10:
Windows 10-ում վերականգնման USB կրիչի օգտագործումը
- Անջատեք համակարգիչը:
- Տեղադրեք վերականգնման USB կրիչը համակարգչի USB միացքի մեջ և նորից միացրեք համակարգիչը:
- Սեղմեք F11-ը, հենց որ ձեր համակարգիչը միանա, մինչև ձեր համակարգը բեռնի System Recovery-ը:
- Սեղմեք ձեր ստեղնաշարի լեզուն:
Ինչպե՞ս վերականգնել Windows 10-ը այլ ամսաթվի:
- Բացեք համակարգի վերականգնումը: Windows 10 Որոնման վանդակում փնտրեք համակարգի վերականգնում և արդյունքների ցանկից ընտրեք «Ստեղծել վերականգնման կետ»:
- Միացնել համակարգի վերականգնումը:
- Վերականգնել ձեր համակարգիչը:
- Բացեք Ընդլայնված մեկնարկը:
- Սկսեք համակարգի վերականգնումը անվտանգ ռեժիմում:
- Բացեք «Վերականգնել այս համակարգիչը»:
- Վերագործարկեք Windows 10-ը, բայց պահպանեք ձեր ֆայլերը:
- Վերականգնել այս համակարգիչը անվտանգ ռեժիմից:
Ինչպե՞ս բեռնել Windows-ի վերականգնում:
Ահա այն քայլերը, որոնք պետք է ձեռնարկվեն՝ F8 բեռնման ընտրացանկից Recovery Console-ը գործարկելու համար.
- Վերագործարկեք համակարգիչը:
- Մեկնարկային հաղորդագրությունը հայտնվելուց հետո սեղմեք F8 ստեղնը:
- Ընտրեք «Repair Your Computer» տարբերակը:
- Կտտացրեք Հաջորդ կոճակը:
- Ընտրեք ձեր օգտանունը.
- Մուտքագրեք ձեր գաղտնաբառը և սեղմեք OK:
- Ընտրեք «Command Prompt» տարբերակը:
Ինչ է Windows 10-ի վերականգնումը:
System Restore-ը ծրագրային ծրագիր է, որը հասանելի է Windows 10-ի և Windows 8-ի բոլոր տարբերակներում: System Restore-ն ավտոմատ կերպով ստեղծում է վերականգնման կետեր, համակարգի ֆայլերի հիշողություն և կարգավորումներ համակարգչում ժամանակի որոշակի կետում: Դուք կարող եք նաև ինքներդ ստեղծել վերականգնման կետ:
Որքա՞ն ժամանակ է տևում Windows 10 համակարգի վերակայումը:
Windows 10-ի վերակայումը կպահանջի մոտավորապես 35–40 րոպե, հանգիստը կախված է ձեր համակարգի կազմաձևից: Երբ վերականգնումն ավարտվի, դուք պետք է անցնեք Windows 10-ի սկզբնական կարգավորումը: Դա կպահանջի ընդամենը 3-4 րոպե, և դուք կկարողանաք մուտք գործել Windows 10:
Արդյո՞ք System Restore-ը հեռացնում է վիրուսները:
Համակարգի վերականգնումը չի հեռացնի կամ մաքրի վիրուսները, տրոյանները կամ այլ չարամիտ ծրագրերը: Եթե դուք ունեք վարակված համակարգ, ավելի լավ է տեղադրել լավ հակավիրուսային ծրագիր՝ ձեր համակարգչից վիրուսային վարակները մաքրելու և հեռացնելու համար, քան համակարգի վերականգնում անել:
Գործարանային վերակայումը վերացնում է Windows-ը:
Գործարանային վերակայումը կվերականգնի ձեր համակարգչի հետ բերված բնօրինակ ծրագրակազմը: Այն գործարկվում է՝ օգտագործելով արտադրողի կողմից տրամադրված ծրագրակազմը, այլ ոչ թե Windows-ի հնարավորությունները: Այնուամենայնիվ, եթե ցանկանում եք կատարել մաքուր վերատեղադրում՝ պահպանելով Windows 10-ը, պարզապես անհրաժեշտ է գնալ Կարգավորումներ/Թարմացում և անվտանգություն: Ընտրեք Վերականգնել այս համակարգիչը:
Արդյո՞ք այս համակարգիչը կվերակայի Windows 10-ը:
Վերականգնել այս համակարգիչը Windows 10-ում: Սկսելու համար անցեք Կարգավորումներ > Թարմացում և անվտանգություն > Վերականգնում: Այնուհետև կտտացրեք «Սկսել» կոճակը «Վերականգնել այս համակարգիչը» բաժնում: Դուք կարող եք պարզապես հեռացնել ձեր անձնական ֆայլերը, որն ավելի արագ է, բայց ավելի քիչ ապահով:
Windows 10-ի վերատեղադրումը կջնջի՞ ամեն ինչ:
Սա ձեր իրերը համակարգչից հեռացնելու ամենահեշտ ձևն է, նախքան դրանից ազատվելը: Այս ԱՀ-ի վերակայումը կջնջի ձեր բոլոր տեղադրված ծրագրերը: Դուք կարող եք ընտրել՝ ցանկանում եք պահպանել ձեր անձնական ֆայլերը, թե ոչ: Windows 10-ում այս տարբերակը հասանելի է «Կարգավորումներ» հավելվածում՝ «Թարմացում և անվտանգություն» > «Վերականգնում»:
Ինչպե՞ս մուտք գործել վերականգնման բաժին Windows 10-ում:
Մեթոդ 6. Բեռնարկեք անմիջապես գործարկման առաջադեմ ընտրանքներին
- Սկսեք կամ վերագործարկեք ձեր համակարգիչը կամ սարքը:
- Ընտրեք բեռնման տարբերակը System Recovery, Advanced Startup, Recovery և այլն: Որոշ Windows 10 և Windows 8 համակարգիչներում, օրինակ, սեղմելով F11-ը, սկսվում է System Recovery-ը:
- Սպասեք, մինչև սկսվեն Ընդլայնված գործարկման ընտրանքները:
Կարո՞ղ եմ մի համակարգչի վրա ստեղծել վերականգնման սկավառակ և օգտագործել այն մյուսի վրա:
Եթե Windows 10-ի վերականգնման սկավառակ ստեղծելու համար USB կրիչ չունեք, կարող եք օգտագործել CD կամ DVD՝ համակարգի վերանորոգման սկավառակ ստեղծելու համար: Եթե ձեր համակարգը խափանում է նախքան վերականգնման սկավառակ պատրաստելը, կարող եք Windows 10-ի վերականգնման USB սկավառակ ստեղծել մեկ այլ համակարգչից՝ ձեր համակարգիչը խնդիրներով բեռնելու համար:
Ինչպե՞ս ստեղծել Windows-ի վերականգնման USB:
Մեկը ստեղծելու համար ձեզ հարկավոր է միայն USB կրիչ:
- Առաջադրանքների տողում որոնեք Ստեղծել վերականգնման սկավառակ և ընտրեք այն:
- Երբ գործիքը բացվի, համոզվեք, որ «Պահուստավորեք համակարգի ֆայլերը վերականգնման սկավառակում» ընտրված է, այնուհետև ընտրեք «Հաջորդ»:
- Միացրեք USB կրիչը ձեր համակարգչին, ընտրեք այն և ընտրեք Հաջորդ > Ստեղծել:
Ինչպե՞ս վերականգնել Windows 10-ը ավելի վաղ ժամկետի:
Անցեք անվտանգ ռեժիմ և գործարկման այլ կարգավորումներ Windows 10-ում
- Ընտրեք «Սկսել» կոճակը, ապա ընտրեք «Կարգավորումներ»:
- Ընտրեք Թարմացում և անվտանգություն > Վերականգնում:
- Ընդլայնված գործարկման տակ ընտրեք Վերագործարկեք հիմա:
- Այն բանից հետո, երբ ձեր համակարգիչը վերագործարկվի «Ընտրել ընտրանք» էկրանին, ընտրեք Անսարքությունների լուծում > Ընդլայնված ընտրանքներ > Գործարկման կարգավորումներ > Վերագործարկեք:
Ինչպե՞ս վերականգնել իմ համակարգիչը երեկվա վիճակին:
Ձեր ստեղծած Վերականգնման կետը կամ ցանկից որևէ մեկը օգտագործելու համար սեղմեք Սկսել > Բոլոր ծրագրերը > Աքսեսուարներ > Համակարգի գործիքներ: Մենյուից ընտրեք «Համակարգի վերականգնում»: Ընտրեք «Վերականգնել իմ համակարգիչը ավելի վաղ ժամանակին» և այնուհետև կտտացրեք «Հաջորդ» էկրանի ներքևում:
Ինչպե՞ս վերականգնել կրկնօրինակը Windows 10-ում:
Windows 10 – Ինչպե՞ս վերականգնել նախկինում պահուստավորված ֆայլերը:
- Հպեք կամ սեղմեք «Կարգավորումներ» կոճակը:
- Հպեք կամ սեղմեք «Թարմացնել և անվտանգություն» կոճակը:
- Կտտացրեք կամ սեղմեք «Պահուստավորում», այնուհետև ընտրեք «Կրկնօրինակեք՝ օգտագործելով Ֆայլերի պատմությունը»:
- Ներքև քաշեք էջը և սեղմեք «Վերականգնել ֆայլերը ընթացիկ կրկնօրինակից»:
Կարո՞ղ եմ դադարեցնել Windows 10-ի վերակայումը:
Սեղմեք Windows + R > անջատել կամ դուրս գալ > սեղմել SHIFT ստեղնը > սեղմել «Վերագործարկել»: Սա կվերագործարկի ձեր համակարգիչը կամ համակարգիչը վերականգնման ռեժիմում: 2. Այնուհետև գտեք և սեղմեք «Խնդիրների վերացում» > «Մուտքագրեք Ընդլայնված ընտրանքներ» > սեղմեք «Գործարկման վերանորոգում»:
Արդյո՞ք գործարանային վերակայումը ջնջում է ամեն ինչ նոութբուքը:
Պարզապես օպերացիոն համակարգը գործարանային կարգավորումներին վերականգնելը չի ջնջում բոլոր տվյալները, ինչպես նաև կոշտ սկավառակի ձևաչափումը` նախքան ՕՀ-ն նորից տեղադրելը: Սկավառակը իսկապես մաքրելու համար օգտատերերը պետք է գործարկեն անվտանգ ջնջման ծրագրակազմ: Linux-ի օգտատերերը կարող են փորձել Shred հրամանը, որը նույն ձևով վերագրում է ֆայլերը:
Windows 10-ի վերակայումը վերացնում է չարամիտ ծրագրերը:
Windows 10-ի գործարանային վերակայումը կվերատեղադրի Windows 10-ը, կփոխի համակարգչի կարգավորումները իրենց լռելյայն և կհեռացնի ձեր բոլոր ֆայլերը: Եթե ցանկանում եք արագ վերականգնել Windows 10-ը, կարող եք ընտրել Just հեռացնել իմ ֆայլերը:
Արդյո՞ք համակարգը վերականգնում է չարամիտ ծրագրերը:
Համակարգի վերականգնումը հետ է գլորում կարգավորումների մեծ մասը՝ դարձնելով չարամիտ ծրագիրն անզոր, բայց չի ջնջում որևէ ֆայլ, որը պահանջում է ձեռքով մաքրում կամ լրտեսող/չարամիտ/հակավիրուսային լուծում: Եթե դուք System Restore-ը կատարեք համակարգի վերականգնման կետում, նախքան վիրուսը ստանալը, բոլոր նոր ծրագրերն ու ֆայլերը կջնջվեն, ներառյալ այդ վիրուսը:
Արդյո՞ք վերաֆորմատավորումը կհեռացնի վիրուսները:
Եթե ձեր համակարգիչը վարակված է վիրուսով, կոշտ սկավառակի ձևաչափումը կամ ջնջումը և նորից սկսելը գրեթե միշտ կհեռացնեն ցանկացած վիրուս: Այնուամենայնիվ, հիշեք, որ եթե ձեր համակարգչի կրկնօրինակումներ են արվել, որոնք պարունակում են վիրուս, ձեր համակարգիչը կարող է նորից վարակվել, եթե այն պաշտպանված չէ հակավիրուսային ծրագրով:
Համակարգի վերականգնումը հեռացնում է փրկագին ծրագրերը:
Ոչ: Համակարգի վերականգնումը չի օգնում ձեզ համակարգից հեռացնել վնասակար փրկագին ֆայլերը: Այն կարող է ձեր համակարգիչը դարձնել իր նախկին վիճակին, բայց չի կարող վերացնել չարամիտ ծրագրերը և դրա բաղադրիչները:
Լուսանկարը ՝ «Վիքիմեդիա Commons» - ի հոդվածում https://commons.wikimedia.org/wiki/File:Genuine_PC_one-click_recovery_system_homepage_20130401.png