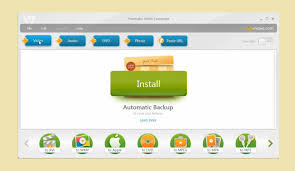Ահա թե ինչ պետք է անեք սկսելու համար.
- Բացեք Windows 10 Photos հավելվածը:
- Սեղմեք Ստեղծել կոճակը և ընտրեք Video Remix:
- Այնուհետև ընտրեք այն լուսանկարները և/կամ տեսանյութերը, որոնք ցանկանում եք համատեղել:
- Ավարտված տեսանյութը կհնչի ավտոմատ կերպով:
Windows 10-ում կա՞ ֆիլմ ստեղծող:
Microsoft-ը որոշել է հեռացնել Movie Maker-ը օպերացիոն համակարգի հավելումներից, քանի որ նրանք ասում են, որ այն չի ապահովվում Windows 10-ի համար: Այնուամենայնիվ, Microsoft-ն ասում է, որ դուք դեռ կարող եք ներբեռնել Movie Maker-ը «եթե իսկապես ցանկանում եք դա»:
Windows 10-ն ունի՞ տեսանկարահանում:
Windows 10-ն ունի գաղտնի, ներկառուցված գործիք, որը նախատեսված է Xbox-ի խաղերի նիստերի ընթացքում ձեր էկրանը ձայնագրելու համար: Սակայն Game Bar-ը կարող է օգտագործվել նաև ոչ խաղային հավելվածների հետ: Սքրինշոթները հեշտ է նկարել Windows 10-ում: Ձեր էկրանի գործունեությունը այնուհետև ավտոմատ կերպով պահվում է որպես MP4 վիդեո ֆայլ:
Windows 10-ն ունի՞ վիդեո խմբագրիչ:
Այո, Windows-ն այժմ ունի վիդեո խմբագրման հնարավորություններ, սակայն այն դեռևս չունի վիդեո խմբագրման առանձին հավելված, ինչպիսին է Movie Maker-ը կամ iMovie-ը: Հետևեք ստորև բերված սլայդներին՝ տեսնելու, թե ինչ կարող եք անել Windows 10 Fall Creators Update-ում տեսանյութերի խմբագրման նոր գործիքների հետ:
Ինչպե՞ս տեսագրել Windows 10-ում:
Ինչպես արձանագրել ծրագրի տեսանյութը Windows 10-ում
- Բացեք այն ծրագիրը, որը ցանկանում եք ձայնագրել:
- Միաժամանակ սեղմեք Windows ստեղնը և G տառը, որպեսզի բացվի Game Bar երկխոսությունը:
- Նշեք «Այո, սա խաղ է» վանդակը՝ Խաղի բարը բեռնելու համար:
- Սեղմեք «Սկսել ձայնագրման» կոճակը (կամ Win + Alt + R), որպեսզի սկսեք տեսագրել:
Ինչու՞ Windows Movie Maker- ը դադարեցվեց:
Windows Movie Maker (հայտնի է որպես Windows Live Movie Maker 2009 և 2011 թվականների թողարկումների համար) Microsoft-ի կողմից վիդեո խմբագրման դադարեցված ծրագիր է։ Movie Maker-ը պաշտոնապես դադարեցվել է 10 թվականի հունվարի 2017-ին և այն փոխարինվել է Microsoft Story Remix-ով, որը ներկառուցված է Microsoft Photos-ի հետ Windows 10-ում:
Ո՞րն է Windows 10-ի լավագույն անվճար Movie Maker-ը:
Windows Movie Maker 2019-ի լավագույն անվճար այլընտրանքը
- Microsoft Photos. Windows Movie Maker-ի իրավահաջորդը հեշտ և զվարճալի է օգտագործման համար:
- Շոտկետ. Windows Movie Maker-ի բոլոր հնարավորությունները, որոնք դուք սիրում եք, ծանոթ տեսքով:
- VSDC անվճար վիդեո խմբագիր: Windows Movie Maker-ի այլընտրանք, եթե ունեք ստեղծագործական շարան:
- Avidemux.
- VideoPad վիդեո խմբագիր:
Կարո՞ղ եմ ձայնագրել իմ էկրանը Windows 10-ում:
Օգտագործեք Windows 10-ի ներկառուցված Game Bar-ը: Այն լավ թաքնված է, բայց Windows 10-ն ունի իր ներկառուցված էկրանի ձայնագրիչը, որը նախատեսված է խաղեր ձայնագրելու համար։ Կտտացրեք «Սկսել ձայնագրումը» կամ սեղմեք [Windows]+[Alt]+[R]՝ սկսելու համար, այնուհետև օգտագործեք նույն դյուրանցումը, երբ ավարտեք: Ձայնագրված տեսանյութերը կպահվեն ձեր Videos/Capture պանակում՝ MP4 ձևաչափով
Ինչպե՞ս կարող եմ տեսագրել իմ մասին Windows 10-ում:
Windows 10-ի Camera հավելվածով տեսանյութեր ձայնագրելու համար նախ պետք է անցնեք Տեսանյութի ռեժիմին: Կտտացրեք կամ հպեք «Տեսանյութ» կոճակին հավելվածի պատուհանի աջ կողմում: Այնուհետև Camera հավելվածով տեսահոլովակի ձայնագրումը սկսելու համար կրկին սեղմեք կամ հպեք Տեսանյութի կոճակին:
Ինչպե՞ս կարող եմ իմ համակարգչով տեսահոլովակ ձայնագրել:
Քայլեր
- Համոզվեք, որ ձեր վեբ-տեսախցիկը միացված է ձեր համակարգչին:
- Բացեք Սկիզբը:
- Մուտքագրեք տեսախցիկը:
- Կտտացրեք Տեսախցիկը:
- Անցեք ձայնագրման ռեժիմին:
- Սեղմեք «Ձայնագրել» կոճակը:
- Ձայնագրեք ձեր տեսանյութը:
- Սեղմեք «Stop» կոճակը:
Ինչպե՞ս արագացնել տեսանյութը Windows 10-ում:
Windows Media նվագարկման արագությունը կարգավորելու համար,
- Բացեք ձեր տեսանյութը Windows Media Player-ում:
- Աջ սեղմեք՝ բացվող ընտրացանկը բացելու համար:
- Ընտրեք Ընդլայնումներ:
- Ընտրեք «խաղի արագության կարգավորումներ»
- Կարգավորեք սլայդերի սանդղակը 1.x-ից մինչև ձեր ցանկալի նվագարկման արագությունը:
Windows-ն ունի՞ անվճար վիդեո խմբագիր:
Blender-ը՝ վիդեո խմբագրման լավագույն անվճար ծրագրերից մեկը, հասանելի է Windows-ում, Mac-ում և Linux-ում: Blender-ը բաց կոդով ծրագիր է, որը լիովին անվճար է օգտագործման համար: Blender-ը իրականում նախագծվել է որպես 3D անիմացիոն փաթեթ, բայց այն գալիս է շատ օգտակար վիդեո խմբագրիչով:
Ինչպե՞ս խմբագրել տեսանյութը Windows Media Player-ում:
Քայլ առ քայլ խմբագրեք տեսանյութերը Windows Media Player-ում.
- Ներբեռնեք SolveigMM WMP հարմարվողական սարքը և տեղադրեք հավելվածը ձեր համակարգում:
- Կտտացրեք հիմնական ընտրացանկի տարրը Գործիքներ> Լրացուցիչներ> SolveigMM WMP հարմարվողական հավելում:
- Նվագարկեք այն ֆայլը, որը ցանկանում եք խմբագրել և կապույտ սահիկը տեղափոխեք այն ֆիլմի այն հատվածը, որը ցանկանում եք պահել, սեղմեք «Սկսել» կոճակին:
Ինչպե՞ս կտրել տեսանյութը Windows 10-ում:
Windows 10. Ինչպես կտրել տեսանյութը
- Աջ սեղմեք վիդեո ֆայլի վրա և ընտրեք «Բացել հետ» > «Լուսանկարներ»:
- Ընտրեք «Կտրել» կոճակը, որը գտնվում է պատուհանի վերին աջ մասում:
- Սահեցրեք երկու սպիտակ սահիկներն այնտեղ, որտեղ տեսանյութի այն հատվածը, որը ցանկանում եք պահել, գտնվում է նրանց միջև:
Ինչպե՞ս կարող եմ տեսահոլովակ նկարել իմ համակարգչից:
Քայլեր
- Ստացեք վեբ-տեսախցիկ:
- Ընտրեք Video Editing Software – Windows Movie Maker-ը հասանելի է Windows-ում, բայց եթե Mac եք օգտագործում, փորձեք iMovie-ը կամ Linux-ը, փորձեք AviDemux-ը:
- Ստուգեք, թե ինչպես աշխատեցնել ձեր վեբ-տեսախցիկը:
- Windows Movie Maker-ում կտտացրեք «Վեբ-տեսախցիկի» տեսանյութը:
- Սեղմեք Ձայնագրել՝ ձայնագրումը սկսելու համար:
- Սեղմեք Stop ձայնագրումը դադարեցնելու համար:
- Պահպանեք տեսանյութը։
Ինչպե՞ս կարող եմ անվճար գրանցել իմ էկրանը:
Հզոր, անվճար էկրանի ձայնագրիչ
- Լուսանկարեք ձեր էկրանի ցանկացած հատված և սկսեք ձայնագրել:
- Ավելացրեք և չափեք ձեր վեբ-տեսախցիկը նկարի մեջ էֆեկտի համար:
- Պատմեք ձեր ընտրած խոսափողից ձայնագրելիս:
- Ձեր ձայնագրությանը ավելացրեք ֆոնդային երաժշտություն և ենթագրեր:
- Կտրեք սկիզբն ու վերջը՝ ավելորդ մասերը հեռացնելու համար:
Windows Movie Maker-ն աջակցո՞ւմ է mp4-ին:
Դե, Windows Movie Maker-ի կողմից աջակցվող միայն որոշ ձևաչափեր կան, ինչպիսիք են .wmv, .asf, .avi, .mpe, .mpeg, .mpg, .m1v, .mp2, .mp2v, .mpv2 և .wm: MP4-ը չի աջակցվում Windows Movie Maker-ի կողմից: Այսպիսով, դուք պետք է փոխարկեք MP4-ը WMV-ի, Windows Movie Maker-ի համատեղելի ձևաչափի՝ նախքան ներմուծելը:
Movie Maker-ը դեռ գոյություն ունի՞:
Հ. Microsoft-ը տարիներ շարունակ չի թարմացրել Windows Movie Maker-ը: Ծրագիրը դեռ հասանելի է Microsoft-ի կայքից ներբեռնելու համար Windows-ի որոշ տարբերակների համար, բայց ոչ շատ երկար. Ընկերությունն ասում է, որ ծրագրային ապահովումը կավարտվի 10 թվականի հունվարի 2017-ին:
Կարո՞ղ եմ անվճար ներբեռնել Windows Movie Maker-ը:
Այսպիսով, եթե Ձեզ անհրաժեշտ է Windows Movie Maker անվճար տարբերակ, կարող եք ներբեռնել Windows Movie Maker Classic-ը: Եթե Ձեզ անհրաժեշտ է ավելի հզոր ֆիլմ ստեղծող և վիդեո խմբագրիչ ծրագրակազմ, կարող եք ներբեռնել Windows Movie Maker 2019-ը: Windows Movie Maker 2019-ի ծրագրային ինտերֆեյսը: Այն նաև հեշտ է օգտագործել և շատ ավելի հզոր:
Ո՞րն է լավագույն վիդեո խմբագրիչը սկսնակների համար:
Լավագույն 10. Տեսանյութերի խմբագրման լավագույն ծրագրեր սկսնակների համար
- Apple iMovie. Լավ, այնպես որ նրանց համար, ովքեր աշխատում են ԱՀ-ով, սա իրականում չի կիրառվի. բայց մենք կխուսափենք այն դուրս թողնել ցանկից:
- Lumen5. Ինչպես խմբագրել տեսանյութերը առանց տեխնիկական մեծ հնարավորությունների:
- Ներոն Տեսանյութ.
- Corel VideoStudio.
- Filmora Wondershare-ից:
- CyberLink Power տնօրեն.
- Adobe Premiere Elements.
- Pinnacle ստուդիա.
Ո՞րն է վիդեո խմբագրման լավագույն ծրագիրը Windows 10-ի համար:
Տեսանյութերի խմբագրման լավագույն ծրագիրը՝ վճարովի
- Adobe Premiere Pro CC. Տեսանյութերի խմբագրման լավագույն ծրագիրը Windows-ի համար:
- Final Cut Pro X. Լավագույն վիդեո խմբագրիչը, որը կարող եք ձեռք բերել ձեր Mac-ի համար:
- Adobe Premiere Elements 2019 թ.
- KineMaster.
- Corel VideoStudio Ultimate 2019 թ.
- CyberLink PowerDirector 17 Ultra.
- Pinnacle Studio 22:
Ո՞րն է սկսնակների համար վիդեո խմբագրման լավագույն անվճար ծրագիրը:
Տեսանյութերի խմբագրման լավագույն անվճար ծրագիրը
- Լույսի գործեր. Տեսանյութերի խմբագրման լավագույն անվճար ծրագրակազմը ցանկացած մակարդակի փորձաքննության համար:
- Hitfilm Express. Հզոր անվճար վիդեո խմբագիր, որը ընդլայնելի է, եթե այն գերազանցես:
- DaVinci Resolve. Պրեմիում որակի ծրագրակազմ առաջադեմ վիդեո և աուդիո խմբագրման համար:
- Կրակոց
- VSDC անվճար վիդեո խմբագիր:
Ինչպե՞ս եք տեսագրում ձեր համակարգչի էկրանին:
Ահա թե ինչպես դա անել, քայլ առ քայլ.
- Քայլ 1. Գնացեք Տեղադրել ներդիր և ընտրեք Էկրանի ձայնագրում:
- Քայլ 2. Սեղմեք «Ընտրել տարածք»՝ ընտրելու ձեր էկրանի կոնկրետ տարածքը, որը ցանկանում եք ձայնագրել:
- Քայլ 3. Սեղմեք Record կոճակը կամ սեղմեք Windows ստեղնը + Shift + R:
Ինչպե՞ս կարող եմ տեսանյութ նկարահանել Windows-ում:
Մաս 2 Ֆիլմի ստեղծում
- Ավելացրեք ձեր տեսահոլովակները: Կտտացրեք «Տուն» ներդիրին և կտտացրեք «Ավելացնել տեսանյութեր և լուսանկարներ» կոճակը:
- Խառնել ձեր հոլովակները:
- Խմբագրեք ձեր ավելացրած հոլովակները:
- Ավելացրեք անցումներ ձեր հոլովակների միջև:
- Ավելացրեք սաունդթրեք:
- Ավելացնել վերնագրեր.
- Ավելացրեք վարկեր:
Ինչպե՞ս կարող եմ տեսահոլովակ ձայնագրել առցանց:
Ինչպես նկարահանել հոսքային տեսանյութ՝ օգտագործելով HYFY ձայնագրիչ
- Քայլ 1. Տեղադրեք Screen Capture Plug-in-ը: Chrome Web Store էջում HYFY Recorder-ի համար սեղմեք Ավելացնել Chrome-ին և բացվող պատուհանում համաձայնեք տեղադրել plug-in-ը:
- Քայլ 2. Սկսեք ձայնագրել առցանց տեսանյութը:
- Քայլ 3. Դադարեցրեք ձայնագրումը և պահպանեք տեսանյութը:
Լուսանկարը ՝ «Վիքիմեդիա Commons» - ի հոդվածում https://commons.wikimedia.org/wiki/File:Freemake_Video_Converter_Download_With_key.jpg