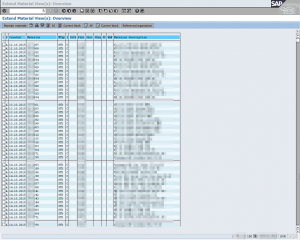Մեթոդ առաջին. Արագ սքրինշոթներ արեք տպագիր էկրանով (PrtScn)
- Սեղմեք PrtScn կոճակը՝ էկրանը սեղմատախտակին պատճենելու համար:
- Սեղմեք Windows+PrtScn կոճակները ձեր ստեղնաշարի վրա՝ էկրանը ֆայլում պահելու համար:
- Օգտագործեք ներկառուցված Snipping Tool-ը:
- Windows 10-ում օգտագործեք Game Bar-ը:
Որտե՞ղ են գնում սքրինշոթները համակարգչի վրա:
Սքրինշոթ անելու և պատկերն անմիջապես թղթապանակում պահելու համար սեղմեք Windows և Print Screen ստեղները միաժամանակ: Դուք կտեսնեք ձեր էկրանը կարճ ժամանակով խամրած՝ ընդօրինակելով կափարիչի էֆեկտը: Ձեր պահպանված սքրինշոթը գտնելու համար անցեք սքրինշոթի լռելյայն պանակը, որը գտնվում է C:\Users[User]\My Pictures\Screenshots-ում:
Ինչպե՞ս պատճենել սքրինշոթը համակարգչում:
Պատճենեք միայն ակտիվ պատուհանի պատկերը
- Սեղմեք այն պատուհանը, որը ցանկանում եք պատճենել:
- Սեղմեք ALT+PRINT SCREEN:
- Տեղադրեք (CTRL+V) պատկերը Office ծրագրի կամ այլ հավելվածի մեջ:
Ո՞րն է Windows 7-ում սքրինշոթ անելու դյուրանցման ստեղնը:
(Windows 7-ի համար սեղմեք Esc ստեղնը նախքան ընտրացանկը բացելը:) Սեղմեք Ctrl + PrtScn ստեղները: Սա գրավում է ամբողջ էկրանը, ներառյալ բաց ընտրացանկը: Ընտրեք «Ռեժիմ» (ավելի հին տարբերակներում՝ Նոր կոճակի կողքին գտնվող սլաքը), ընտրեք ձեր ուզած հատվածը և այնուհետև ընտրեք էկրանի նկարահանման տարածքը, որը ցանկանում եք:
Որտե՞ղ են պահվում սքրինշոթները:
Ո՞րն է Windows-ի սքրինշոթների թղթապանակի գտնվելու վայրը: Windows 10-ում և Windows 8.1-ում բոլոր սքրինշոթները, որոնք դուք անում եք առանց երրորդ կողմի հավելվածների օգտագործման, պահվում են նույն կանխադրված պանակում, որը կոչվում է Screenshots: Դուք կարող եք գտնել այն Նկարներ թղթապանակում, ձեր օգտվողի թղթապանակում:
Որտե՞ղ են գնում սքրինշոթները steam-ում:
- Գնացեք այն խաղը, որտեղ դուք վերցրել եք ձեր սքրինշոթը:
- Սեղմեք Shift ստեղնը և Tab ստեղնը՝ Steam մենյու գնալու համար:
- Գնացեք սքրինշոթի կառավարիչ և կտտացրեք «ՑՈՒՅՑ ՍԿՍԱՎՈՐՈՒՄ»:
- Վայելա Դուք ունեք ձեր սքրինշոթները այնտեղ, որտեղ ցանկանում եք:
Ինչպե՞ս եք նկարում սքրինշոթ Windows համակարգչի վրա:
Մեթոդ առաջին. Արագ սքրինշոթներ արեք տպագիր էկրանով (PrtScn)
- Սեղմեք PrtScn կոճակը՝ էկրանը սեղմատախտակին պատճենելու համար:
- Սեղմեք Windows+PrtScn կոճակները ձեր ստեղնաշարի վրա՝ էկրանը ֆայլում պահելու համար:
- Օգտագործեք ներկառուցված Snipping Tool-ը:
- Windows 10-ում օգտագործեք Game Bar-ը:
Ո՞րն է Snipping Tool-ի դյուրանցման ստեղնը:
Snipping գործիքի և ստեղնաշարի դյուրանցումների համակցություն: Երբ Snipping Tool ծրագիրը բաց է, «Նոր» սեղմելու փոխարեն կարող եք օգտագործել ստեղնաշարի դյուրանցումը (Ctrl + Prnt Scrn): Կուրսորի փոխարեն կհայտնվեն խաչմերուկները: Դուք կարող եք սեղմել, քաշել/գծել և բաց թողնել՝ ձեր պատկերը գրավելու համար:
Ինչպե՞ս եք ջնջում Windows-ում:
(Windows 7-ի համար սեղմեք Esc ստեղնը նախքան ընտրացանկը բացելը:) Սեղմեք Ctrl + PrtScn ստեղները: Սա գրավում է ամբողջ էկրանը, ներառյալ բաց ընտրացանկը: Ընտրեք «Ռեժիմ» (ավելի հին տարբերակներում՝ Նոր կոճակի կողքին գտնվող սլաքը), ընտրեք ձեր ուզած հատվածը և այնուհետև ընտրեք էկրանի նկարահանման տարածքը, որը ցանկանում եք:
Ո՞րն է սքրինշոթ անելու դյուրանցման ստեղնը:
Fn + Alt + Spacebar – պահպանում է ակտիվ պատուհանի սքրինշոթը clipboard-ում, որպեսզի այն կարողանաք տեղադրել ցանկացած հավելվածում: Դա համարժեք է Alt + PrtScn ստեղնաշարի դյուրանցմանը սեղմելուն։ Եթե դուք օգտագործում եք Windows 10, սեղմեք Windows + Shift + S՝ ձեր էկրանի մի հատվածը նկարելու և այն ձեր clipboard-ում պատճենելու համար:
Ինչպե՞ս կարելի է Windows 7-ում սքրինշոթ վերցնել և ինքնաբերաբար պահպանել:
Եթե ցանկանում եք սքրինշոթ անել ձեր էկրանի ակտիվ պատուհանից, սեղմեք և պահեք Alt ստեղնը և սեղմեք PrtScn ստեղնը: Սա ավտոմատ կերպով կպահվի OneDrive-ում, ինչպես քննարկվել է 3-րդ մեթոդում:
Որտե՞ղ են պահպանված սքրինշոթները Windows 7-ում:
Այս սքրինշոթն այնուհետև կպահվի Screenshots պանակում, որը կստեղծվի Windows-ի կողմից՝ ձեր սքրինշոթերը պահելու համար: Աջ սեղմեք «Screenshots» թղթապանակի վրա և ընտրեք «Հատկություններ»: Տեղադրություն ներդիրի տակ դուք կտեսնեք թիրախը կամ թղթապանակի ուղին, որտեղ սքրինշոթները պահվում են լռելյայնորեն:
Որտե՞ղ եք գտնում ձեր համակարգչի սքրինշոթերը:
Օգտագործեք ստեղնաշարի դյուրանցումը. Windows + PrtScn: Եթե ցանկանում եք սքրինշոթ անել ամբողջ էկրանից և պահել այն որպես ֆայլ կոշտ սկավառակի վրա՝ առանց որևէ այլ գործիք օգտագործելու, ապա ստեղնաշարի վրա սեղմեք Windows + PrtScn: Windows-ը պահում է սքրինշոթը Նկարների գրադարանում՝ Screenshots պանակում:
Ինչպե՞ս վերականգնել սքրինշոթը:
Android-ից ջնջված/կորած սքրինշոթները վերականգնելու քայլեր
- Քայլ 1. Միացրեք ձեր Android սարքը: Միացրեք ձեր Android սարքը և ընտրեք «Վերականգնել» բոլոր տարբերակներից:
- Քայլ 2. Ընտրելու համար ընտրեք ֆայլի տեսակները:
- Քայլ 3. Սկան ձեր սարքը ՝ դրա վրա կորցրած տվյալները գտնելու համար:
- Քայլ 4. Նախադիտեք և վերականգնեք ջնջված տվյալները Android սարքերում:
Ինչու՞ իմ սքրինշոթները չեն պահվում աշխատասեղանին:
Դա է խնդիրը։ Սքրինշոթը աշխատասեղանին տեղադրելու դյուրանցումը պարզապես Command + Shift + 4 (կամ 3) է: Մի սեղմեք կառավարման ստեղնը; երբ դա անում եք, դրա փոխարեն այն պատճենվում է clipboard-ում: Ահա թե ինչու դուք ֆայլ չեք ստանում աշխատասեղանի վրա:
Որտե՞ղ են պահվում f12 սքրինշոթները:
Որտեղ տեղադրել Steam-ի կանխադրված սքրինշոթի թղթապանակը
- Վերևի ձախ մասում, որտեղ գտնվում են բոլոր բացվող պատուհանները, սեղմեք [դիտել > սքրինշոթներ]:
- Սքրինշոթի կառավարիչը թույլ կտա հետևել ձեր բոլոր խաղի սքրինշոթներին մեկ տեղում:
- Թղթապանակ մուտք գործելու համար նախ ընտրեք խաղ, այնուհետև սեղմեք «Ցույց տալ սկավառակի վրա»:
Որտեղ են պահվում գոլորշու սքրինշոթները տեղում:
Այս թղթապանակը գտնվում է այնտեղ, որտեղ ներկայումս տեղադրված է ձեր գոլորշին: Լռելյայն տեղադրությունը գտնվում է Տեղական սկավառակի C-ում: Բացեք ձեր սկավառակը C:\ Programfiles (x86) \ Steam \ userdata\ \ 760 \ հեռակառավարման \ սքրինշոթներ:
Ի՞նչ է steam-ի Սքրինշոթ կոճակը:
Խաղացեք խաղը և, երբ ցանկանում եք սքրինշոթ անել, սեղմեք «սքրինշոթի դյուրանցման ստեղնը», որը կազմաձևված էր նախորդ քայլում: Լռելյայնորեն սա F12 է: Դուրս եկեք խաղից, որպեսզի վերադառնաք Steam հավելվածում: Կբացվի «Screenshot Uploader» պատուհանը:
Ինչպե՞ս կարող եմ Windows-ում որոշակի տարածքի սքրինշոթ անել:
Դուք կարող եք նաև օգտագործել ստեղնաշարի դյուրանցումը Windows key + shift-S (կամ նոր Screen snip կոճակը Գործողությունների կենտրոնում) Snip & Sketch-ով սքրինշոթ նկարահանելու համար: Ձեր էկրանը կթուլանա, և էկրանի վերևում կտեսնեք Snip & Sketch-ի փոքր ընտրացանկը, որը թույլ կտա ձեզ ընտրել սքրինշոթի տեսակը, որը ցանկանում եք նկարել:
Ինչպե՞ս բացել snipping գործիքը Windows-ում:
Մկնիկ և ստեղնաշար
- Snipping Tool-ը բացելու համար ընտրեք «Սկսել» կոճակը, մուտքագրեք snipping գործիքը և ընտրեք այն որոնման արդյունքներում:
- Ձեր ուզած հատվածի տեսակն ընտրելու համար ընտրեք «Ռեժիմ» (կամ Windows-ի հին տարբերակներում՝ Նորի կողքին գտնվող սլաքը), այնուհետև ընտրեք «Ազատ ձև», «Ուղղանկյուն», «Պատուհան» կամ «Ամբողջ էկրանով հատված»:
Ո՞րն է Windows 10-ի կտրման գործիքի դյուրանցումը:
Ինչպես բացել Snipping Tool-ը Windows 10 Plus-ի խորհուրդներ և հնարքներ
- Բացեք Կառավարման վահանակ > Ինդեքսավորման ընտրանքներ:
- Սեղմեք Ընդլայնված կոճակը, այնուհետև՝ Ընդլայնված ընտրանքներ > Սեղմեք Վերակառուցում:
- Բացեք «Սկսել» ընտրացանկը > Նավարկեք դեպի > Բոլոր հավելվածները > Windows աքսեսուարներ > Snipping Tool:
- Բացեք Run Command տուփը՝ սեղմելով Windows + R ստեղնը: Մուտքագրեք՝ snippingtool և Enter:
Որտե՞ղ են պահվում dota2 սքրինշոթները:
Սեղմեք F12 (սա Screenshot-ի լռելյայն ստեղնն է)՝ սքրինշոթը պահպանելու համար: Խաղը փակելուց հետո կհայտնվի Steam-ի Screenshot Uploader պատուհանը։ Ընտրեք «Ցույց տալ սկավառակի վրա» կոճակը: Սա կբացի ձեր կոշտ սկավառակի թղթապանակը, որն ունի խաղի սքրինշոթ(ներ):
Որտե՞ղ է Fallout 4-ը պահպանում սքրինշոթները:
2 Պատասխաններ. Ձեր սքրինշոթը պետք է լինի խաղի թղթապանակում, որտեղ էլ որ այն տեղադրեք, C:\Program Files (x86)\Fallout 4-ի նման մի բան: Steam-ի լռելյայն գրացուցակը C:/Program Files(x86)/Steam է, բայց դուք կարող եք փոխել այն:
Ինչպե՞ս կարող եմ սքրինշոթեր նկարել steam-ում:
Steam-ը պարզապես հեշտացրել է ձեր նախընտրած խաղերի սքրինշոթերը վերցնելն ու կիսվելը: Սքրինշոթեր անելու համար սեղմեք ձեր տաք ստեղնը (կանխադրված F12) ցանկացած խաղում, որտեղ աշխատում է Steam Overlay-ը: Այնուհետև դրանք հրապարակեք ձեր Steam համայնքի պրոֆիլում, ինչպես նաև Facebook-ում, Twitter-ում կամ Reddit-ում՝ դրանք ձեր ընկերների հետ կիսելու համար:
Ինչպե՞ս եք սքրինշոթ անում Xs-ում:
Սքրինշոթի նկարահանում: iPhone XS կամ XS Max-ում սքրինշոթ անելու համար սեղմեք Side կոճակը և Ձայնի բարձրացման կոճակը միասին: Երկուսն էլ միաժամանակ սեղմելով՝ էկրանի պատկերը կպահվի և ներքևի ձախ անկյունում կցուցադրվի նախադիտում:
Ինչպե՞ս կարող եմ սքրինշոթ անել KSP-ում:
Սքրինշոթը վերցնելու համար սեղմեք F1: Սքրինշոթը կգնա «Screenshots» պանակում, որը գտնվում է վերը նշված հիմնական KSP թղթապանակում:
Ինչպե՞ս կարող եմ իմ steam-ի սքրինշոթները մասնավոր դարձնել:
Ընտրեք Սքրինշոթներ:
- Կտտացրեք Պատկերի պատին:
- Ընտրեք Ցանց:
- Սեղմեք Ընտրել բոլորը, ապա Դարձնել մասնավոր:
Լուսանկարը՝ «SAP»-ի հոդվածում https://www.newsaperp.com/en/blog-sapgui-sapexporttoexcelwithprinttofile