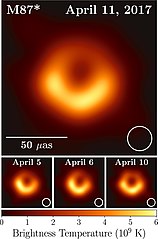Այս տարբերակը կգտնեք նաև Windows 10-ի Կարգավորումներ հավելվածում:
Բացեք «Կարգավորումներ» հավելվածը «Սկսել» ընտրացանկից կամ «Սկսել» էկրանից, ընտրեք «Համակարգ» և ընտրեք «Ցուցադրել»: Կտտացրեք կամ հպեք և քաշեք «Կարգավորել պայծառության մակարդակը» սահիչը՝ պայծառության մակարդակը փոխելու համար:
Ինչպե՞ս նվազեցնել պայծառությունը Windows 10-ում:
Փոխեք էկրանի պայծառությունը Windows 10-ում
- Ընտրեք Սկիզբ, ընտրեք Կարգավորումներ, այնուհետև ընտրեք Համակարգ > Ցուցադրում: Պայծառություն և գույնի տակ տեղափոխեք Փոխել պայծառության սահիչը՝ պայծառությունը կարգավորելու համար:
- Որոշ համակարգիչներ կարող են թույլ տալ Windows-ին ավտոմատ կերպով կարգավորել էկրանի պայծառությունը՝ հիմնվելով ներկա լուսավորության պայմանների վրա:
- Նշումներ:
Ո՞րն է Windows 10-ում պայծառությունը կարգավորելու ստեղնաշարի դյուրանցումը:
Ձեռքով կարգավորեք պայծառությունը Windows 10-ում: Սեղմեք Windows + I ստեղնը բացելու համար Կարգավորումները և անցեք Համակարգ > Ցուցադրում: Պայծառության և գույնի տակ օգտագործեք Փոխել պայծառության սահիչը: Ձախ կողմում կլինի ավելի մռայլ, աջից ավելի պայծառ:
Ինչու չեմ կարող փոխել պայծառությունը Windows 10-ում:
Ցանկում փնտրեք էկրանի ադապտերներ: Սեղմեք դրա վրա՝ ընդլայնելու համար և աջ սեղմեք համապատասխան դրայվերների վրա: Windows 10-ի պայծառության կառավարման խնդիրը չաշխատելու համար ընտրացանկից ընտրեք Update Driver Software-ը: Կրկնեք վերը նշված քայլը՝ Device Manager-ը բացելու և էկրանի դրայվերները թարմացնելու համար:
Ինչպե՞ս անջատել Windows 10-ի ավտոմատ պայծառությունը:
Մեթոդ 1. համակարգերի կարգավորումների օգտագործում
- Բացեք Windows-ի մեկնարկի ընտրացանկը և կտտացրեք «Կարգավորումներ» (դանդաղի պատկերակ)
- Կարգավորումների պատուհանում սեղմեք «Համակարգ»
- «Ցուցադրել» ընտրացանկը պետք է ընտրվի ձախ կողմում, եթե այն չկա, սեղմեք «Ցուցադրել»:
- «Փոխել պայծառությունն ավտոմատ կերպով, երբ լուսավորությունը փոխվում է» միացրեք «Անջատված»
Ինչպե՞ս կարգավորել Windows 10 ստեղնաշարի պայծառությունը:
Փոխեք էկրանի պայծառությունը Windows 10-ում
- Ընտրեք Սկիզբ, ընտրեք Կարգավորումներ, այնուհետև ընտրեք Համակարգ > Ցուցադրում: Պայծառություն և գույնի տակ տեղափոխեք Փոխել պայծառության սահիչը՝ պայծառությունը կարգավորելու համար:
- Որոշ համակարգիչներ կարող են թույլ տալ Windows-ին ավտոմատ կերպով կարգավորել էկրանի պայծառությունը՝ հիմնվելով ներկա լուսավորության պայմանների վրա:
- Նշումներ:
Ինչպե՞ս կարող եմ կարգավորել իմ համակարգչի պայծառությունը:
Բացեք «Կարգավորումներ» հավելվածը «Սկսել» ընտրացանկից կամ «Սկսել» էկրանից, ընտրեք «Համակարգ» և ընտրեք «Ցուցադրել»: Կտտացրեք կամ հպեք և քաշեք «Կարգավորել պայծառության մակարդակը» սահիչը՝ պայծառության մակարդակը փոխելու համար: Եթե դուք օգտագործում եք Windows 7 կամ 8 և չունեք «Կարգավորումներ» հավելված, ապա այս տարբերակը հասանելի է Control Panel-ում:
Ինչպե՞ս փոխել իմ Windows 10 ստեղնաշարի պայծառությունը:
Սա Windows 10-ում էկրանի պայծառությունը ձեռքով կարգավորելու դասական եղանակն է: Քայլ 1. Աջ սեղմեք մարտկոցի պատկերակի վրա աշխատանքային սկուտեղի համակարգում, այնուհետև սեղմեք «Կարգավորել էկրանի պայծառությունը» տարբերակը՝ Power Options պատուհանը բացելու համար: Քայլ 2. Էկրանի ներքևի մասում դուք պետք է տեսնեք Էկրանի պայծառության տարբերակը սահիչով:
Ինչպե՞ս կարգավորել պայծառությունը Windows ստեղնաշարի վրա:
Պայծառության գործառույթի ստեղները կարող են տեղակայվել ձեր ստեղնաշարի վերևում կամ ձեր սլաքների վրա: Օրինակ՝ Dell XPS նոութբուքի ստեղնաշարի վրա (ներքևում պատկերված) պահեք Fn ստեղնը և սեղմեք F11 կամ F12՝ էկրանի պայծառությունը կարգավորելու համար:
Ինչպե՞ս կարող եմ հարմարեցնել իմ ստեղնաշարի պայծառությունը:
Որոշ նոութբուքերի վրա դուք պետք է սեղմած պահեք «Function» (Fn) ստեղնը, այնուհետև սեղմեք պայծառության ստեղներից մեկը՝ էկրանի պայծառությունը փոխելու համար: Օրինակ՝ կարող եք սեղմել Fn + F4՝ պայծառությունը նվազեցնելու համար, իսկ Fn + F5՝ այն մեծացնելու համար:
Ինչու ես չեմ կարող կարգավորել իմ էկրանի պայծառությունը:
Եթե պայծառության սանդղակը բացակայում է, անցեք կառավարման վահանակ, սարքի կառավարիչ, մոնիտոր, PNP մոնիտոր, վարորդի ներդիր և սեղմեք միացնել: Այնուհետև վերադարձեք կարգավորումներ. ցուցադրեք և փնտրեք պայծառության սանդղակը և կարգավորեք: Ընդարձակեք «Ցուցադրման ադապտերներ»: Աջ սեղմեք նշված Ցուցադրման ադապտերի վրա և կտտացրեք «Թարմացնել վարորդի ծրագրակազմը»:
Ինչպե՞ս կարող եմ նվազեցնել իմ նոութբուքի պայծառությունը:
Պահեք «Fn» ստեղնը և սեղմեք «F4» կամ «F5»՝ որոշ Dell նոութբուքերի պայծառությունը կարգավորելու համար, օրինակ՝ նրանց Alienware նոութբուքերի շարքը: Աջ սեղմեք ձեր Windows 7 համակարգային սկուտեղի հոսանքի պատկերակի վրա և ընտրեք «Կարգավորել էկրանի պայծառությունը»: Տեղափոխեք ներքևի սահիչը աջ կամ ձախ՝ էկրանի պայծառությունն ավելացնելու կամ նվազեցնելու համար:
Ինչպե՞ս կարող եմ հարմարեցնել պայծառությունը իմ HP Windows 10 նոութբուքի վրա:
Պայծառության կարգավորումը չի աշխատում windows 10-ի վերջին 1703 նախագծում
- Գնացեք «Սկսել» ընտրացանկ > Որոնում և մուտքագրեք «Սարքի կառավարիչ», այնուհետև գործարկեք «Սարքի կառավարիչ» հավելվածը:
- Ոլորեք դեպի ներքև դեպի էկրանի ադապտերների մուտքը սարքերի ցանկում և ընդլայնեք տարբերակը:
- Հաջորդող ինտերֆեյսի ընտրացանկից ընտրեք «Փնտրել իմ համակարգիչը վարորդի ծրագրակազմի համար»:
Ինչպե՞ս անջատել ավտոմատ լուսավորությունը իմ համակարգչում:
Գնացեք կառավարման վահանակ > Սարքավորում և ձայն > Էլեկտրաէներգիայի ընտրանքներ, այնուհետև կտտացրեք «Փոխել պլանի կարգավորումները» ձեր ակտիվ էներգիայի պլանի կողքին: Ոլորեք ներքև դեպի Էկրան, այնուհետև Միացնել հարմարվողական պայծառությունը, անջատեք այն և՛ մարտկոցի, և՛ միացման ռեժիմների համար:
Ինչպե՞ս անջատել ավտոմատ լուսավորությունը:
Ահա թե ինչպես կարող եք փոխել ձեր ավտոմատ պայծառության կարգավորումները:
- Բացեք Կարգավորումները ձեր iPhone- ի կամ iPad- ի վրա:
- Հպեք Ընդհանուր:
- Թակել Հասանելիությունը:
- Կտտացրեք Ցուցադրել կացարանները:
- Թեքեք անջատիչը Auto-Brightness-ի կողքին՝ գործառույթը միացնելու կամ անջատելու համար:
Ինչու՞ է իմ էկրանն այդքան խամրած Windows 10-ում:
Windows-ը կարող է հարմարեցնել էկրանի պայծառությունը՝ հիմնվելով այն բանի վրա, թե որքան լույս է հասնում համակարգի շրջակա լույսի սենսորին: Ցուցադրման էկրանին գտնեք «Կարգավորել իմ էկրանի պայծառությունն ավտոմատ կերպով» տարբերակը: Հպեք կամ սեղմեք սահիչը՝ տարբերակը միացնելու կամ անջատելու համար:
Ինչպե՞ս կարող եմ կարգավորել իմ համակարգչի պայծառությունը առանց Fn ստեղնի:
Ինչպես կարգավորել էկրանի պայծառությունը առանց ստեղնաշարի կոճակի
- Բացեք Windows 10 Գործողությունների կենտրոնը (Windows + A-ն ստեղնաշարի դյուրանցումն է) և սեղմեք պայծառության սալիկը: Յուրաքանչյուր սեղմումով բարձրացնում է պայծառությունը մինչև այն հասնի 100%, այդ պահին այն կվերադառնա մինչև 0%:
- Գործարկեք Settings, սեղմեք System, ապա Ցուցադրել:
- Գնացեք կառավարման վահանակ:
Որտեղ է Fn ստեղնը:
(FuNction ստեղն) Ստեղնաշարի մոդիֆիկատորի ստեղն, որն աշխատում է Shift ստեղնի նման՝ երկակի նշանակության ստեղնի վրա երկրորդ ֆունկցիան ակտիվացնելու համար: Fn ստեղնը, որը սովորաբար հանդիպում է նոութբուքերի ստեղնաշարերում, օգտագործվում է ապարատային գործառույթները կառավարելու համար, ինչպիսիք են էկրանի պայծառությունը և բարձրախոսի ձայնը:
Ինչպե՞ս կարող եմ ավելի ցածրացնել լուսավորությունը իմ նոութբուքի վրա:
Սովորաբար կտտացնում եք մարտկոցի պատկերակը, որը նստած է ծանուցման տարածքում, ընտրում Կարգավորել էկրանի պայծառությունը և այնուհետև սահիչը տեղափոխում է ձախ՝ էկրանի պայծառությունը նվազեցնելու համար: Windows 10-ում կարող եք բացել «Կարգավորումներ» > «Համակարգ» > «Ցուցադրել» և փոխել պայծառությունն այստեղ, ինչպես նաև կարգավորել «Գիշերային լույսը», եթե ցանկանում եք:
Ինչպե՞ս կարող եմ հարմարեցնել պայծառությունը իմ HP նոութբուքի վրա:
Բացեք «Կարգավորումներ» հավելվածը «Սկսել» ընտրացանկից կամ «Սկսել» էկրանից, ընտրեք «Համակարգ» և ընտրեք «Ցուցադրել»: Կտտացրեք կամ հպեք և քաշեք «Կարգավորել պայծառության մակարդակը» սահիչը՝ պայծառության մակարդակը փոխելու համար: Եթե դուք օգտագործում եք Windows 7 կամ 8 և չունեք «Կարգավորումներ» հավելված, ապա այս տարբերակը հասանելի է Control Panel-ում:
Ինչպե՞ս կարող եմ իմ էկրանն ավելի պայծառ դարձնել, քան առավելագույնը:
Ինչպես էկրանը դարձնել ավելի մուգ, քան թույլ է տալիս Պայծառությունը
- Գործարկեք «Կարգավորումներ» ծրագիրը:
- Գնացեք Ընդհանուր > Մատչելիություն > Մեծացնել և միացրեք Zoom-ը:
- Համոզվեք, որ Zoom Region-ը սահմանված է Ամբողջ էկրանով խոշորացում:
- Կտտացրեք Zoom Filter-ին և ընտրեք Ցածր լույս:
Ինչպե՞ս կարող եմ լուսավորել իմ HP նոութբուքի էկրանը:
Տեղադրեք Fn ստեղնը ձեր HP Pavilion ստեղնաշարի վրա: Նայեք ստեղնաշարի վերևի F ստեղներին և գտնեք այն ստեղնը, որն ունի արևի և վեր սլաքի խորհրդանիշ: Սա սովորաբար կամ F7 կամ F8 է: Սեղմեք և պահեք Fn ստեղնը, այնուհետև միաժամանակ սեղմեք F ստեղնը՝ էկրանը լուսավորելու համար:
Ինչպե՞ս կարող եմ հարմարեցնել իմ HP ստեղնաշարի պայծառությունը:
Ցուցադրումն ավելի պայծառ դարձնելու համար պահեք fn ստեղնը և մի քանի անգամ սեղմեք f10 կամ այս ստեղնը: Ցուցադրումը մթնեցնող դարձնելու համար պահեք fn ստեղնը և մի քանի անգամ սեղմեք f9 կամ այս ստեղնը: Նոթբուքերի որոշ մոդելների պայծառության ճշգրտման համար անհրաժեշտ չէ սեղմել fn ստեղնը: Պարամետրը փոխելու համար սեղմեք f2 կամ f3:
Ինչու՞ է իմ համակարգչի էկրանն այդքան մռայլ:
Լուծում 7. Windows-ի բացումից առաջ ստուգեք էկրանը: Եթե ձեր համակարգչի էկրանը թույլ է, կամ էկրանի պայծառությունը շատ ցածր է նույնիսկ 100%-ի դեպքում և/կամ նոութբուքի էկրանը շատ մուգ է լրիվ պայծառությամբ մինչև Windows-ը բացվելը, դա կարող է ցույց տալ սարքավորման խափանումը: Անջատեք ձեր համակարգիչը և նորից սեղմեք միացման կոճակը՝ այն սկսելու համար:
Ինչպե՞ս կարող եմ կարգավորել իմ Logitech ստեղնաշարի պայծառությունը:
Լուսավորման կարգավորումների պատուհանը հայտնվում է.
- Օգտագործեք Պայծառության սահիչը՝ ֆիքսված պայծառության մակարդակը կարգավորելու համար: Քաշեք սահիչը ձախ՝ լույսերի ինտենսիվությունը նվազեցնելու համար, իսկ աջ՝ ինտենսիվությունը մեծացնելու համար:
- Սեղմեք վանդակը՝ շնչառությունը նմանակող էֆեկտը միացնելու համար: Դուք կարող եք հարմարեցնել էֆեկտի արագությունը՝ օգտագործելով սահիչը:
Ինչպե՞ս նվազեցնել պայծառությունը Windows 10-ում:
Փոխեք էկրանի պայծառությունը Windows 10-ում
- Ընտրեք Սկիզբ, ընտրեք Կարգավորումներ, այնուհետև ընտրեք Համակարգ > Ցուցադրում: Պայծառություն և գույնի տակ տեղափոխեք Փոխել պայծառության սահիչը՝ պայծառությունը կարգավորելու համար:
- Որոշ համակարգիչներ կարող են թույլ տալ Windows-ին ավտոմատ կերպով կարգավորել էկրանի պայծառությունը՝ հիմնվելով ներկա լուսավորության պայմանների վրա:
- Նշումներ:
Ինչպե՞ս կարող եմ նվազեցնել իմ HP նոութբուքի պայծառությունը ֆունկցիոնալ ստեղնով:
Սեղմած պահեք «fn» ստեղնը՝ միաժամանակ սեղմելով վերևի շարքում գտած երկու ստեղներից մեկը: Կարգավորեք պայծառության մակարդակը այս կերպ, մինչև հասնեք ցանկալի պարամետրին:
Ինչպե՞ս կարող եմ իմ էկրանն ավելի մուգ դարձնել Windows 10-ում:
Ձեռքով կարգավորեք պայծառությունը Windows 10-ում: Սեղմեք Windows + I ստեղնը բացելու համար Կարգավորումները և անցեք Համակարգ > Ցուցադրում: Պայծառության և գույնի տակ օգտագործեք Փոխել պայծառության սահիչը: Ձախ կողմում կլինի ավելի մռայլ, աջից ավելի պայծառ:
Ինչու չեմ կարող փոխել պայծառությունը Windows 10-ում:
Ցանկում փնտրեք էկրանի ադապտերներ: Սեղմեք դրա վրա՝ ընդլայնելու համար և աջ սեղմեք համապատասխան դրայվերների վրա: Windows 10-ի պայծառության կառավարման խնդիրը չաշխատելու համար ընտրացանկից ընտրեք Update Driver Software-ը: Կրկնեք վերը նշված քայլը՝ Device Manager-ը բացելու և էկրանի դրայվերները թարմացնելու համար:
Ինչու չեմ կարող փոխել իմ HP նոութբուքի պայծառությունը:
Ինչու ես չեմ կարող կարգավորել իմ նոութբուքի պայծառությունը:
- Բացեք սարքի կառավարիչը:
- Ընդարձակեք «ցուցադրման ադապտերներ»: Աջ սեղմեք էկրանի ադապտերների դրայվերների վրա և ընտրեք տեղահանել:
- Փակեք սարքի կառավարիչը:
- Խնդրում ենք ներբեռնել և տեղադրել Intel գրաֆիկական քարտի դրայվերները այս հղումից:
Ինչու՞ իմ պայծառությունը չի աշխատում Windows 10-ում:
Windows 10-ի էկրանի պայծառության վերահսկման խնդիրը շտկելու մեկ այլ միջոց է էկրանի ադապտերի դրայվերը նորից տեղադրելը: Եթե ինչ-ինչ պատճառներով Windows-ը չի տեղադրի բացակայող գրաֆիկայի դրայվերները, գնացեք Device Manager և աջ սեղմեք ձեր համակարգչի անունը: Ընտրեք «Սկան ապարատային փոփոխությունների համար»:
Լուսանկարը ՝ «Վիքիմեդիա Commons» - ի հոդվածում https://commons.wikimedia.org/wiki/File:Apjlab0ec7f3_EHT-image-of-M87-black-hole.jpg