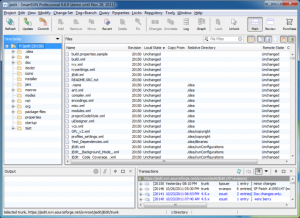Ինչպես կողպել թղթապանակը գաղտնաբառով Windows 10-ում
- Աջ սեղմեք այն թղթապանակի ներսում, որտեղ գտնվում են այն ֆայլերը, որոնք ցանկանում եք պաշտպանել:
- Համատեքստային ընտրացանկից ընտրեք «Նոր»:
- Կտտացրեք «Տեքստային փաստաթուղթ»:
- Հիթ մուտքագրեք:
- Կրկնակի սեղմեք տեքստային ֆայլը՝ այն բացելու համար:
- Տեղադրեք ստորև բերված տեքստը նոր փաստաթղթում.
Կարո՞ղ եք գաղտնաբառով պաշտպանել Windows 10-ի թղթապանակը:
Ցավոք, Windows Vista-ն, Windows 7-ը, Windows 8-ը և Windows 10-ը գաղտնաբառով պաշտպանող ֆայլեր կամ թղթապանակներ չեն տրամադրում: Դա անելու համար դուք պետք է օգտագործեք երրորդ կողմի ծրագրային ծրագիր: Ընտրեք այն ֆայլը կամ թղթապանակը, որը ցանկանում եք գաղտնագրել: Աջ սեղմեք ֆայլի կամ թղթապանակի վրա և ընտրեք Հատկություններ:
Ինչպե՞ս պաշտպանել ֆայլը Windows 10-ում գաղտնաբառով:
Գաղտնաբառ պաշտպանեք Windows 10 ֆայլերը և պանակները
- Օգտագործելով File Explorer-ը, աջ սեղմեք այն ֆայլի կամ թղթապանակի վրա, որը ցանկանում եք պաշտպանել գաղտնաբառով:
- Կտտացրեք Հատկություններ համատեքստի ընտրացուի ներքևում:
- Սեղմեք Ընդլայնված on
- Ընտրեք «Գաղտնագրեք բովանդակությունը տվյալների ապահովման համար» և կտտացրեք Դիմել:
Ինչպե՞ս կարող եմ թղթապանակը կողպել իմ նոութբուքի վրա:
Եթե ցանկանում եք գաղտնագրել ֆայլը կամ թղթապանակը, դա կարելի է անել՝ հետևելով հետևյալ քայլերին.
- Ընտրեք այն ֆայլը կամ թղթապանակը, որը ցանկանում եք գաղտնագրել:
- Աջ սեղմեք ֆայլի կամ թղթապանակի վրա և ընտրեք Հատկություններ:
- Ընդհանուր ներդիրում սեղմեք Ընդլայնված կոճակը:
- Նշեք «Գաղտնագրել բովանդակությունը տվյալների ապահովման համար» տարբերակի վանդակը:
- Կտտացրեք Դիմել և այնուհետև OK:
Ինչպե՞ս կողպել թղթապանակը BitLocker-ով Windows 10-ում:
Bitlocker-ը կարգավորելու համար՝
- Գնացեք կառավարման վահանակ:
- Կտտացրեք Համակարգը և անվտանգությունը:
- Կտտացրեք BitLocker Drive կոդավորմանը:
- BitLocker Drive Encryption-ում սեղմեք «Միացնել BitLocker»-ը:
- Ընտրեք Մուտքագրեք գաղտնաբառը կամ Տեղադրեք USB ֆլեշ կրիչ:
- Մուտքագրեք գաղտնաբառը և հաստատեք այն, այնուհետև կտտացրեք Հաջորդը:
Կարո՞ղ եմ Windows 10-ի թղթապանակի վրա գաղտնաբառ տեղադրել:
Windows 10-ում հեշտ է կողպել զգայուն տվյալներ պարունակող թղթապանակը: Windows 10-ում պանակը գաղտնաբառով պաշտպանելու համար՝ առանց երրորդ կողմի գործիքներ օգտագործելու, ահա թե ինչպես. Քայլ 1. Նավարկեք դեպի այն թղթապանակը, որը ցանկանում եք պաշտպանել: Քայլ 2. Աջ սեղմեք դրա վրա և ընտրեք Հատկություններ:
Ինչպե՞ս կարող եմ գաղտնաբառով պաշտպանել Windows 10 տան թղթապանակը:
Ինչպես կողպել թղթապանակը գաղտնաբառով Windows 10-ում
- Աջ սեղմեք այն թղթապանակի ներսում, որտեղ գտնվում են այն ֆայլերը, որոնք ցանկանում եք պաշտպանել:
- Համատեքստային ընտրացանկից ընտրեք «Նոր»:
- Կտտացրեք «Տեքստային փաստաթուղթ»:
- Հիթ մուտքագրեք:
- Կրկնակի սեղմեք տեքստային ֆայլը՝ այն բացելու համար:
- Տեղադրեք ստորև բերված տեքստը նոր փաստաթղթում.
Ինչպե՞ս կողպել սկավառակը Windows 10-ում:
Windows 10-ում կոշտ սկավառակի գաղտնաբառ սահմանելու քայլեր. Քայլ 1. Բացեք այս համակարգիչը, կոշտ սկավառակի վրա աջ սեղմեք և համատեքստի ընտրացանկից ընտրեք Միացնել BitLocker-ը: Քայլ 2. BitLocker Drive Encryption պատուհանում ընտրեք Օգտագործեք գաղտնաբառ՝ սկավառակն ապակողպելու համար, մուտքագրեք գաղտնաբառ, նորից մուտքագրեք գաղտնաբառը և կտտացրեք Հաջորդը:
Ինչպե՞ս եք պաշտպանում փաստաթուղթը գաղտնաբառով:
Դուք կարող եք պաշտպանել փաստաթուղթը՝ օգտագործելով գաղտնաբառ, որը կօգնի կանխել չարտոնված մուտքը:
- Կտտացրեք File ֆայլը:
- Սեղմեք Ինֆո
- Կտտացրեք Պաշտպանեք փաստաթուղթը և այնուհետև կտտացրեք Գաղտնաբառով ծածկագրելը:
- Ryածկագրել փաստաթուղթը վանդակում, մուտքագրեք գաղտնաբառ և սեղմեք OK:
- Հաստատեք գաղտնաբառը վանդակում, կրկին մուտքագրեք գաղտնաբառը և այնուհետև կտտացրեք OK:
Ինչո՞ւ չեմ կարող Windows 10-ում գաղտնագրել թղթապանակը:
Օգտատերերի կարծիքով, եթե ձեր Windows 10 համակարգչի վրա ծածկագրված թղթապանակի տարբերակը մոխրագույն է, հնարավոր է, որ պահանջվող ծառայությունները չաշխատեն: Ֆայլերի կոդավորումը հիմնված է Encrypting File System (EFS) ծառայության վրա, և այս խնդիրը շտկելու համար դուք պետք է անեք հետևյալը. Սեղմեք Windows Key + R և մուտքագրեք services.msc:
Ինչպե՞ս թաքցնել պանակները Windows 10-ում:
Ինչպես թաքցնել ֆայլերը և թղթապանակները File Explorer-ի միջոցով
- Բաց ֆայլի Explorer- ը:
- Նավարկեք դեպի այն ֆայլը կամ թղթապանակը, որը ցանկանում եք թաքցնել:
- Աջ սեղմեք տարրի վրա և կտտացրեք Հատկություններ:
- «Ընդհանուր» ներդիրում, «Հատկություններ» բաժնում, ստուգեք «Թաքնված» տարբերակը:
- Սեղմեք կիրառել:
Ինչպե՞ս թաքցնել թղթապանակը Windows-ում:
Windows- ում ֆայլերը թաքցնելը բավականին հեշտ է.
- Ընտրեք այն ֆայլերը կամ պանակները, որոնք ցանկանում եք թաքցնել:
- Աջ կտտացրեք և ընտրեք Հատկություններ:
- Կտտացրեք «Ընդհանուր» ներդիրին:
- Հատկանիշներ բաժնում սեղմեք «Թաքնված» վանդակը:
- Սեղմեք կիրառել:
Ի՞նչ է անում թղթապանակի կոդավորումը:
Microsoft Windows-ի գաղտնագրման ֆայլային համակարգը (EFS) NTFS-ի 3.0 տարբերակում ներդրված հատկանիշ է, որն ապահովում է ֆայլային համակարգի մակարդակի գաղտնագրում: Տեխնոլոգիան թույլ է տալիս ֆայլերը թափանցիկ ծածկագրել՝ պաշտպանելու գաղտնի տվյալները համակարգիչ ֆիզիկական մուտք ունեցող հարձակվողներից:
Կարո՞ղ եմ միացնել BitLocker-ը Windows 10 Home-ում:
Ոչ, այն հասանելի չէ Windows 10-ի Home տարբերակում: Միայն սարքի գաղտնագրումն է, այլ ոչ Bitlocker-ը: Windows 10 Home-ը միացնում է BitLocker-ը, եթե համակարգիչը ունի TPM չիպ: Surface 3-ը գալիս է Windows 10 Home-ով, և ոչ միայն միացված է BitLocker-ը, այլև C:-ը գալիս է BitLocker-ով ծածկագրված:
Ինչպե՞ս հեռացնել BitLocker-ը USB Windows 10-ից:
BitLocker-ն անջատելու համար անհրաժեշտ է անել հետևյալը.
- Բացեք որոնման տողը և մուտքագրեք Կառավարեք BitLocker-ը: Ընտրեք Կառավարեք BitLocker-ը ցանկից:
- Սա կբացի BitLocker պատուհանը, որտեղ դուք կտեսնեք ձեր բոլոր բաժանմունքները և կարող եք կամ ընտրել կասեցնել BitLocker-ը կամ ամբողջությամբ անջատել այն:
Ինչպե՞ս կարող եմ ստանալ BitLocker Windows 10 տանը:
Առաջադրանքների տողի որոնման վանդակում մուտքագրեք Manage BitLocker և ընտրեք այն արդյունքների ցանկից: Կամ կարող եք ընտրել «Սկսել» կոճակը, այնուհետև Windows System-ում ընտրել «Կառավարման վահանակ»: Կառավարման վահանակում ընտրեք Համակարգ և անվտանգություն, այնուհետև BitLocker Drive Encryption-ում ընտրեք Կառավարել BitLocker-ը:
Ինչպե՞ս պաշտպանել գաղտնաբառով թղթապանակը էլեկտրոնային փոստով:
Փաստաթղթում գաղտնաբառ կիրառելու համար հետևեք հետևյալ քայլերին.
- Կտտացրեք File ֆայլը:
- Սեղմեք Ինֆո
- Կտտացրեք Պաշտպանեք փաստաթուղթը և այնուհետև կտտացրեք Գաղտնաբառով ծածկագրելը:
- Ryածկագրել փաստաթուղթը վանդակում, մուտքագրեք գաղտնաբառ և սեղմեք OK:
- Հաստատեք գաղտնաբառը վանդակում, կրկին մուտքագրեք գաղտնաբառը և այնուհետև կտտացրեք OK:
Ինչպե՞ս ծածկագրել թղթապանակը Windows 10-ի տանը:
Ստորև դուք կգտնեք Windows 2-ում ձեր տվյալները EFS-ով ծածկագրելու 10 եղանակ.
- Գտեք այն թղթապանակը (կամ ֆայլը), որը ցանկանում եք ծածկագրել:
- Աջ կտտացրեք այն և ընտրեք Հատկություններ:
- Անցեք «Ընդհանուր» ներդիրին և կտտացրեք «Ընդլայնված» կոճակը:
- Տեղափոխեք ներքև ՝ սեղմելու և կոդավորելու հատկությունները:
- Տվյալներն ապահովելու համար նշեք բովանդակության ծածկագրման կողքին գտնվող վանդակը:
Որտեղ է BitLocker Windows 10-ը:
Միացրեք BitLocker Drive-ի կոդավորումը Windows 10-ում: Սեղմեք «Սկսել» > «Ֆայլերի զննարկիչ» > «Այս համակարգիչը»: Այնուհետև աջ սեղմեք ձեր համակարգի սկավառակի վրա, որտեղ տեղադրված է Windows 10-ը, այնուհետև սեղմեք «Միացնել BitLocker»-ը:
Ինչպե՞ս կարող եմ գաղտնաբառ դնել pdf ֆայլում:
Ավելացրեք գաղտնաբառ PDF-ում
- Բացեք PDF-ը և ընտրեք Գործիքներ > Պաշտպանություն > Գաղտնագրել > Գաղտնագրել գաղտնաբառով:
- Եթե հուշում եք ստանում, սեղմեք Այո՝ անվտանգությունը փոխելու համար:
- Ընտրեք Require A Password To Open the Document-ը, ապա մուտքագրեք գաղտնաբառը համապատասխան դաշտում:
- Ընտրեք Acrobat տարբերակը Համատեղելիության բացվող ընտրացանկից:
Ինչպե՞ս պաշտպանել USB կրիչը գաղտնաբառով:
Գաղտնաբառը պաշտպանում է ամբողջ USB կրիչը
- Տեղադրեք USB կրիչը ձեր համակարգչի մեջ:
- Նավարկեք դեպի This PC Windows Explorer-ում և աջ սեղմեք USB կրիչի վրա:
- Ընտրեք Միացնել BitLocker-ը:
- Ընտրեք «Օգտագործեք գաղտնաբառ՝ սկավառակն ապակողպելու համար» և երկու անգամ մուտքագրեք գաղտնաբառը:
- Ընտրեք Հաջորդը:
Ինչպե՞ս կարող եմ գաղտնաբառով պաշտպանել Word փաստաթուղթը Windows 10-ում:
Քայլեր
- Բացեք ձեր Microsoft Word փաստաթուղթը: Կրկնակի սեղմեք Word փաստաթղթի վրա, որը ցանկանում եք պաշտպանել գաղտնաբառով:
- Սեղմեք Ֆայլ: Դա Word պատուհանի վերին ձախ անկյունում գտնվող ներդիր է:
- Սեղմեք Info ներդիրը:
- Սեղմեք Պաշտպանել փաստաթուղթը:
- Սեղմեք Գաղտնագրել գաղտնաբառով:
- Մուտքագրեք գաղտնաբառ
- Սեղմեք OK.
- Կրկին մուտքագրեք գաղտնաբառը, ապա սեղմեք OK:
Ինչպե՞ս կողպել Windows համակարգիչը:
Ձեր համակարգիչը կողպելու համար՝
- Համակարգչի ստեղնաշարի վրա սեղմեք Win+L ստեղների համակցությունը (Win-ը Windows-ի ստեղն է, որը ցույց է տրված այս նկարում): Windows ստեղնը պարունակում է Windows լոգոն:
- Կտտացրեք «Սկսել» կոճակի ընտրացանկի ստորին աջ անկյունում գտնվող կողպեքի կողպեքի կոճակը (տես այս նկարը): Կողպակի կողպեքի պատկերակը սեղմելով՝ ձեր համակարգիչը կողպվում է:
Կարո՞ղ եմ գաղտնագրել ֆայլերը Windows 10-ում:
Միայն ճիշտ կոդավորման բանալի ունեցող անձը (օրինակ՝ գաղտնաբառը) կարող է այն վերծանել: Ֆայլերի կոդավորումը հասանելի չէ Windows 10 Home-ում: Աջ սեղմեք (կամ սեղմեք և պահեք) ֆայլի կամ թղթապանակի վրա և ընտրեք Հատկություններ: Ընտրեք Ընդլայնված կոճակը և ընտրեք «Գաղտնագրել բովանդակությունը տվյալների ապահովման համար» վանդակը:
Ինչպե՞ս կարող եմ գաղտնաբառով պաշտպանել թղթապանակը Office 2016-ում:
Նախ, բացեք Office փաստաթուղթը, որը ցանկանում եք պաշտպանել: Կտտացրեք «Ֆայլ» ընտրացանկը, ընտրեք «Տեղեկություններ» ներդիրը, ապա ընտրեք «Պաշտպանել փաստաթուղթը» կոճակը: Սեղմեք Գաղտնագրել գաղտնաբառով: Կրկին մուտքագրեք գաղտնաբառը՝ այն հաստատելու համար և սեղմեք OK:
Ինչպե՞ս կարող եմ թղթապանակն անտեսանելի դարձնել:
Ահա, թե ինչպես եք «անտեսանելի» թղթապանակ պատրաստում ձեր աշխատասեղանին:
- Ստեղծեք նոր պանակ:
- Աջ սեղմեք դյուրանցման վրա և ընտրեք «վերանվանել»:
- Վերանվանեք թղթապանակը 0160 նիշերով՝ սեղմելով և պահելով Alt ստեղնը:
- Աջ սեղմեք թղթապանակի վրա և անցեք հատկություններ:
- Կտտացրեք «Անհատականացնել» ներդիրը:
Ո՞րն է թղթապանակը թաքցնելու հրամանը:
Օրինակ, ենթադրենք, որ ցանկանում եք թաքցնել «Summary» վերնագրով թղթապանակը E սկավառակի մեջ, կարող եք հրամանի տողում մուտքագրել «attrib +s +he:\summary» (առանց կրկնակի չակերտների) և սեղմել Enter: Ճանապարհ 2. Մուտքագրեք սկավառակի գրացուցակը և այնուհետև օգտագործեք attrib հրամանը՝ թղթապանակը թաքցնելու համար:
Ի՞նչ է անում թղթապանակը թաքցնելը:
Թաքնված ֆայլը ցանկացած ֆայլ է, որի թաքնված հատկանիշը միացված է: Ինչպես և դուք ակնկալում էիք, այս հատկանիշով միացված ֆայլը կամ թղթապանակն անտեսանելի է թղթապանակների միջով զննարկելիս. դուք չեք կարող տեսնել դրանցից որևէ մեկը՝ առանց հստակորեն թույլ տալու, որ բոլորը տեսանելի լինեն:
Լուսանկարը ՝ «Վիքիպեդիայի» հոդվածում https://en.wikipedia.org/wiki/File:SmartSVN_Professional_6.6_Windows_7.png