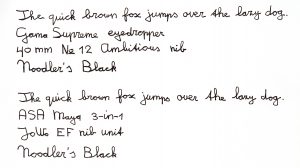Աշխատանքային տարածքը միացնելու համար սեղմեք և պահեք (կամ սեղմեք աջով) առաջադրանքների տողի վրա, այնուհետև ընտրեք Show Windows Ink Workspace կոճակը:
Ընտրեք Windows Ink Workspace-ը առաջադրանքների տողից՝ այն բացելու համար:
Այստեղից կտեսնեք Կպչուն նշումներ, էսքիզային վահանակ և էկրանի ուրվագիծ:
Բացի այդ, արագ բացեք այն հավելվածները, որոնցով օգտագործում եք ձեր գրիչը «Վերջերս օգտագործված» բաժնում:
Ինչպե՞ս միացնել Windows թանաքը:
Windows Ink Workspace-ը կողպեքի էկրանին միացնելու համար կատարեք հետևյալը.
- Բաց կարգավորումները:
- Կտտացրեք Սարքեր:
- Կտտացրեք Գրիչ և Windows Ink:
- Գրիչի դյուրանցումների ներքո կարգավորեք «Կտտացրեք մեկ անգամ» բացվող ընտրացանկը՝ Windows Ink Workspace-ը բացելու համար:
- Երկրորդ բացվող ընտրացանկից ընտրեք «Տուն»:
Արդյո՞ք բոլոր Windows 10-ներն ունեն windows թանաք:
Windows 10-ում Microsoft-ը թվային գրիչների սիրահարների համար ավելացրել է նոր գործառույթ, որը կոչվում է Windows Ink Workspace: Այս նոր գործառույթի շնորհիվ դուք ստանում եք կենտրոնացված տեղ՝ ներկառուցված Windows 10-ում՝ ձեր համակարգի գրչին հարմար հավելվածների համար: Շատ օգտատերեր երբեք չեն տեսնի Ink Workspace-ը, եթե իրենց համակարգչի հետ թվային գրիչ չեն օգտագործում:
Իմ համակարգիչը Windows թանաք ունի՞:
Սա կարող է լինել սեղանադիր համակարգիչ, նոութբուք կամ պլանշետ: Windows Ink-ն այս պահին ամենահայտնին է պլանշետների օգտագործողների շրջանում՝ սարքերի շարժականության և մանևրելու պատճառով, սակայն ցանկացած համատեղելի սարք կաշխատի: Դուք նաև պետք է միացնեք գործառույթը: Դուք դա անում եք Սկսել > Կարգավորումներ > Սարքեր > Գրիչ և Windows Ink:
Ի՞նչ է նշանակում Windows թանաքը:
Windows Ink-ը Windows 10-ի ծրագրային փաթեթ է, որը պարունակում է հավելվածներ և առանձնահատկություններ, որոնք ուղղված են գրիչով հաշվարկմանը և ներկայացվել է Windows 10 Anniversary Update-ում: Հավաքածուն ներառում է Sticky Notes, Sketchpad և Screen sketch հավելվածները:
Կարո՞ղ եք օգտագործել Windows թանաքը ցանկացած սենսորային էկրանի վրա:
Ձեզ հարկավոր չէ ունենալ գրիչով սարք, ինչպես Surface Pro 4-ը: Դուք կարող եք օգտագործել Windows Ink Workspace-ը ցանկացած Windows 10 համակարգչի վրա՝ սենսորային էկրանով կամ առանց դրա: Սենսորային էկրան ունենալը թույլ է տալիս մատով գրել էկրանին Sketchpad կամ Screen Sketch հավելվածներում:
Ինչպե՞ս միացնել իմ գրիչը Windows 10-ին:
Սահեցրեք ներս էկրանի աջ եզրից և հպեք կամ սեղմեք Կարգավորումներ: Կտտացրեք կամ սեղմեք Փոխել համակարգչի կարգավորումները, հպեք կամ սեղմեք «Համակարգիչ և սարքեր» և այնուհետև հպեք կամ սեղմեք Bluetooth: Սեղմած պահեք Surface Pen-ի վերին կոճակը յոթ վայրկյան, մինչև գրիչի սեղմակի միջի լույսը սկսի բռնկվել:
Ո՞ր գրիչն է աշխատում Windows թանաքով:
Bamboo Ink-ն աշխատում է գրիչով աշխատող սարքերի լայն տեսականիով: Ստիլուսը նախատեսված է Wacom AES արձանագրության համար: Եթե դուք օգտագործում եք Microsoft Pen Protocol-ով (MPP) սարք, պարզապես սեղմեք և պահեք երկու կողային կոճակները երկու վայրկյան՝ անցնելու համար:
Ինչպե՞ս նկարել սքրինշոթը Windows-ում:
Ոլորեք ներքև ստեղնաշարի էկրանը և միացրեք անջատիչը՝ Օգտագործեք PrtScn կոճակը՝ էկրանի կտրումը բացելու համար: Snip & Sketch-ով սքրինշոթ անելու համար պարզապես սեղմեք PrtScn: Snipping ընտրացանկը հայտնվում է երեք տարբերակով: Սեղմեք առաջին պատկերակը և ուղղանկյուն գծեք այն բովանդակության շուրջ, որը ցանկանում եք նկարել (Նկար Ա):
Ինչպե՞ս փոխել կպչուն նշումների գույնը Windows 10-ում:
Կպչուն նշումներ Windows 10-ում
- Նոր Sticky Note բացելու համար սկզբի որոնման մեջ մուտքագրեք sticky և սեղմեք Enter:
- Չափը փոխելու համար քաշեք այն ներքևի աջ անկյունից:
- Դրա գույնը փոխելու համար աջ սեղմեք գրության վրա և սեղմեք ձեր ուզած գույնի վրա:
- Նոր կպչուն նշում ստեղծելու համար սեղմեք նրա վերին ձախ անկյունում գտնվող «+» նշանը:
Ինչպե՞ս միացնել իմ Wacom գրիչը իմ համակարգչին:
- Միացրեք USB մալուխը ձեր պլանշետին: և համակարգիչ։
- Ներբեռնեք և տեղադրեք վարորդը: Mac | Windows.
- Վերագործարկեք ձեր համակարգիչը (միայն Windows-ի համար և պարտադիր չէ Mac-ի համար) և.
- Անջատեք ձեր պլանշետը:
- Բացեք Bluetooth կարգավորումները/նախապատվությունները ձեր համակարգչում:
- Սեղմեք հոսանքի (միջին) կոճակը:
- Ձեր համակարգչում ընտրեք «Wacom Intuos»
Ինչպե՞ս միացնել Windows ink աշխատանքային տարածքը:
Աշխատանքային տարածքը միացնելու համար սեղմեք և պահեք (կամ սեղմեք աջով) առաջադրանքների տողի վրա, այնուհետև ընտրեք Show Windows Ink Workspace կոճակը: Ընտրեք Windows Ink Workspace-ը առաջադրանքների տողից՝ այն բացելու համար: Այստեղից կտեսնեք Կպչուն նշումներ, էսքիզային վահանակ և էկրանի ուրվագիծ: Բացի այդ, արագ բացեք այն հավելվածները, որոնցով օգտագործում եք ձեր գրիչը «Վերջերս օգտագործված» բաժնում:
Ինչպե՞ս կարող եմ թվային գրիչ օգտագործել իմ նոութբուքի վրա:
Հաստատելու համար, որ ձեր պլանշետային համակարգիչը կարող է թվային գրիչ օգտագործել, բացեք Control Panel-ը: Սարքավորումներ և ձայնային էկրանին նայեք Գրիչ և հպում կատեգորիայի տակ: Եթե տեսնում եք «Փոխել պլանշետի գրչի կարգավորումները» վերնագրով տարր, ձեր նոութբուքը կարող է օգտագործել թվային գրիչ: Որոշ թվային գրիչներ օգտագործում են մարտկոցներ:
Լուսանկարը ՝ «Վիքիմեդիա Commons» - ի հոդվածում https://commons.wikimedia.org/wiki/File:Noodler%27s_Black_fountain_pen_ink_writing_samples.jpg