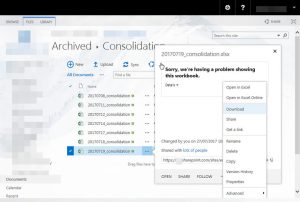Windows 10, 8 և 7-ում AppData պանակը բացելու համար.
- Բացեք File Explorer/Windows Explorer-ը:
- Մուտքագրեք %AppData% հասցեի տողում և սեղմեք Enter:
- Նավարկեք դեպի անհրաժեշտ թղթապանակ (ռոումինգ կամ տեղական)
Ինչպե՞ս մուտք գործեմ իմ AppData թղթապանակը:
Չե՞ք տեսնում AppData պանակը:
- Գնացեք Windows Explorer:
- Բացեք C: drive-ը:
- Սեղմեք «Կազմակերպել» մենյուի տողում:
- Ընտրեք Թղթապանակ և Որոնում ընտրանքներ:
- Ընտրեք Դիտել ներդիրը:
- «Ֆայլեր և թղթապանակներ» > «Թաքնված ֆայլեր և թղթապանակներ» բաժնում ընտրեք «Ցուցադրել թաքնված ֆայլերը, թղթապանակները և կրիչներ» տարբերակը:
- Սեղմեք OK.
Ինչպե՞ս գտնել AppData տեղական ջերմաստիճանը Windows 10-ում:
Թղթապանակ մտնելու մի քանի եղանակ կա: Արագ և հեշտ ճանապարհն է սեղմել Start կամ Cortana որոնման պատկերակը Windows 10-ում, մուտքագրել %appdata% և ընտրել որոնման լավագույն արդյունքը, որը պետք է ձեզ տանի AppData > Ռոումինգ:
Ինչպե՞ս բացել AppData հրամանի տողից:
Տեղական appdata պանակը բացելու համար դուք պետք է գործարկեք %localappdata% Run պատուհանից: Ռոումինգի հավելվածների թղթապանակը բացելու համար մենք կարող ենք օգտագործել %appdata% հրամանը: Windows XP-ում դուք պետք է գործարկեք %appdata% հրամանը run window-ում` appdata պանակը բացելու համար: XP-ում տեղական և ռոմինգ տվյալների առանձին թղթապանակներ չկան:
Ինչպե՞ս փոխել AppData թղթապանակը Windows 10-ում:
2 պատասխաններ
- Բացեք cmd պատուհանը վարչական արտոնություններով:
- Նավարկեք c:\Users\username\appdata:
- կատարեք հետևյալ հրամանը՝ mklink /d local d:\appdata\local: d:\appdata\local-ը փոխարինեք այն իրական ճանապարհով, որտեղ տեղափոխել եք հավելվածի տվյալները:
Կարո՞ղ եմ ջնջել AppData Windows 10 պանակը:
Դուք կարող եք ապահով կերպով հեռացնել թղթապանակից որևէ բան, բայց հնարավոր է չկարողանաք ջնջել օգտագործվող տարրերը: Ֆայլեր և թղթապանակներ ջնջելու հավանական անվտանգ վայրեր՝ C:\Windows > Temp: C:\Users > օգտվողի անուն > AppData > Տեղական > Temp.
Կարո՞ղ եմ ջնջել AppData թղթապանակը:
AppData պանակը կունենա տվյալներ համակարգչում առկա հավելվածների վերաբերյալ: Եթե դրա բովանդակությունը ջնջվի, տվյալները կկորչեն, և դուք նույնպես չկարողանաք օգտագործել որոշ հավելվածներ: Հավելվածներն այնտեղ պահում են իրենց օգտատիրոջ հատուկ ֆայլերը և կարգավորումները, և դրանք ջնջելը կարող է հանգեցնել հիմնական տվյալների կորստի:
Կարո՞ղ եմ ջնջել AppData տեղական ջերմաստիճանը:
Անել դա:
- Դուրս գալ բոլոր ծրագրերից:
- Սեղմեք WINDOWS-R ստեղնաշարի վրա՝ Run պատուհանը բացելու համար:
- Մուտքագրեք %TMP% և սեղմեք OK:
- Ջնջել բացվող թղթապանակի բովանդակությունը:
Կարո՞ղ եմ ջնջել AppData տեղական Microsoft-ը:
կարո՞ղ եմ ջնջել ֆայլերը c:\Users\User\AppData\Local\Microsoft-ի ներսում: «Տեղական»-ի ցանկացած բան կարող է ջնջվել: Այնուամենայնիվ, դա կարող է ջնջել հավելվածների կարգավորումները, և անհրաժեշտ կլինի նորից ստեղծել: Տեղականը հիմնականում օգտագործվում է հավելվածների տվյալների քեշի համար:
Որտե՞ղ է AppData տեղական ջերմաստիճանի թղթապանակը:
Առաջին «Temp» թղթապանակը, որը գտնվում է «C:\Windows» գրացուցակում, համակարգային թղթապանակ է և օգտագործվում է Windows-ի կողմից՝ ժամանակավոր ֆայլեր պահելու համար: Երկրորդ «Temp» պանակը պահվում է «%USERPROFILE%\AppData\Local» գրացուցակում Windows Vista, 7 և 8-ում և «%USERPROFILE%\Local Settings» գրացուցակում Windows XP-ում և նախորդ տարբերակներում:
Ինչպե՞ս բացել AppData-ն տեղական:
Windows 10, 8 և 7-ում AppData պանակը բացելու համար.
- Բացեք File Explorer/Windows Explorer-ը:
- Մուտքագրեք %AppData% հասցեի տողում և սեղմեք Enter:
- Նավարկեք դեպի անհրաժեշտ թղթապանակ (ռոումինգ կամ տեղական)
Ինչպե՞ս բացել հրամանի տողի պատուհանը թղթապանակում:
File Explorer-ում սեղմեք և պահեք Shift ստեղնը, այնուհետև աջ սեղմեք կամ սեղմեք և պահեք թղթապանակի կամ սկավառակի վրա, որի համար ցանկանում եք բացել հրամանի տողը այդ վայրում, և սեղմեք/հպեք Open Command Prompt Here տարբերակը:
Ինչպե՞ս բացել Windows Explorer-ը հրամանի տողից:
Եկեք սկսենք :
- Սեղմեք Win + E ստեղնաշարի վրա:
- Օգտագործեք File Explorer-ի դյուրանցումը առաջադրանքների տողում:
- Օգտագործեք Cortana-ի որոնումը:
- Օգտագործեք File Explorer-ի դյուրանցումը WinX մենյուից:
- Օգտագործեք File Explorer-ի դյուրանցումը «Սկսել» ընտրացանկից:
- Գործարկեք explorer.exe-ը:
- Ստեղծեք դյուրանցում և ամրացրեք այն ձեր աշխատասեղանին:
- Օգտագործեք Command Prompt կամ Powershell:
Կարո՞ղ եմ AppData-ն տեղափոխել այլ սկավառակ:
Ցավոք, դուք չեք կարող AppData պանակը տեղափոխել մեկ այլ սկավառակ: AppData պանակը մեկ այլ սկավառակ տեղափոխելը կարող է առաջացնել համակարգի կայունություն: Դուք պետք է ցուցադրեք համակարգի թղթապանակները և ստանաք թղթապանակի թույլտվությունը՝ տեղադրված հավելվածները դիտելու համար: WindowsApps պանակը մեկ այլ սկավառակ տեղափոխելը նույնպես խորհուրդ չի տրվում:
Ինչպե՞ս տեղափոխել օգտվողների թղթապանակը Windows 10-ում:
ԻՆՉՊԵՍ ՓՈԽԵԼ ՕԳՏԱԳՈՐԾողի Թղթապանակների գտնվելու վայրը WINDOWS 10-ում
- Բաց ֆայլի Explorer- ը:
- Սեղմեք Արագ մուտք, եթե այն բաց չէ:
- Սեղմեք օգտվողի թղթապանակը, որը ցանկանում եք փոխել՝ այն ընտրելու համար:
- Կտտացրեք «Տուն» ներդիրը ժապավենի վրա:
- Բաց բաժնում սեղմեք Հատկություններ:
- Թղթապանակի հատկությունների պատուհանում սեղմեք Տեղադրության ներդիրը:
- Սեղմեք Տեղափոխել:
- Զննեք դեպի նոր վայրը, որը ցանկանում եք օգտագործել այս թղթապանակի համար:
Ինչպե՞ս տեղափոխել Windows 10-ը HDD-ից SSD:
Ինչպե՞ս քայլ առ քայլ ֆայլերը SSD-ից HDD տեղափոխել Windows 10-ում:
- Նշում:
- Տեղադրեք և գործարկեք այս ծրագիրը:
- Սեղմեք Ավելացնել թղթապանակ՝ ավելացնելու այն ֆայլերն ու թղթապանակները, որոնք ցանկանում եք փոխանցել SSD-ից HDD:
- Սեղմեք՝ ընտրելու նպատակակետի գտնվելու վայրը, որտեղ ցանկանում եք պահել:
- Սեղմեք Start Sync-ը:
- Հուշում.
Ինչ թղթապանակներ կարող եմ ջնջել Windows 10-ից:
Համակարգային ֆայլերի ջնջում
- Բաց ֆայլի Explorer- ը:
- «Այս համակարգչի» վրա աջ սեղմեք սկավառակի վրա և ընտրեք «Հատկություններ»:
- Սեղմեք սկավառակի մաքրման կոճակը:
- Սեղմեք Մաքրում համակարգի ֆայլերի կոճակը:
- Ընտրեք այն ֆայլերը, որոնք ցանկանում եք ջնջել՝ տարածք ազատելու համար, այդ թվում՝
- Սեղմեք հաղորդագրությունները OK կոճակը:
- Սեղմեք Ջնջել ֆայլերը կոճակը:
Ինչպե՞ս ջնջել AppData-ն:
Ինչպես մաքրել հավելվածների քեշը և հավելվածների տվյալները Android 6.0 Marshmallow-ում
- Քայլ 1. Գնացեք Կարգավորումների ընտրացանկ:
- Քայլ 2. մենյուում գտեք Հավելվածներ (կամ Ծրագրեր՝ կախված ձեր սարքից), այնուհետև տեղադրեք այն հավելվածը, որի համար ցանկանում եք մաքրել քեշը կամ տվյալները:
- Քայլ 3. Հպեք Storage-ին, և քեշը և հավելվածի տվյալները մաքրելու կոճակները հասանելի կդառնան (վերևում պատկերված):
Ի՞նչ է Windows 10-ի AppData թղթապանակը:
Գրեթե յուրաքանչյուր ծրագիր, որը տեղադրում եք ձեր Windows 10 ԱՀ-ում, ստեղծում է իր սեփական թղթապանակը AppData թղթապանակում և պահում է դրա հետ կապված բոլոր տեղեկությունները այնտեղ: AppData կամ Application data-ը Windows 10-ում թաքնված թղթապանակ է, որն օգնում է պաշտպանել օգտատիրոջ տվյալները և կարգավորումները ջնջումից և մանիպուլյացիաներից:
Ի՞նչ կարող եմ ջնջել Windows 10-ից՝ տարածք ազատելու համար:
Windows 10-ում սկավառակի տարածք ազատեք
- Ընտրեք «Սկսել» կոճակը, այնուհետև ընտրեք Կարգավորումներ > Համակարգ > Պահպանում:
- «Պահպանման» իմաստով ընտրեք «Ազատել տարածքը հիմա»:
- Windows-ը մի քանի րոպե կպահանջի՝ որոշելու համար, թե որ ֆայլերն ու հավելվածներն են ամենաշատ տեղն զբաղեցնում ձեր համակարգչում:
- Ընտրեք բոլոր տարրերը, որոնք ցանկանում եք ջնջել, այնուհետև ընտրեք Հեռացնել ֆայլերը:
Որտեղ կարող եմ գտնել AppData թղթապանակը:
Սեղմեք «Որոնում» պատկերակը Windows-ի մեկնարկային էկրանին: Մուտքագրեք «%appdata%» և սեղմեք «Enter»: Սա բացում է File Explorer-ը և ձեզ անմիջապես տեղափոխում է AppData Roaming ենթաթղթապանակ: Այլապես, դուք կարող եք բացել ցանկացած թղթապանակ աշխատասեղանի վրա և մուտքագրել այն վերևի Նավարկման տողում:
Արդյո՞ք անվտանգ է ջնջել AppData ռոումինգը:
Լավ, AppData\Roaming պանակը հաստատ չպետք է ջնջվի (և հավանաբար չի կարող) ջնջվի, քանի որ այն սովորաբար պարունակում է կարգավորումներ, ժամանակավոր և քեշի ֆայլեր ձեր տեղադրված հավելվածներից շատերի համար:
Կարո՞ղ եմ ջնջել ամեն ինչ ջերմաստիճանում:
Ընդհանուր առմամբ, Temp թղթապանակում ցանկացած բան ջնջելն ապահով է: Երբեմն, դուք կարող եք ստանալ «չի կարող ջնջել, քանի որ ֆայլն օգտագործվում է» հաղորդագրություն, բայց դուք կարող եք պարզապես բաց թողնել այդ ֆայլերը: Անվտանգության համար ջնջեք ձեր Temp գրացուցակը համակարգիչը վերագործարկելուց անմիջապես հետո:
Արդյո՞ք ժամանակային ֆայլերը դանդաղեցնում են համակարգիչը:
Քեշն օգնում է իրերն ավելի արագ և դյուրին դարձնել, բայց ձեր քեշի չափազանց մեծ քանակությունը կարող է դանդաղեցնել ձեր համակարգիչը: Նույնը վերաբերում է ժամանակավոր ինտերնետային ֆայլերին: Եթե դուք շատ եք վեբ զննարկում, հավանաբար սա է ձեր համակարգչի դանդաղ աշխատանքի հիմնական պատճառը:
Ինչպե՞ս կարող եմ վերականգնել ջնջված ֆայլերը ժամանակավոր թղթապանակում:
ՄԵԹՈԴ #3. Վերականգնել PSD ֆայլերը ժամանակավոր ֆայլերից.
- Սեղմեք և բացեք ձեր կոշտ սկավառակը:
- Ընտրեք «Փաստաթղթեր և կարգավորումներ»
- Փնտրեք ձեր օգտվողի անունով պիտակավորված թղթապանակը և ընտրեք «Տեղական կարգավորումներ < Temp»
- Փնտրեք «Photoshop» պիտակավորված ֆայլերը և բացեք դրանք Photoshop-ում:
- Փոխեք ընդլայնումը .temp-ից դեպի .psd և պահպանեք ֆայլերը:
Ինչպե՞ս գործարկել Windows Explorer-ը սպանելուց հետո:
Վերագործարկեք Windows Explorer-ը: Այժմ Windows Explorer-ը նորից գործարկելու համար դուք նույնպես պետք է օգտագործեք Task Manager-ը: Առաջադրանքների կառավարիչը պետք է արդեն բացված լինի (կրկին սեղմեք Ctrl+Shift+Esc, եթե այն չեք տեսնում), պարզապես սեղմեք «Ֆայլը» պատուհանի վերևում: Մենյուից կտտացրեք «Նոր առաջադրանք (Գործարկել)» և հաջորդ պատուհանում մուտքագրեք «explorer»:
Ինչպե՞ս գտնել իմ ֆայլերը Windows 10-ում:
Ձեր Windows 10 ԱՀ-ում ձեր ֆայլերին հասնելու արագ միջոցը Cortana-ի որոնման գործառույթի օգտագործումն է: Իհարկե, դուք կարող եք օգտագործել File Explorer-ը և զննել բազմաթիվ թղթապանակներ, բայց որոնումը հավանաբար ավելի արագ կլինի: Cortana-ն կարող է որոնել ձեր համակարգիչը և համացանցը առաջադրանքների տողից՝ օգնություն, հավելվածներ, ֆայլեր և կարգավորումներ գտնելու համար:
Ինչ է կոչվում Windows Explorer-ը Windows 10-ում:
Այլընտրանքորեն կոչվում է Windows Explorer կամ Explorer, File Explorer-ը ֆայլերի դիտարկիչ է, որը գտնվել է Windows 95-ից սկսած Microsoft Windows-ի բոլոր տարբերակներում: Այն օգտագործվում է ձեր համակարգչի կրիչներ, թղթապանակներ և ֆայլեր նավարկելու և կառավարելու համար: Ստորև բերված պատկերը ցույց է տալիս Windows 10-ում File Explorer-ը:
Լուսանկարը՝ «International SAP & Web Consulting» հոդվածում https://www.ybierling.com/ig/blog-officeproductivity-sharepointcouldntopentheworkbook