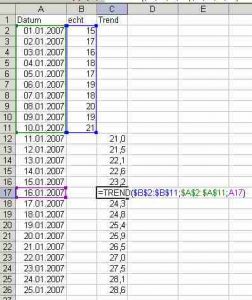Ձևաչափեք FAT32-ի՝ օգտագործելով CMD հրամանի տողը (անվճար)
- Քայլ 1. Windows 10 որոնման տողում մուտքագրեք հրամանի տողը կամ աջ սեղմեք «Windows պատկերակը» > ընտրեք «Որոնում» և մուտքագրեք cmd:
- Քայլ 2. Աջ սեղմեք «Հրամանատարի» վրա և ընտրեք «Գործարկել որպես ադմինիստրատոր»:
- Քայլ 3. Արագ մուտքագրեք հրամանի ձևաչափը fs=fat32 հուշում և սեղմեք «Enter»:
Ինչպե՞ս ֆորմատավորել USB կրիչը fat32-ի վրա:
Մեթոդ 1 Windows (32 ԳԲ և ավելի փոքր կրիչներ)
- Պահուստավորեք այն սկավառակի վրա, որը ցանկանում եք պահել:
- Բացեք Համակարգիչ/Այս համակարգչի պատուհանը:
- Աջ սեղմեք ձեր USB կրիչի վրա և ընտրեք «Ձևաչափ»:
- «Ֆայլային համակարգ» ցանկից ընտրեք «FAT32»:
- Եթե USB-ը վատ է աշխատում, ապա նշեք «Կատարել արագ ձևաչափ»:
- Տվեք սկավառակի պիտակ:
Ինչպե՞ս ֆորմատավորել 128 գբ USB-ը fat32-ին Windows 10-ում:
Ինչպե՞ս ֆորմատավորել 128 ԳԲ USB-ը FAT32-ին Windows 7/8/10-ում:
- Ներբեռնեք AOMEI Partition Assistant-ը, տեղադրեք և գործարկեք այն:
- Աջ սեղմեք ձեր USB կրիչին, այնուհետև ընտրեք Ձևաչափի միջնորմ:
- Բացվող պատուհանում սեղմեք բացվող ընտրացանկը և ընտրեք FAT32:
- Սեղմեք Դիմել և Շարունակել՝ սպասող գործողությունը սկսելու համար:
Ինչպե՞ս կարող եմ Exfat-ից դառնալ fat32:
Փոխակերպեք exFAT-ը FAT32-ի՝ օգտագործելով CMD այլընտրանքը
- Միացրեք ձեր USB ֆլեշ կրիչը կամ կոշտ սկավառակը աշխատող համակարգչին և համոզվեք, որ այն կարող է հայտնաբերել ձեր սարքը:
- Ներբեռնեք, տեղադրեք և գործարկեք AOMEI Partition Assistant-ը:
- Բացվող ընտրացանկում ընտրեք FAT32:
- Հաստատեք ձեր գործողությունը:
Ինչպե՞ս ֆորմատավորել 128 գբ USB-ը fat32-ի:
Ձևաչափեք 128 ԳԲ USB-ը FAT32-ի երեք քայլով
- Օգտվողի հիմնական ինտերֆեյսում աջ սեղմեք բաժանման վրա 128 ԳԲ USB ֆլեշ կրիչի կամ SD քարտի վրա և ընտրեք Ձևաչափել միջնորմը:
- Սահմանեք բաժանման ֆայլային համակարգը FAT32-ի և այնուհետև սեղմեք OK կոճակը:
- Դուք կվերադառնաք հիմնական ինտերֆեյսին, սեղմեք Դիմել և շարունակել հաստատումից հետո:
Ինչու ես չեմ կարող ֆորմատավորել USB-ը fat32-ի:
Պատճառն այն է, որ լռելյայնորեն Windows սկավառակի կառավարման գործիքը 32 ԳԲ-ից ցածր USB ֆլեշ կրիչներ կձևավորի որպես FAT32, իսկ 32 ԳԲ-ից բարձր USB ֆլեշ կրիչները որպես exFAT կամ NTFS: Եվ արդյունքում Windows-ում չեք կարող ֆորմատավորել 32 ԳԲ-ից ավելի USB ֆլեշ կրիչը:
Ինչպե՞ս ֆորմատավորել SanDisk USB-ը fat32-ի:
Քայլ առ քայլ ձևաչափեք 64 ԳԲ SanDisk USB-ը FAT32-ին
- Տեղադրեք և գործարկեք AOMEI Partition Assistant Standard-ը: Պարզեք 64 ԳԲ USB-ը, աջ սեղմեք դրա վրա գտնվող միջնորմի վրա և ընտրեք «Ձևաչափել միջնորմը»:
- Այն կհայտնվի փոքրիկ պատուհան: Բացվող ֆայլային համակարգի ցանկում ընտրեք FAT32 և սեղմեք «OK»:
- Դուք կվերադառնաք հիմնական վահանակ:
Ինչպե՞ս փոխեմ իմ USB-ն exFAT-ից fat32-ի:
Windows-ի ներկառուցված Disk Management ծրագիրը կարող է օգնել ձեզ ֆորմատավորել USB ֆլեշ կրիչը, արտաքին կոշտ սկավառակը և SD քարտը exFAT-ից FAT32 կամ NTFS: 1. Միացրեք ձեր հիշողության քարտը (այստեղ SD քարտ) ձեր համակարգչին, համոզվեք, որ այն հնարավոր է հայտնաբերել: Բացեք Windows Disk Management-ը, աջ սեղմեք SD քարտի վրա, ընտրեք Ձևաչափ:
Ո՞րն է տարբերությունը fat32-ի և exFAT-ի միջև:
exFAT-ը օպտիմիզացված է ֆլեշ կրիչների համար, որը նախագծված է FAT32-ի նման թեթև ֆայլային համակարգ լինելու համար, բայց առանց լրացուցիչ հնարավորությունների և NTFS-ի գերազանցման և առանց FAT32-ի սահմանափակումների: exFAT-ն ունի շատ մեծ սահմանափակումներ ֆայլերի և միջնորմների չափերի վերաբերյալ, ինչը թույլ է տալիս պահել FAT4-ի կողմից թույլատրված 32 ԳԲ-ից շատ ավելի մեծ ֆայլեր:
Կարո՞ղ է 64 գբ USB-ը ֆորմատավորվել fat32-ի:
Եվ դուք պետք է այն ֆորմատավորեք FAT32-ի, եթե ցանկանում եք այն օգտագործել որոշ հատուկ սարքերում, որոնք չեն աջակցում այլ ֆայլային համակարգեր: Բարեբախտաբար, երբ դուք չեք կարող ֆորմատավորել ձեր 64 ԳԲ SD քարտը կամ USB ֆլեշ կրիչը FAT32-ի ներկառուցված Windows ծրագրի միջոցով, կարող եք օգտագործել երրորդ կողմի FAT 32 ձևաչափի հզոր գործիք՝ ինքներդ ձեզ օգնելու համար:
Արդյո՞ք exFAT-ը նույնն է, ինչ fat32 ձևաչափը:
FAT32-ը ավելի հին ֆայլային համակարգ է, որը հիմնականում փոխանցվում է USB ֆլեշ կրիչների և այլ արտաքին կրիչների: Windows-ն օգտագործում է NTFS համակարգային սկավառակի համար, ինչպես նաև այն իդեալական է այլ ներքին կրիչների համար: exFAT-ը FAT32-ի ժամանակակից փոխարինումն է, և ավելի շատ սարքեր աջակցում են դրան, քան NTFS-ը, թեև այն այնքան էլ տարածված չէ, որքան FAT32-ը:
Կարո՞ղ եք ֆորմատավորել 128 գբ SD քարտը fat32-ի:
Ձևաչափեք 128 ԳԲ SD քարտը FAT32-ի EaseUS ձևաչափման գործիքի միջոցով: Քայլ 2. Նոր պատուհանում մուտքագրեք Partition պիտակը, ընտրեք FAT32 ֆայլային համակարգը և սահմանեք կլաստերի չափը ըստ ձեր կարիքների, այնուհետև սեղմեք «OK»:
Ինչպե՞ս փոխեմ իմ USB-ը NTFS-ից fat32-ի:
Փոխակերպեք NTFS-ը FAT32 արտաքին կոշտ սկավառակի
- Միացրեք ձեր արտաքին կոշտ սկավառակը համակարգչին: Եվ աջ սեղմեք «Իմ համակարգիչը» և ընտրեք «Կառավարել»՝ սկավառակի կառավարումը բացելու համար:
- Աջ սեղմեք թիրախային բաժանման վրա և ընտրեք «Ձևաչափ»:
Ինչպես կարող եմ իմանալ, արդյոք իմ USB-ը ֆորմատավորված է fat32-ի:
Ֆլեշ սկավառակը միացրեք Windows համակարգչի մեջ, այնուհետև կտտացրեք «Իմ համակարգիչը» և ձախ սեղմեք «Կառավարել»: Ձախ սեղմեք Manage Drives-ի վրա և կտեսնեք ցուցակված ֆլեշ կրիչը: Այն ցույց կտա, արդյոք այն ֆորմատավորված է որպես FAT32 կամ NTFS: Գրեթե ֆլեշ կրիչներն ունեն FAT32 ձևաչափ, երբ դրանք նոր են գնում:
Ինչ ձևաչափով պետք է լինի Windows 10 USB կրիչը:
Windows 10-ն առաջարկում է ֆայլային համակարգի երեք տարբերակ USB կրիչի ձևաչափման ժամանակ՝ FAT32, NTFS և exFAT: Ահա յուրաքանչյուր ֆայլային համակարգի դրական և բացասական կողմերի բաշխումը: * Շարժական պահեստավորման սարքեր, ինչպիսիք են USB ֆլեշ կրիչներ: * Սարքեր, որոնք պետք է միացվեն տարբեր օպերացիոն համակարգերին:
Ինչպե՞ս կարող եմ ձևաչափել իմ pendrive Windows 10-ում:
Մեթոդ 3. Windows 10/8/7-ում USB կրիչը NTFS-ի ֆորմատավորել սկավառակի կառավարման գործիքով: Քայլ 1. Աջ սեղմեք «Իմ համակարգիչը» և ընտրեք «Կառավարել»: Քայլ 2. Բացեք «Սարքի կառավարիչ» և գտեք ձեր USB կրիչը «Disk Drives» վերնագրի տակ: Քայլ 3. Աջ սեղմեք սկավառակի վրա և ընտրեք «Հատկություններ»:
Ինչպե՞ս ֆորմատավորել մեծ USB-ը fat32-ին:
«FAT32 ֆորմատ» պատուհանում ընտրեք ֆորմատավորվող սկավառակը և եթե ցանկանում եք, մուտքագրեք ձայնի պիտակը: Ընտրեք «Արագ ձևաչափ» տարբերակը և սեղմեք «Սկսել» կոճակը: Պատուհան է բացվում, որը զգուշացնում է, որ սկավառակի բոլոր տվյալները կկորչեն: Սկավառակը ձևաչափելու համար կտտացրեք «OK»:
Ի՞նչ է Exfat ձևաչափը:
exFAT (Extended File Allocation Table) ֆայլային համակարգ է, որը ներդրվել է Microsoft-ի կողմից 2006 թվականին և օպտիմիզացված է ֆլեշ հիշողության համար, ինչպիսիք են USB ֆլեշ կրիչները և SD քարտերը:
Արդյո՞ք NTFS-ը նույնն է, ինչ fat32-ը:
FAT32-ը սկավառակի երկու ձևաչափերից ավելի հինն է: FAT32-ը FAT (File Allocation Table) ֆայլային համակարգի ամենատարածված տարբերակն է, որը ստեղծվել է դեռևս 1977 թվականին Microsoft-ի կողմից: NTFS-ը (New Technology Files System) սկավառակի ավելի նոր ձևաչափն է:
Ինչպե՞ս ֆորմատավորել USB կրիչը fat32-ի:
Ինչպե՞ս կարող եմ USB կրիչի ձևաչափը փոխակերպել NTFS-ից FAT32-ի:
- Աջ սեղմեք [Համակարգիչ], ապա սեղմեք [Կառավարել]:
- Սեղմեք [Disk Management]
- Ընտրեք ձեր USB կրիչը, աջ սեղմեք մկնիկի վրա և ընտրեք [Format]: Սեղմեք [Այո]:
- Անվանեք Drive-ը և ընտրեք ֆայլային համակարգը որպես [FAT32]:
- Սեղմեք [OK]: Սեղմեք [OK]:
- Դուք կարող եք գտնել, որ ձևաչափը FAT32 է:
Ինչպե՞ս ձևավորել SDHC քարտը fat32-ի:
Windows օգտագործողների համար.
- Տեղադրեք SD քարտը ձեր համակարգչի մեջ:
- Կրկնօրինակեք ցանկացած կարևոր ֆայլ SD քարտից, որը ցանկանում եք պահել:
- Ներբեռնեք FAT32 Format գործիքը այստեղ:
- Բացեք GUI Format գործիքը, որը հենց նոր եք ներբեռնել:
- Ընտրեք սկավառակը, որը ցանկանում եք ձևաչափել (համոզվեք, որ ընտրել եք ճիշտ արտաքին սկավառակ, որին միացված է SD քարտը)
Ո՞րն է ավելի լավ ntfs կամ fat32:
FAT32-ն աջակցում է միայն անհատական ֆայլեր մինչև 4 ԳԲ չափի և մինչև 2 ՏԲ ծավալի: եթե դուք ունեիք 3TB սկավառակ, դուք չէիք կարող այն ֆորմատավորել որպես մեկ FAT32 միջնորմ: NTFS-ն ունի շատ ավելի բարձր տեսական սահմաններ: FAT32-ը ամսագրային ֆայլային համակարգ չէ, ինչը նշանակում է, որ ֆայլային համակարգի կոռուպցիան կարող է շատ ավելի հեշտ լինել:
Լուսանկարը ՝ «Վիքիպեդիայի» հոդվածում https://de.wikipedia.org/wiki/Wikipedia:Auskunft/Archiv/2007/Jun