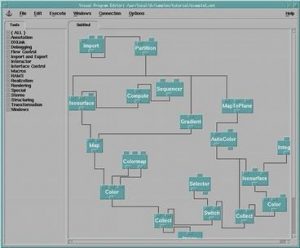Օգտագործեք Direct X Diagnostic (DXDIAG) գործիքը.
- Windows 7-ում և Vista-ում սեղմեք «Սկսել» կոճակը, որոնման տողում մուտքագրեք «dxdiag» և սեղմեք Enter: XP-ում «Սկսել» ընտրացանկից ընտրեք «Գործարկել»: Մուտքագրեք dxdiag և սեղմեք OK:
- DXDIAG վահանակը կբացվի: Սեղմեք Ցուցադրել ներդիրը:
Որտեղ կարող եմ գտնել իմ գրաֆիկական քարտի տվյալները Windows 7-ի համար:
Ձեր գրաֆիկական քարտը գտնելու ամենահեշտ ձևը DirectX ախտորոշիչ գործիքի գործարկումն է.
- Սեղմեք Start:
- Սկսել ընտրացանկում կտտացրեք Գործարկել:
- Բաց դաշտում մուտքագրեք «dxdiag» (առանց չակերտների) և կտտացրեք OK:
- Բացվում է DirectX ախտորոշիչ գործիքը:
Որտեղ կարող եմ գտնել իմ գրաֆիկական քարտի տվյալները:
Եթե վստահ չեք, թե որ քարտն է համակարգչում, ձեր գրաֆիկական քարտի ճշգրիտ անունը հասանելի է Windows Display Settings-ում, որը կարող եք գտնել Control Panel-ի միջոցով: Այս տեղեկատվությունը ստանալու համար կարող եք նաև գործարկել Microsoft-ի DirectX ախտորոշիչ գործիքը. «Սկսել» ընտրացանկից բացեք «Գործարկել» երկխոսության տուփը: Մուտքագրեք dxdiag:
Ո՞ր գրաֆիկական քարտն է համատեղելի իմ համակարգչի հետ:
Շատ ԱՀ-ներում մայր տախտակի վրա կլինեն մի քանի ընդարձակման սլոտներ: Սովորաբար դրանք բոլորը կլինեն PCI Express, բայց գրաֆիկական քարտի համար անհրաժեշտ է PCI Express x16 բնիկ: Առավել տարածված է գրաֆիկական քարտի համար օգտագործել ամենավերին քարտը, բայց եթե տեղադրում եք երկու քարտ nVidia SLI կամ AMD Crossfire կարգավորումներում, ձեզ երկուսն էլ պետք կգան:
Ինչպե՞ս կարող եմ ստուգել իմ գրաֆիկական քարտը windows 7 Nvidia-ն:
Աջ սեղմեք աշխատասեղանի վրա և բացեք NVIDIA Control Panel-ը: Կտտացրեք «Համակարգի մասին» ներքևի ձախ անկյունում: Ցուցադրման ներդիրում ձեր GPU-ն նշված է Բաղադրիչներ սյունակում:
Եթե NVIDIA-ի դրայվեր տեղադրված չէ.
- Windows Control Panel-ում բացեք Device Manager-ը:
- Բացեք էկրանի ադապտեր:
- Ցուցադրված GeForce-ը կլինի ձեր GPU-ն:
Ինչպե՞ս ստուգել իմ գրաֆիկական քարտի վարորդը windows 7-ում:
Բացահայտեք գրաֆիկական սարքավորումների արտադրողին և մոդելին
- Ընտրեք «Սկսել», մուտքագրեք «dxdiag» «Որոնման» տեքստային դաշտում և սեղմեք «Enter»:
- DirectX Diagnostic Tool-ում ընտրեք Ցուցադրման ներդիրը (կամ Ցուցադրել 1 ներդիրը):
- Ուշադրություն դարձրեք «Սարք» բաժնի «Անուն» դաշտի տեղեկատվությունը:
Ինչպե՞ս ստուգել իմ գրաֆիկական քարտի հիշողությունը Windows 7:
Windows 8
- Բացեք կառավարման վահանակը:
- Ընտրեք Displayուցադրել:
- Ընտրեք Էկրանի լուծում:
- Ընտրեք Ընդլայնված կարգավորումներ:
- Ընտրեք Adapter ներդիրը: Դուք կտեսնեք, թե որքան ընդհանուր հասանելի գրաֆիկական հիշողություն և հատուկ վիդեո հիշողություն կա ձեր համակարգում:
Ինչպե՞ս կարող եմ ստուգել իմ գրաֆիկական քարտը Windows 7-ում:
Եթե ձեր համակարգում տեղադրված է հատուկ գրաֆիկական քարտ, և դուք ցանկանում եք պարզել, թե որքան գրաֆիկական քարտ ունի ձեր համակարգիչը, բացեք «Կառավարման վահանակ» > «Էկրանի» > «Էկրանի լուծում»: Սեղմեք Ընդլայնված կարգավորում: «Ադապտեր» ներդիրի տակ դուք կգտնեք Ընդհանուր հասանելի գրաֆիկական հիշողությունը, ինչպես նաև «Նվիրված վիդեո հիշողությունը»:
Արդյո՞ք Intel HD Graphics 520-ը լավն է:
Intel HD 520-ը գրաֆիկական պրոցեսոր է, որը կարող եք գտնել ինտեգրված 6-րդ սերնդի Intel Core U շարքի «Skylake» պրոցեսորներում, ինչպիսիք են հանրաճանաչ Core i5-6200U և i7-6500U:
Intel HD 520-ի բնութագրերը.
| GPU անուն | Intel HD 520 գրաֆիկա |
|---|---|
| 3D Mark 11 (Կատարման ռեժիմ) միավոր | 1050 |
Եվս 9 տող
Ինչպե՞ս կարող եմ իմանալ, թե ինչ գրաֆիկական քարտ ունեմ իմ նոութբուքում:
Սեղմեք Windows + R և բացվում է գործարկման պատուհանը: Այժմ մուտքագրեք devmgmt.msc Ընդարձակեք Display adapters բաժինը և կտեսնեք ձեր գրաֆիկական քարտի մոդելը: Այլընտրանք, քանի որ նա նշեց, որ դրայվերները տեղադրված են, կարող եք աջ սեղմել աշխատասեղանի վրա և ընտրել Graphic Properties տարբերակը և ինքներդ ստուգել:
Ո՞րն է լավագույն գրաֆիկական քարտը իմ համակարգչի համար:
- Nvidia GeForce RTX 2080 Ti. Ամենաարագ գրաֆիկական քարտը 4K-ի, ճառագայթների հետագծման և մնացած ամեն ինչի համար:
- Nvidia GeForce RTX 2080. Երկրորդ ամենաարագ GPU-ն ավելի մատչելի գնով:
- Nvidia GeForce RTX 2070.
- Nvidia GeForce RTX 2060.
- դրամ Radeon RX Vega 56 8GB.
- GeForce GTX 1660 Ti 6 ԳԲ:
- Nvidia GeForce GTX 1660 6 ԳԲ:
- Radeon RX 590 դր.
Ո՞րն է լավագույն PCI Express x16 գրաֆիկական քարտը:
PCI Express x16 գրաֆիկական քարտ
- MSI Gaming GeForce GT 710 2GB GDRR3 64-բիթանոց HDCP աջակցություն DirectX 12 OpenGL 4.5 Մեկ օդափոխիչի ցածր պրոֆիլի գրաֆիկական քարտ (GT 710 2GD3 LP)
- Gigabyte Geforce GTX 1050 Windforce OC 2GB GDDR5 128 բիթ PCI-E գրաֆիկական քարտ (GV-N1050WF2OC-2GD)
Արդյո՞ք AMD գրաֆիկական քարտերը աշխատում են Intel պրոցեսորների հետ:
Այնուամենայնիվ, Gpu-ն այլ թեմա է, քանի որ և՛ nvidia-ն, և՛ amd gpu-ն կաշխատեն intel/amd մայր տախտակների վրա, քանի դեռ մայր տախտակն ունի x16 pcie բնիկ: Նոթբուքերը սովորաբար ունեն gpu-ի և cpu-ի «բջջային» տարբերակներ, որոնք ավելի վատ են աշխատում, բայց ավելի քիչ ջերմություն են արտադրում և ավելի քիչ էներգիա են ստանում, դրանք նաև ավելի փոքր են:
Ինչպե՞ս պարզել, թե ինչ գրաֆիկական քարտ ունեմ Windows 7:
Օգտագործեք Direct X Diagnostic (DXDIAG) գործիքը.
- Windows 7-ում և Vista-ում սեղմեք «Սկսել» կոճակը, որոնման տողում մուտքագրեք «dxdiag» և սեղմեք Enter: XP-ում «Սկսել» ընտրացանկից ընտրեք «Գործարկել»: Մուտքագրեք dxdiag և սեղմեք OK:
- DXDIAG վահանակը կբացվի: Սեղմեք Ցուցադրել ներդիրը:
Ինչու՞ իմ Nvidia գրաֆիկական քարտը չի հայտնաբերվում:
Դա սովորաբար առաջանում է անհամատեղելի վարորդների պատճառով, այնպես որ համոզվեք, որ դրանք թարմացնեք: Եթե ձեր գրաֆիկական քարտը չի հայտնաբերվել BIOS-ում, հնարավոր է, որ ձեր գրաֆիկական քարտը պատշաճ կերպով միացված չէ: Nvidia-ի գրաֆիկական քարտը չի օգտագործվում – Սա ևս մեկ տարածված խնդիր է, որի մասին օգտատերերը հայտնել են:
Ինչպե՞ս կարող եմ իմանալ, թե որ գրաֆիկական քարտն է օգտագործվում:
Ինչպե՞ս կարող եմ տեսնել, թե որ գրաֆիկական քարտն է օգտագործվում:
- Սեղմեք Սկսել, ապա Կառավարման վահանակ: Պատուհանի ձախ կողմից ընտրեք Classic View-ը:
- Կրկնակի սեղմեք NVIDIA Control Panel-ի վրա:
- Սեղմեք Դիտել և հաջորդ Ցուցադրել GPU-ի գործունեության պատկերակը Ծանուցման տարածքում:
- Սեղմեք նոր պատկերակը ծանուցման տարածքում:
Ինչպե՞ս կարող եմ շտկել իմ գրաֆիկական քարտը Windows 7-ում:
- Ուղղել #1. տեղադրել մայր տախտակի չիպսեթի վերջին դրայվերները:
- Ուղղել #2. տեղահանեք ձեր հին էկրանի դրայվերները և այնուհետև տեղադրեք էկրանի վերջին դրայվերները:
- Ուղղել #3. անջատել ձայնային համակարգը:
- Ուղղել #4. դանդաղեցնել ձեր AGP նավահանգիստը:
- Ուղղել #5. տեղադրեք գրասեղանի օդափոխիչ՝ ձեր համակարգչի մեջ փչելու համար:
- Ուղղել թիվ 6. ձեր վիդեո քարտի ցածր ժամացույցը:
- Fix # 7. ֆիզիկական ստուգումներ կատարեք:
Ինչպե՞ս միացնել իմ գրաֆիկական քարտը Windows 7-ում:
Ընտրեք Սկիզբ → Կառավարման վահանակ → Սարքավորումներ և ձայն → Սարքի կառավարիչ: Սարքի կառավարիչը տեղեկատվություն է պահում ԱՀ-ում տեղադրված յուրաքանչյուր բաղադրիչի մասին: Սեղմեք Ցուցադրման ադապտերների կողքին գտնվող գումարած նշանը, աջ սեղմեք ձեր տեղադրած գրաֆիկական քարտի վրա և ընտրեք «Հատկություններ»: Դուք տեսնում եք այս քարտի համակարգի կարգավորումները:
Ինչպե՞ս թարմացնել իմ գրաֆիկական քարտը Windows 7-ը:
Քայլեր
- Բացեք Start- ը: ,
- Սեղմեք որոնման տողը: Այն գտնվում է «Սկսել» ցանկի ներքևում:
- Որոնեք Սարքի կառավարիչ:
- Սեղմիր Սարքի կառավարիչ:
- Ընդարձակեք «Ցուցադրման ադապտերներ» վերնագիրը:
- Աջ սեղմեք ձեր վիդեո քարտի անվան վրա:
- Սեղմեք Թարմացնել վարորդի ծրագրակազմը….
- Սեղմեք Որոնել ավտոմատ կերպով՝ թարմացված վարորդի ծրագրակազմի համար:
Ինչպե՞ս եք ստուգում Windows 7-ի համակարգչի բնութագրերը:
Windows XP
- Գտեք «Իմ համակարգիչը» պատկերակը ձեր աշխատասեղանին:
- Աջ սեղմեք պատկերակի վրա՝ համատեքստի ընտրացանկը բացելու համար և ընտրեք «Հատկություններ» տարբերակը: Ընտրեք ցանկացած նախընտրելի մեթոդ վերը նկարագրվածներից՝ Windows 10, 8, 7, Vista կամ XP-ում ձեր համակարգչի տեխնիկական բնութագրերը ստուգելու համար:
Իմ գրաֆիկական քարտը աշխատում է?
Բացեք Windows-ի կառավարման վահանակը, սեղմեք «Համակարգ և անվտանգություն» և այնուհետև կտտացրեք «Սարքի կառավարիչ»: Բացեք «Ցուցադրման ադապտերներ» բաժինը, կրկնակի սեղմեք ձեր գրաֆիկական քարտի անվան վրա և որոնեք «Սարքի կարգավիճակի» տակ գտնվող ցանկացած տեղեկություն: Այս տարածքը սովորաբար ասում է՝ «Այս սարքը ճիշտ է աշխատում»:
Որքա՞ն գրաֆիկական հիշողություն է ինձ անհրաժեշտ խաղերի համար:
Ընդհանուր առմամբ, 1080p խաղերի համար 2 ԳԲ վիդեո հիշողությունը համարժեք նվազագույնն է, բայց 4 ԳԲ շատ ավելի լավ է: 300 դոլարից ցածր քարտերում այսօր դուք կտեսնեք գրաֆիկական հիշողություն՝ 1 ԳԲ-ից մինչև 8 ԳԲ: 1080p խաղերի հիմնական քարտերից մի քանիսը գալիս են 3GB/6GB և 4GB/8GB տարբերակներով:
Կարո՞ղ է Intel HD Graphics 520-ը գործարկել GTA 5-ը:
Այո, այո, դուք կարող եք գործարկել GTA V-ը INTEL HD գրաֆիկայի վրա 520:
Կարո՞ղ է Intel HD Graphics 520-ը գործարկել FIFA 18-ը:
Կարո՞ղ եմ FIFA 18 խաղալ Intel HD Graphics 520-ով: Դուք չեք նշել ձեր համակարգի այլ առանձնահատկություններ, ինչպիսիք են օպերատիվ հիշողությունը, պրոցեսորը և այլն: Այնուամենայնիվ, Intel HD Graphics 520 սերիան գալիս է i5 և i7 սերիաների նոութբուքերով մոտ 4–8 ԳԲ օպերատիվ հիշողությամբ, այնպես որ, ԱՅՈ, դուք կարող եք խաղալ FIFA 18: Ձեր fps-ը ցածր է: 4 ԳԲ օպերատիվ հիշողությամբ կարգավորումները կլինեն մոտ 15–25:
Արդյո՞ք Intel HD Graphics 520-ն ավելի լավն է, քան 4000-ը:
Խաղերի ընդհանուր կատարողականի առումով Intel HD Graphics 520 Mobile-ի գրաֆիկական հնարավորությունները զգալիորեն ավելի լավն են, քան Intel HD Graphics 4000 Mobile-ը: Graphics 4000-ն ունի 350 ՄՀց ավելի բարձր միջուկային ժամացույցի արագություն, բայց 4 ավելի քիչ Render Output Unit, քան Graphics 520-ը:
Ինչպե՞ս գիտեք, թե ինչ գրաֆիկական քարտ ունեմ իմ նոութբուքում:
Ինչպե՞ս կարող եմ պարզել, թե որ գրաֆիկական քարտն ունեմ իմ համակարգչի մեջ:
- Սեղմեք Start:
- Սկսել ընտրացանկում կտտացրեք Գործարկել:
- Բաց դաշտում մուտքագրեք «dxdiag» (առանց չակերտների) և կտտացրեք OK:
- DirectX- ի ախտորոշման գործիքը բացվում է: Կտտացրեք Displayուցադրման ներդիրին:
- Tabուցադրման ներդիրում ձեր գրաֆիկական քարտի վերաբերյալ տեղեկությունները ցուցադրվում են Սարքի բաժնում:
Ինչպե՞ս կարող եք իմանալ, թե արդյոք ձեր պրոցեսորը մեռնում է:
Ինչպես պարզել, թե արդյոք ձեր պրոցեսորը մեռնում է
- ԱՀ-ն անմիջապես սկսվում և անջատվում է: Եթե դուք միացնում եք ձեր համակարգիչը, և հենց այն միանում է, այն նորից անջատվում է, ապա դա կարող է լինել պրոցեսորի խափանման ախտանիշ:
- Համակարգի բեռնման հետ կապված խնդիրներ:
- Համակարգը սառեցնում է:
- Մահվան կապույտ էկրան.
- Գերտաքացում:
- Եզրակացություն.
Կարո՞ղ եմ գրաֆիկական քարտ տեղադրել իմ նոութբուքում:
Շատ դեպքերում հնարավոր չէ թարմացնել նոութբուքի գրաֆիկական քարտը: Նոթբուքերի ճնշող մեծամասնությունն ունի ինտեգրված գրաֆիկա, ինչը նշանակում է, որ GPU-ն (գրաֆիկայի մշակման միավորը) մշտապես կցված է մայրական տախտակին և չի կարելի շարժական, ինչպես դա աշխատասեղանի համակարգչում է:
Ինչպե՞ս վերականգնել իմ գրաֆիկական քարտը Windows 7-ում:
Windows-ում գրաֆիկական փաթեթը վերականգնելու համար սեղմեք Win + Ctrl + Shift + B:
Եթե որևէ մեկը դեռ պարզ պատասխան է փնտրում, ապա Windows 7-ում դա հետևյալն է.
- Բացեք Սարքի կառավարիչ:
- Ընդլայնել Ցուցադրման ադապտերները:
- Աջ սեղմեք գրաֆիկական քարտի վրա և ընտրեք Անջատել:
- Սպասեք, մինչև էկրանը վերադառնա և կրկնեք 3-րդ քայլը Միացնելով:
Ինչպե՞ս կարող եմ փոխարինել գրաֆիկական քարտը իմ աշխատասեղանին:
Քայլ 3. Ձեր գրաֆիկական քարտի փոխարինում
- Անջատեք անցքերը: Սովորաբար, գրաֆիկական քարտը ոչ միայն միացված է PCI-e բնիկին մայր տախտակի վրա, այլ նաև ամրացվում է պատյանի հետևի մասում գտնվող պտուտակով:
- Անջատեք հոսանքի միակցիչները: Որքան հզոր է գրաֆիկական քարտը, այնքան ավելի շատ էներգիա կպահանջվի աշխատելու համար:
- Միացրե՛ք, միացրե՛ք:
Ինչպե՞ս տեղադրել գրաֆիկական քարտի վարորդ:
Ինչպես տեղադրել գրաֆիկական քարտի վարորդ
- Տեղադրեք նոր քարտը ձեր համակարգում՝ գրաֆիկական քարտը տեղադրելով ձեր աշխատասեղանի PCI-ից մեկում կամ ընդլայնման այլ անցքերում:
- Գործարկեք ձեր համակարգիչը և կտտացրեք «Սկսել» ցանկին:
- «Սկսել» ցանկի էկրանից կտտացրեք «Կառավարման վահանակ»:
- Կտտացրեք «Ավելացնել նոր սարքավորում» Կառավարման վահանակի պատուհանում:
Կարո՞ղ է իմ համակարգիչը խաղալ FIFA 18:
FIFA 18-ի նվազագույն պահանջները պահանջում են, որ դուք ունենաք առնվազն GeForce GTX 460 կամ Radeon R7 260 գրաֆիկական քարտ և Core i3-2100 պրոցեսոր: EA-ն հաստատեց, որ The Journey-ը կվերադառնա, և քանի դեռ մանրամասները դեռևս փոքր են, FIFA 18-ը, անկասկած, կբերի սովորական տարեկան թարմացումները գրաֆիկայի, ֆիզիկայի և ընդհանուր խաղի մեջ:
Լուսանկարը՝ «Դեյվ Պեյպի» հոդվածում http://resumbrae.com/ub/dms423_f05/02/