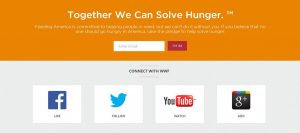Windows 8.1-ի մեկնարկային էկրանին օգտագործեք «Shift + Restart»:
Windows 8-ը կամ 8.1-ը նաև թույլ են տալիս միացնել «Անվտանգ ռեժիմը»՝ ընդամենը մի քանի կտտոցով կամ հպումով դրա մեկնարկային էկրանին:
Գնացեք մեկնարկի էկրան և սեղմեք և պահեք SHIFT ստեղնը ստեղնաշարի վրա:
Այնուհետև, SHIFT-ը պահելով, սեղմեք/հպեք Power կոճակը և այնուհետև Վերագործարկեք տարբերակը:
Ինչպե՞ս միացնել իմ համակարգիչը անվտանգ ռեժիմով:
Սկսեք Windows 7 / Vista / XP- ը Անվտանգ ռեժիմով `ցանցի միջոցով
- Համակարգիչը միացնելուց կամ վերագործարկվելուց անմիջապես հետո (սովորաբար ձեր համակարգչի ձայնային ազդանշանը լսելուց հետո) 8 վայրկյան ընդմիջումներով հպեք F1 ստեղնին:
- Այն բանից հետո, երբ ձեր համակարգիչը ցուցադրում է ապարատային տեղեկատվությունը և գործարկում է հիշողության թեստ, կհայտնվի Advanced Boot Options ընտրացանկը:
Ինչպե՞ս գործարկել իմ Lenovo Windows 8.1-ը անվտանգ ռեժիմով:
Սեղմեք Windows + R ստեղնը (ստիպեք Windows-ին անցնել անվտանգ ռեժիմի ամեն անգամ, երբ վերագործարկեք համակարգիչը)
- Սեղմեք Windows Key + R:
- Մուտքագրեք «msconfig» երկխոսության վանդակում:
- Ընտրեք Boot ներդիրը:
- Ընտրեք Safe Boot տարբերակը և սեղմեք Դիմել:
- Ընտրեք Վերագործարկեք՝ փոփոխությունները կիրառելու համար, երբ բացվի Համակարգի կազմաձևման պատուհանը:
Ինչպե՞ս կարող եմ հրամանի տողից հասնել անվտանգ ռեժիմ:
Միացրեք ձեր համակարգիչը «Անվտանգ ռեժիմում» հրամանի տողով: Համակարգչի գործարկման գործընթացում մի քանի անգամ սեղմեք ձեր ստեղնաշարի վրա F8 ստեղնը, մինչև հայտնվի Windows Advanced Options ընտրացանկը, այնուհետև ցանկից ընտրեք «Ապահով ռեժիմը հրամանի տողով» և սեղմեք ENTER: 2.
Ինչպե՞ս գործարկել իմ Dell Windows 8.1-ը անվտանգ ռեժիմով:
Ինչպե՞ս կարող եմ իմ համակարգիչը գործարկել «Անվտանգ ռեժիմում» ցանցի միջոցով:
- Սկսեք համակարգչի ամբողջական անջատումից:
- Սեղմեք Power կոճակը:
- Անմիջապես սկսեք սեղմել F8 ստեղնը վայրկյանը մեկ, մինչև հայտնվի Ընդլայնված բեռնման ընտրացանկը:
- Սեղմեք վեր կամ ներքև սլաքը՝ ընդգծելու համար Անվտանգ ռեժիմը ցանցի հետ, այնուհետև սեղմեք Enter:
Ինչպե՞ս հասնել անվտանգ ռեժիմ:
Կատարեք հետևյալներից մեկը.
- Եթե ձեր համակարգչում տեղադրված է մեկ օպերացիոն համակարգ, սեղմեք և պահեք F8 ստեղնը, երբ ձեր համակարգիչը վերագործարկվի:
- Եթե ձեր համակարգիչը ունի մեկից ավելի օպերացիոն համակարգ, օգտագործեք սլաքների ստեղները՝ նշելու համար այն օպերացիոն համակարգը, որը ցանկանում եք գործարկել անվտանգ ռեժիմով, այնուհետև սեղմեք F8:
Ինչպե՞ս մուտքագրել Windows 10-ը անվտանգ ռեժիմի:
Վերագործարկեք Windows 10-ը անվտանգ ռեժիմով
- Սեղմեք [Shift] Եթե դուք կարող եք մուտք գործել վերը նկարագրված սնուցման ընտրանքներից որևէ մեկը, կարող եք նաև վերագործարկել Անվտանգ ռեժիմում՝ սեղմած պահելով ստեղնաշարի [Shift] ստեղնը, երբ սեղմում եք «Վերսկսել»:
- Օգտագործելով «Սկսել» ընտրացանկը:
- Բայց սպասեք, կա ավելին…
- Սեղմելով [F8]
Ինչպե՞ս կարող եմ վերականգնել իմ Windows 8-ը:
Ինչպե՞ս վերականգնել Windows 8 նոութբուքը կամ համակարգիչը գործարանային լռելյայն կարգավորումներին:
- Կտտացրեք «Փոխել համակարգչի կարգավորումները»:
- Սեղմեք [General], ապա ընտրեք [Remove Everything and Reinstall Windows]:
- Եթե օպերացիոն համակարգը «Windows 8.1» է, ապա սեղմեք «Թարմացնել և վերականգնում», ապա ընտրեք [Remove Everything and Reinstall Windows]:
- Կտտացրեք [Հաջորդ]:
Ինչպե՞ս գործարկել իմ HP նոութբուքը անվտանգ ռեժիմով Windows 8:
Բացեք Windows-ը անվտանգ ռեժիմում՝ օգտագործելով հրամանի տողը:
- Միացրեք ձեր համակարգիչը և մի քանի անգամ սեղմեք esc ստեղնը, մինչև բացվի Startup Menu-ը:
- Սկսեք համակարգի վերականգնումը սեղմելով F11:
- Ցուցադրվում է «Ընտրել ընտրանք» էկրանը:
- Սեղմեք Ընդլայնված ընտրանքներ:
- Սեղմեք Command Prompt՝ հրամանի տողի պատուհանը բացելու համար:
Ինչպե՞ս վերականգնել իմ Windows 8-ի գաղտնաբառը առանց սկավառակի:
Windows 8 և ընտրեք հիմնական ադմինիստրատորի օգտանունը, որը կողպված է: Դրանից հետո կտտացրեք «Վերականգնել գաղտնաբառը» և սպասեք, մինչև այն մաքրի գաղտնաբառը էկրանից: Ավարտելուց հետո հանեք USB ֆլեշ կրիչը և կտտացրեք «Վերագործարկեք»: Ձեր համակարգիչը պետք է միանա, և այն թույլ կտա մուտք գործել համակարգիչ առանց որևէ գաղտնաբառի:
Ինչպե՞ս սկսել Safe Mode-ը հրամանի տողից:
Մի խոսքով, գնացեք «Ընդլայնված ընտրանքներ -> Գործարկման կարգավորումներ -> Վերագործարկեք»: Այնուհետև սեղմեք 4 կամ F4 կոճակը ձեր ստեղնաշարի վրա՝ անվտանգ ռեժիմով սկսելու համար, սեղմեք 5 կամ F5՝ «Անվտանգ ռեժիմ ցանցով» մտնելու համար, կամ սեղմեք 6 կամ F6՝ «Անվտանգ ռեժիմ՝ հրամանի տողով» անցնելու համար:
Ինչպե՞ս գործարկել իմ HP-ն անվտանգ ռեժիմով:
Windows 7-ը անվտանգ ռեժիմում գործարկելու համար, երբ համակարգիչը անջատված է, օգտագործեք հետևյալ քայլերը.
- Միացրեք համակարգիչը և անմիջապես սկսեք մի քանի անգամ սեղմել F8 ստեղնը:
- Windows-ի Ընդլայնված ընտրանքների ընտրացանկից օգտագործեք սլաքների ստեղները՝ Անվտանգ ռեժիմ ընտրելու համար և սեղմեք ENTER:
Ինչ է անում անվտանգ ռեժիմը:
Անվտանգ ռեժիմը համակարգչային օպերացիոն համակարգի (OS) ախտորոշիչ ռեժիմ է: Այն կարող է նաև վերաբերել կիրառական ծրագրային ապահովման կողմից գործող ռեժիմին: Windows-ում անվտանգ ռեժիմը թույլ է տալիս միայն հիմնական համակարգի ծրագրերին և ծառայություններին գործարկել բեռնման պահին: Անվտանգ ռեժիմը նախատեսված է օգնելու լուծել օպերացիոն համակարգում առկա խնդիրների մեծ մասը, եթե ոչ բոլորը:
Ինչպե՞ս սկսել Dell համակարգիչը:
Սեղմեք և պահեք միացման կոճակը 15-20 վայրկյան՝ մնացորդային էներգիան սպառելու համար: Միացրեք AC ադապտերը կամ հոսանքի լարը և մարտկոցը (Dell նոութբուքերի համար): Եթե ձեր Dell PC-ը դեռ չի միանում կամ չի միանում օպերացիոն համակարգին, հետևեք ստորև բերված ուղեցույցին, որը հիմնված է այն ախտանիշների վրա, որոնք դուք զգում եք ձեր Dell PC-ում:
Ինչպե՞ս կարող եմ հասնել բեռնման առաջադեմ ընտրանքներ առանց f8-ի:
Մուտք գործեք «Ընդլայնված բեռնման ընտրանքներ» մենյու
- Լիովին անջատեք ձեր համակարգիչը և համոզվեք, որ այն ամբողջովին կանգ է առել:
- Սեղմեք ձեր համակարգչի միացման կոճակը և սպասեք, մինչև արտադրողի պատկերանշանով էկրանն ավարտվի:
- Հենց որ պատկերանշանի էկրանն անհետանա, սկսեք մի քանի անգամ սեղմել (ոչ սեղմել և սեղմած պահել) ձեր ստեղնաշարի F8 ստեղնը:
Ինչպե՞ս միացնել անվտանգ ռեժիմը:
Միացրեք և օգտագործեք անվտանգ ռեժիմը
- Սարքը անջատեք:
- Սեղմեք և պահեք հոսանքի ստեղնը:
- Երբ Samsung Galaxy Avant-ը հայտնվում է էկրանին.
- Շարունակեք պահել Ձայնի իջեցման ստեղնը, մինչև սարքն ավարտի վերագործարկումը:
- Ազատեք Ձայնի իջեցման ստեղնը, երբ ներքևի ձախ անկյունում տեսնեք Անվտանգ ռեժիմը:
- Հեռացրեք այն հավելվածները, որոնք խնդիր են առաջացնում.
Ինչու՞ է իմ հեռախոսը խրված անվտանգ ռեժիմում:
Օգնություն! Իմ Android-ը խրված է անվտանգ ռեժիմում
- Էլեկտրաէներգիան ամբողջությամբ անջատված է: Ամբողջովին անջատեք՝ սեղմելով և պահելով «Power» կոճակը, այնուհետև ընտրեք «Անջատել»:
- Ստուգեք խրված կոճակները: Սա անվտանգ ռեժիմում խրված լինելու ամենատարածված պատճառն է:
- Մարտկոցի ձգում (եթե հնարավոր է)
- Տեղահանել վերջերս տեղադրված հավելվածները:
- Սրբել քեշի միջնորմը (Dalvik Cache)
- Գործարանային վերագործարկում:
Ի՞նչ է անում Windows 10-ի անվտանգ ռեժիմը:
Գործարկեք ձեր համակարգիչը անվտանգ ռեժիմով Windows 10-ում: Անվտանգ ռեժիմը գործարկում է Windows-ը հիմնական վիճակում՝ օգտագործելով ֆայլերի և դրայվերների սահմանափակ հավաքածու: Եթե խնդիրն ապահով ռեժիմում չի առաջանում, դա նշանակում է, որ լռելյայն կարգավորումները և սարքի հիմնական դրայվերները չեն առաջացնում խնդիրը: Սեղմեք Windows լոգոյի ստեղնը + I ստեղնաշարի վրա՝ Կարգավորումները բացելու համար:
Ինչպե՞ս վերագործարկել Windows 8-ը անվտանգ ռեժիմով:
Windows 8-ը կամ 8.1-ը նաև թույլ են տալիս միացնել «Անվտանգ ռեժիմը»՝ ընդամենը մի քանի կտտոցով կամ հպումով դրա մեկնարկային էկրանին: Գնացեք մեկնարկի էկրան և սեղմեք և պահեք SHIFT ստեղնը ստեղնաշարի վրա: Այնուհետև, SHIFT-ը պահելով, սեղմեք/հպեք Power կոճակը և այնուհետև Վերագործարկեք տարբերակը:
Ի՞նչ է անում Windows 10-ի գործարկման վերանորոգումը:
Startup Repair-ը Windows-ի վերականգնման գործիք է, որը կարող է շտկել համակարգի որոշակի խնդիրներ, որոնք կարող են խանգարել Windows-ի գործարկմանը: Startup Repair-ը սկանավորում է ձեր համակարգիչը՝ գտնելու խնդիրը, այնուհետև փորձում է շտկել այն, որպեսզի ձեր համակարգիչը ճիշտ գործարկվի: Startup Repair-ը Advanced Startup ընտրանքների վերականգնման գործիքներից մեկն է:
Ինչպե՞ս շրջանցել Windows 8-ի գաղտնաբառը:
Ինչպես շրջանցել Windows 8-ի մուտքի էկրանը
- Սկսնակ էկրանից մուտքագրեք netplwiz:
- Օգտագործողի հաշիվների կառավարման վահանակում ընտրեք այն հաշիվը, որը ցանկանում եք օգտագործել ավտոմատ մուտք գործելու համար:
- Սեղմեք հաշվի վերևում գտնվող վանդակը, որն ասում է «Այս համակարգիչը օգտագործելու համար օգտվողները պետք է մուտքագրեն օգտվողի անուն և գաղտնաբառ»:
- Մուտքագրեք ձեր գաղտնաբառը մեկ անգամ, այնուհետև երկրորդ անգամ՝ այն հաստատելու համար:
Ինչպե՞ս շրջանցել Windows 8-ի գաղտնաբառը հրամանի տողից:
Ինչպես վերականգնել Windows 8-ի գաղտնաբառը
- Մուտք գործեք Ընդլայնված գործարկման ընտրանքներ:
- Ընտրեք Troubleshoot, ապա Ընդլայնված ընտրանքներ և վերջում Command Prompt:
- Հրամանի տողում մուտքագրեք հետևյալ հրամանը.
- Այժմ մուտքագրեք այս հրամանը, որին հաջորդում է Enter:
- Հեռացրեք բոլոր ֆլեշ կրիչները կամ սկավառակները, որոնցից դուք կարող եք բեռնված լինել Քայլ 1-ում և այնուհետև վերագործարկեք ձեր համակարգիչը:
Ինչպե՞ս մտնել իմ համակարգիչ, եթե մոռացել եմ Windows 8-ի գաղտնաբառը:
Սկսեք՝ սեղմած պահելով Shift ստեղնը Windows 8-ը վերագործարկելու ընթացքում, նույնիսկ սկզբնական մուտքի էկրանից: Ընդլայնված գործարկման ընտրանքներ (ASO) մենյու մտնելուց հետո կտտացրեք «Խնդիրների լուծում», «Ընդլայնված ընտրանքներ» և «UEFI» որոնվածի կարգավորումներ:
Ե՞րբ պետք է օգտագործեմ անվտանգ ռեժիմը:
Անվտանգ ռեժիմը Windows-ի բեռնման հատուկ միջոց է, երբ առկա է համակարգի համար կարևոր խնդիր, որը խանգարում է Windows-ի բնականոն աշխատանքին: Անվտանգ ռեժիմի նպատակն է թույլ տալ ձեզ շտկել Windows-ի անսարքությունները և փորձել որոշել, թե ինչն է պատճառը, որ այն ճիշտ չի գործում:
Կարո՞ղ է բեռնել անվտանգ ռեժիմով, բայց ոչ նորմալ:
Հնարավոր է, որ ձեզ անհրաժեշտ լինի բեռնել «Ապահով ռեժիմ»՝ որոշակի աշխատանք կատարելու համար, բայց երբեմն Windows-ը պարզապես ավտոմատ կերպով բեռնվում է «Ապահով ռեժիմ», երբ կարգավորումները փոխում եք նորմալ գործարկման: Սեղմեք «Windows + R» ստեղնը և այնուհետև մուտքագրեք «msconfig» (առանց չակերտների) վանդակում, այնուհետև սեղմեք Enter՝ Windows System Configuration-ը բացելու համար:
Արդյո՞ք անվտանգ ռեժիմը ջնջում է ֆայլերը:
Անվտանգ ռեժիմը կապ չունի տվյալների ջնջման հետ: Անվտանգ ռեժիմն անջատում է բոլոր ավելորդ առաջադրանքները՝ գործարկելուց, ինչպես նաև գործարկման տարրերն անջատելուց: Անվտանգ ռեժիմը հիմնականում նախատեսված է ցանկացած սխալների վերացման համար, որոնց կարող եք հանդիպել: Եթե որևէ բան չջնջեք, անվտանգ ռեժիմը ոչինչ չի անի ձեր տվյալների հետ:
Կարո՞ղ եք սկսել միայն անվտանգ ռեժիմով:
Այնուամենայնիվ, դուք կարող եք նաև ձեռքով բեռնել Անվտանգ ռեժիմ. Windows 7 և ավելի վաղ. Սեղմեք F8 ստեղնը, երբ համակարգիչը բեռնվում է (սկզբնական BIOS-ի էկրանից հետո, բայց Windows-ի բեռնման էկրանից առաջ) և այնուհետև ընտրեք «Անվտանգ ռեժիմ» մենյուում, որը հայտնվում է: .
Ինչպե՞ս շտկել համակարգիչը, որն աշխատում է միայն անվտանգ ռեժիմով:
ա) Վերագործարկեք ձեր համակարգիչը և սկսեք սեղմել ձեր ստեղնաշարի F8 ստեղնը: Համակարգչի վրա, որը կազմաձևված է մի քանի օպերացիոն համակարգերով բեռնման համար, կարող եք սեղմել F8 ստեղնը, երբ հայտնվի Boot Menu-ը: բ) Օգտագործեք սլաքների ստեղները՝ Windows Advanced Boot Menu-ի ընտրանքներում «Repair your Computer» ընտրելու համար, այնուհետև սեղմեք ENTER:
Ինչպե՞ս կարող եմ համակարգի վերականգնում անվտանգ ռեժիմում:
Համակարգի վերականգնումն ապահով ռեժիմում բացելու համար հետևեք հետևյալ քայլերին.
- Բեռնեք ձեր համակարգիչը:
- Սեղմեք F8 ստեղնը նախքան Windows-ի լոգոն հայտնվի ձեր էկրանին:
- Ընդլայնված Boot Options-ում ընտրեք Անվտանգ ռեժիմ հրամանի տողով:
- Մամուլի մուտքագրեք:
- Տեսակը՝ rstrui.exe:
- Մամուլի մուտքագրեք:
Լուսանկարը ՝ «Flickr» - ի հոդվածում https://www.flickr.com/photos/nonprofitorgs/20480241682