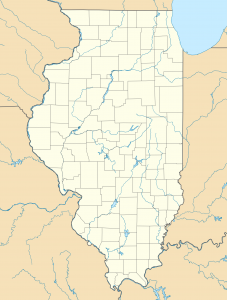Ինչպես կատարել համակարգի վերականգնում Windows 8-ում
- Քաշեք դեպի վեր System Restore էկրանը՝ գնալով Windows 8-ի Control Panel (մուտքագրեք Control Panel մեկնարկային էկրանին և սեղմեք համապատասխան հղումը):
- Սեղմեք «Համակարգի պաշտպանություն» տարբերակը ձախ կողագոտում:
- Սեղմեք System Restore կոճակը:
- Ստուգեք՝ տեսնելու համար, թե ձեր վերականգնումը ինչ ծրագրերի և դրայվերների վրա կազդի:
Որքա՞ն ժամանակ է տևում Windows 8-ի համակարգի վերականգնումը:
Windows 8-ի համար համակարգի վերականգնումը պետք է տևի ընդամենը 30-ից 45 րոպե: Այսքան ժամանակ է տևում, քանի որ վերականգնման ծրագիրը ստուգում է բոլոր տեսակի համակարգի ֆայլերը բոլոր ուղիների վրա; այլ կերպ ասած, ձեր համակարգիչը վերահսկում է ամեն ինչ այս գործընթացի ընթացքում:
Ինչպե՞ս վերականգնել իմ Windows 8 համակարգիչը ավելի վաղ ժամկետի:
Windows 8-ում համակարգիչը ավելի վաղ ժամկետին վերականգնելու քայլեր.
- Քայլ 1. Բացեք Որոնման տողը Windows+F թեժ ստեղներով, ընտրեք Կարգավորումներ, դատարկ վանդակում մուտքագրեք վերականգնման կետ և արդյունքներում սեղմեք Ստեղծել վերականգնման կետ:
- Քայլ 2. Երբ System Properties երկխոսությունը հայտնվում է, System Protection կարգավորումներում սեղմեք System Restore կոճակը:
Որտեղ կարող եմ գտնել System Restore-ը:
Ավելի վաղ կետին վերականգնելու համար հետևեք այս քայլերին:
- Պահպանեք ձեր բոլոր ֆայլերը:
- Սկսել կոճակի ընտրացանկից ընտրեք Բոլոր ծրագրերը → Աքսեսուարներ → Համակարգի գործիքներ → Համակարգի վերականգնում:
- Windows Vista-ում սեղմեք Շարունակել կոճակը կամ մուտքագրեք ադմինիստրատորի գաղտնաբառը:
- Կտտացրեք Հաջորդ կոճակը:
- Ընտրեք վերականգնման ճիշտ ամսաթիվը:
Ինչպե՞ս վերականգնել Windows 8-ը նախորդ ամսաթվին boot menu-ից:
Օգտագործելով տեղադրման սկավառակը
- Վերագործարկեք ձեր համակարգիչը:
- Սեղմեք և պահեք F8 ստեղնը՝ «Ընդլայնված բեռնման ընտրանքներ» ցանկի մեջ մտնելու համար:
- Ընտրեք Repair your computer.
- Մամուլի մուտքագրեք:
- Ընտրեք ձեր ստեղնաշարի լեզուն:
- Սեղմեք Հաջորդը:
- Մուտք գործեք որպես ադմինիստրատոր:
- Համակարգի վերականգնման ընտրանքների էկրանին կտտացրեք «Համակարգի վերականգնում»:
Որքա՞ն ժամանակ պետք է տևի համակարգի վերականգնումը:
Որքա՞ն ժամանակ է տևում համակարգի վերականգնումը: Այն տևում է մոտ 25-30 րոպե: Բացի այդ, վերջնական կարգավորումն անցնելու համար պահանջվում է լրացուցիչ 10-15 րոպե համակարգի վերականգնման ժամանակ:
Ինչպե՞ս կարող եմ վերականգնել իմ համակարգիչը նախկին ժամանակին:
Ձեր ստեղծած Վերականգնման կետը կամ ցանկից որևէ մեկը օգտագործելու համար սեղմեք Սկսել > Բոլոր ծրագրերը > Աքսեսուարներ > Համակարգի գործիքներ: Մենյուից ընտրեք «Համակարգի վերականգնում»: Ընտրեք «Վերականգնել իմ համակարգիչը ավելի վաղ ժամանակին» և այնուհետև կտտացրեք «Հաջորդ» էկրանի ներքևում:
Որքա՞ն ժամանակ պետք է տևի համակարգի վերականգնումը:
Սովորաբար, գործողության ավարտը կարող է տևել 20-45 րոպե՝ ելնելով համակարգի չափից, բայց, իհարկե, ոչ մի քանի ժամից:
- Եթե դուք աշխատում եք Windows 10-ով և սկսում եք System Restore-ը System Protection պատուհանում, դուք կարող եք խրված մնալ հետևյալ էկրանին՝ ասելով.
- Համակարգի վերականգնումը սկզբնավորվում է»:
Ինչպե՞ս վերականգնել կորցրած համակարգի վերականգնման կետերը:
Windows 7- ի համար:
- Կտտացրեք Սկսել> Կառավարման վահանակ:
- Սեղմեք Համակարգ:
- Ընտրեք «Համակարգի պաշտպանություն» և անցեք «Համակարգի պաշտպանություն» ներդիր:
- Ընտրեք, թե որ սկավառակն եք ուզում ստուգել, արդյոք System Restore-ը միացված է (միացված կամ անջատված) և սեղմեք «Կարգավորել»:
- Համոզվեք, որ «Վերականգնել համակարգի կարգավորումները և ֆայլերի նախորդ տարբերակները» տարբերակը ստուգված է:
Ինչպե՞ս է աշխատում համակարգի վերականգնումը:
- Համակարգի վերականգնումը Microsoft Windows-ի գործառույթ է, որը թույլ է տալիս օգտվողին վերադարձնել իր համակարգչի վիճակը (ներառյալ համակարգի ֆայլերը, տեղադրված հավելվածները, Windows ռեեստրը և համակարգի կարգավորումները) նախկին ժամանակի վիճակին, որը կարող է օգտագործվել համակարգի անսարքություններից վերականգնելու համար: կամ այլ խնդիրներ:
- Վերականգնման միավորներ.
Ինչպե՞ս վերականգնել չգործարկվող պատուհանները:
Քանի որ դուք չեք կարող գործարկել Windows-ը, կարող եք գործարկել System Restore-ը անվտանգ ռեժիմից.
- Սկսեք համակարգիչը և մի քանի անգամ սեղմեք F8 ստեղնը, մինչև հայտնվի Ընդլայնված բեռնման ընտրանքների ընտրացանկը:
- Ընտրեք Անվտանգ ռեժիմ հրամանի տողով:
- Մամուլի մուտքագրեք:
- Տեսակը՝ rstrui.exe:
- Մամուլի մուտքագրեք:
- Վերականգնման կետ ընտրելու համար հետևեք հրաշագործի հրահանգներին:
Ինչպե՞ս կարող եմ բեռնել System Restore-ում:
Հետեւեք հետեւյալ քայլերին.
- Վերագործարկեք ձեր համակարգիչը:
- Սեղմեք F8-ը նախքան Windows 7-ի պատկերանշանի հայտնվելը:
- Ընդլայնված Boot Options ընտրացանկից ընտրեք Repair your computer տարբերակը:
- Մամուլի մուտքագրեք:
- Համակարգի վերականգնման տարբերակներն այժմ պետք է հասանելի լինեն:
Ինչպե՞ս սկսել Win 8.1-ը անվտանգ ռեժիմում:
Անվտանգ ռեժիմ Windows 8, 8.1 և Windows 10-ում
- Բեռնել Windows-ի մեջ:
- Սեղմեք Windows և R ստեղները՝ Run-ը բացելու համար:
- Մուտքագրեք msconfig:
- Սեղմեք Boot Tab-ը:
- Բեռնման ընտրանքների բաժնում ստուգեք Անվտանգ բեռնման վանդակը և նվազագույն վանդակը:
- Սեղմեք OK.
- Վերագործարկեք համակարգիչը:
Արդյո՞ք System Restore-ը հեռացնում է վիրուսները:
Համակարգի վերականգնումը չի հեռացնի կամ մաքրի վիրուսները, տրոյանները կամ այլ չարամիտ ծրագրերը: Եթե դուք ունեք վարակված համակարգ, ավելի լավ է տեղադրել լավ հակավիրուսային ծրագիր՝ ձեր համակարգչից վիրուսային վարակները մաքրելու և հեռացնելու համար, քան համակարգի վերականգնում անել:
Ինչու՞ է համակարգի վերականգնումը ձախողվում:
Համակարգի վերականգնումը հաջողությամբ չի ավարտվել սխալը շրջանցելու համար կարող եք փորձել «System Restore»-ն անվտանգ ռեժիմից գործարկել. վերագործարկեք ձեր համակարգիչը և սեղմեք «F8» նախքան Windows-ի լոգոն հայտնվելը: Ընտրեք Անվտանգ ռեժիմ և սեղմեք Enter: Windows-ի բեռնումն ավարտվելուց հետո բացեք System Restore-ը և հետևեք հրաշագործի քայլերին՝ շարունակելու համար:
Արդյո՞ք ճիշտ է ջնջել համակարգի վերականգնման կետերը:
Ջնջել համակարգի վերականգնման բոլոր հին կետերը: Բայց եթե ցանկանում եք, կարող եք նաև մաքրել համակարգի վերականգնման ԲՈԼՈՐ հին կետերը, ինչպես նաև համակարգի կարգավորումները և ֆայլերի նախորդ տարբերակները, բնիկ Windows 10/8/7-ում: Դա անելու համար բացեք Control Panel > System and Security > System և սեղմեք System պաշտպանություն:
Ինչպե՞ս վերականգնել Windows 10-ը նախկին ժամանակին:
- Բացեք համակարգի վերականգնումը: Windows 10 Որոնման վանդակում փնտրեք համակարգի վերականգնում և արդյունքների ցանկից ընտրեք «Ստեղծել վերականգնման կետ»:
- Միացնել համակարգի վերականգնումը:
- Վերականգնել ձեր համակարգիչը:
- Բացեք Ընդլայնված մեկնարկը:
- Սկսեք համակարգի վերականգնումը անվտանգ ռեժիմում:
- Բացեք «Վերականգնել այս համակարգիչը»:
- Վերագործարկեք Windows 10-ը, բայց պահպանեք ձեր ֆայլերը:
- Վերականգնել այս համակարգիչը անվտանգ ռեժիմից:
Ինչպե՞ս վերականգնել իմ համակարգիչը իր գործարանային պարամետրերին:
Ձեր համակարգիչը վերականգնելու համար
- Սահեցրեք ներս էկրանի աջ եզրից, հպեք Կարգավորումներ և այնուհետև կտտացրեք Փոխել համակարգչի կարգավորումները:
- Հպեք կամ սեղմեք «Թարմացում և վերականգնում», ապա հպեք կամ սեղմեք «Վերականգնում»:
- «Հեռացրեք ամեն ինչ և նորից տեղադրեք Windows»-ը, հպեք կամ սեղմեք «Սկսել»:
- Հետեւեք հրահանգներին էկրանին:
Ինչպե՞ս վերականգնել Windows 10-ը ավելի վաղ ժամկետի:
Անցեք անվտանգ ռեժիմ և գործարկման այլ կարգավորումներ Windows 10-ում
- Ընտրեք «Սկսել» կոճակը, ապա ընտրեք «Կարգավորումներ»:
- Ընտրեք Թարմացում և անվտանգություն > Վերականգնում:
- Ընդլայնված գործարկման տակ ընտրեք Վերագործարկեք հիմա:
- Այն բանից հետո, երբ ձեր համակարգիչը վերագործարկվի «Ընտրել ընտրանք» էկրանին, ընտրեք Անսարքությունների լուծում > Ընդլայնված ընտրանքներ > Գործարկման կարգավորումներ > Վերագործարկեք:
Արդյո՞ք մենք կորցնում ենք բոլոր տվյալները, երբ համակարգը վերականգնվում է:
Համակարգի վերականգնումը կարող է օգտագործվել Windows համակարգի ֆայլերը, ծրագրերը և ձեր համակարգում տեղադրված ռեեստրի կարգավորումները վերականգնելու համար: Դա չի ազդում ձեր անձնական ֆայլերի վրա, և դրանք մնում են նույնը: Սակայն համակարգի վերականգնումը չի կարող օգնել ձեզ վերականգնել ձեր անձնական ֆայլերը, ինչպիսիք են էլ. փոստը, փաստաթղթերը կամ լուսանկարները, եթե դրանք կորչեն:
Արդյո՞ք System Restore-ը վերականգնում է դրայվերները:
Վերականգնումը չի ազդի ձեր անձնական ֆայլերի վրա, սակայն այն կհեռացնի հավելվածները, դրայվերները և թարմացումները, որոնք տեղադրվել են վերականգնման կետի ստեղծումից հետո: Կառավարման վահանակի որոնման վանդակում մուտքագրեք վերականգնում: Վերականգնել համակարգի ֆայլերը և կարգավորումների վանդակում ընտրեք Հաջորդը:
Համակարգի վերականգնումը հեռացնում է չարամիտ ծրագրերը:
Համակարգի վերականգնումն իսկապես չի օգնի ձեզ վիրուսի դեպքում: Այնուամենայնիվ, այն կարող է օգնել այլ տեսակի չարամիտ ծրագրերի հետ: Վիրուսներից բացի այլ չարամիտ ծրագրերը, ինչպիսիք են լրտեսող ծրագրերը կամ գովազդային ծրագրերը, երբեմն կարող են չհեռացվել համակարգի վերականգնման միջոցով, բայց դադարեցնել աշխատել համակարգի վերականգնման միջոցով: ԱՅՈ համակարգի վերականգնումը ԻՍԿ ԿԱՐՈՂ Է ազատվել վիրուսից:
Ինչպե՞ս կատարել համակարգի վերականգնում Windows 8-ում:
Ինչպես կատարել համակարգի վերականգնում Windows 8-ում
- Քաշեք դեպի վեր System Restore էկրանը՝ գնալով Windows 8-ի Control Panel (մուտքագրեք Control Panel մեկնարկային էկրանին և սեղմեք համապատասխան հղումը): Երբ դուք այնտեղ եք, սեղմեք System պատկերակը:
- Սեղմեք System Restore կոճակը:
- Ստուգեք՝ տեսնելու համար, թե ձեր վերականգնումը ինչ ծրագրերի և դրայվերների վրա կազդի:
Ինչպե՞ս կարող եմ հասնել բեռնման առաջադեմ ընտրանքներ առանց f8-ի:
Մուտք գործեք «Ընդլայնված բեռնման ընտրանքներ» մենյու
- Լիովին անջատեք ձեր համակարգիչը և համոզվեք, որ այն ամբողջովին կանգ է առել:
- Սեղմեք ձեր համակարգչի միացման կոճակը և սպասեք, մինչև արտադրողի պատկերանշանով էկրանն ավարտվի:
- Հենց որ պատկերանշանի էկրանն անհետանա, սկսեք մի քանի անգամ սեղմել (ոչ սեղմել և սեղմած պահել) ձեր ստեղնաշարի F8 ստեղնը:
Ինչպե՞ս բացել Windows-ի վերականգնումը:
Ահա այն քայլերը, որոնք պետք է ձեռնարկվեն՝ F8 բեռնման ընտրացանկից Recovery Console-ը գործարկելու համար.
- Վերագործարկեք համակարգիչը:
- Մեկնարկային հաղորդագրությունը հայտնվելուց հետո սեղմեք F8 ստեղնը:
- Ընտրեք «Repair Your Computer» տարբերակը:
- Կտտացրեք Հաջորդ կոճակը:
- Ընտրեք ձեր օգտանունը.
- Մուտքագրեք ձեր գաղտնաբառը և սեղմեք OK:
- Ընտրեք «Command Prompt» տարբերակը:
Ինչպե՞ս գործարկել իմ HP Windows 8.1-ը անվտանգ ռեժիմով:
Անվտանգ ռեժիմի մուտք՝ առանց գործարկման կարգավորումների մուտքի
- Միացրեք ձեր համակարգիչը և մի քանի անգամ սեղմեք esc ստեղնը, մինչև բացվի Startup Menu-ը:
- Սկսեք համակարգի վերականգնումը սեղմելով F11:
- Ցուցադրվում է «Ընտրել ընտրանք» էկրանը:
- Սեղմեք Ընդլայնված ընտրանքներ:
- Սեղմեք Command Prompt՝ հրամանի տողի պատուհանը բացելու համար:
Ինչպե՞ս կարող եմ վերականգնել իմ Windows 8-ը:
Ինչպե՞ս վերականգնել Windows 8 նոութբուքը կամ համակարգիչը գործարանային լռելյայն կարգավորումներին:
- Կտտացրեք «Փոխել համակարգչի կարգավորումները»:
- Սեղմեք [General], ապա ընտրեք [Remove Everything and Reinstall Windows]:
- Եթե օպերացիոն համակարգը «Windows 8.1» է, ապա սեղմեք «Թարմացնել և վերականգնում», ապա ընտրեք [Remove Everything and Reinstall Windows]:
- Կտտացրեք [Հաջորդ]:
Ինչպե՞ս հասնել Windows 8-ի բեռնման մենյու:
Boot մենյու մուտք գործելու համար՝
- Բացեք Charms Bar-ը` սեղմելով Windows Key-C կամ մատը սահեցնելով էկրանի աջ եզրից:
- Կտտացրեք Պարամետրերը:
- Կտտացրեք Փոխել համակարգչի կարգավորումները:
- Կտտացրեք General- ին:
- Ոլորեք դեպի ներքև և կտտացրեք Ընդլայնված գործարկում, այնուհետև Վերագործարկեք հիմա:
- Կտտացրեք Օգտագործեք սարքը:
- Սեղմեք Boot Menu-ի վրա:
Լուսանկարը ՝ «Վիքիպեդիայի» հոդվածում https://en.wikipedia.org/wiki/Monadnock_Building