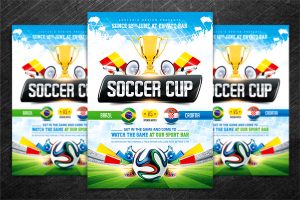Ինչպես անջատել Game Bar
- Աջ սեղմեք «Սկսել» կոճակը:
- Սեղմեք Պարամետրերը:
- Սեղմեք Խաղեր:
- Սեղմեք Game Bar:
- Սեղմեք ստորև գտնվող անջատիչը Ձայնագրեք խաղի տեսահոլովակներ: Սքրինշոթներ և հեռարձակեք Game Bar-ի միջոցով, որպեսզի այն անջատվի:
Ինչպե՞ս անջատել Windows 10 խաղային բարը:
Ինչպես անջատել Game Bar-ը Windows 10-ում
- Աջ սեղմեք «Սկսել» կոճակի վրա ձեր էկրանի ներքևի ձախ մասում:
- Գնացեք Կարգավորումներ, այնուհետև Խաղեր:
- Ձախ կողմում ընտրեք Խաղի տողը:
- Կտտացրեք ստորև գտնվող անջատիչը Ձայնագրեք խաղի տեսահոլովակներ, Սքրինշոթներ և Հեռարձակեք՝ օգտագործելով Game Bar, որպեսզի դրանք այժմ անջատված լինեն:
Ինչպե՞ս անջատել Windows-ի խաղի ռեժիմը:
Միացնել (և անջատել) Խաղի ռեժիմը
- Ձեր խաղի ներսում սեղմեք Windows Key + G՝ Խաղի տողը բացելու համար:
- Սա պետք է ազատի ձեր կուրսորը: Այժմ գտեք «Խաղի ռեժիմ» պատկերակը գծի աջ կողմում, ինչպես ցույց է տրված ստորև:
- Սեղմեք՝ խաղի ռեժիմը միացնելու կամ անջատելու համար:
- Կտտացրեք ձեր խաղի վրա կամ սեղմեք ESC՝ խաղի տողը թաքցնելու համար:
Ինչպե՞ս անջատել խաղային DVR 2018-ը:
2018 թվականի հոկտեմբերի թարմացում (17763 շենք)
- Բացեք Սկսելու ցանկը:
- Սեղմեք Պարամետրերը:
- Սեղմեք Խաղեր:
- Ընտրեք Game Bar-ը կողային տողից:
- Միացրեք Խաղի տեսահոլովակների, սքրինշոթների և հեռարձակման ձայնագրումը, օգտագործելով Խաղի տողը, անջատելու համար:
- Ընտրեք Նկարներ կողային տողից:
- Անջատել բոլոր տարբերակները:
Ինչպե՞ս բացել խաղի բարը Windows 10-ում:
Windows 10-ում շտկեք Խաղի տողի հետ կապված խնդիրները: Եթե Windows լոգոյի ստեղնը + G սեղմելիս ոչինչ չի պատահում, ստուգեք ձեր Խաղի տողի կարգավորումները: Բացեք «Սկսել» ընտրացանկը և ընտրեք «Կարգավորումներ» > «Խաղեր» և համոզվեք, որ ձայնագրեք խաղի տեսահոլովակները, սքրինշոթները և հեռարձակումը Խաղի տողի միջոցով միացված է:
Ինչպե՞ս անջատել Game Bar ներկայության գրիչը:
Եթե դուք խաղ եք խաղում և ցանկանում եք անջատել Gamebar Presence Writer-ը, հետևեք ստորև նշված քայլերին. սեղմեք «Սկսել» և ապա մուտքագրեք «Առաջադրանքների կառավարիչ» որոնման դաշտում:
Խաղի բարը անջատելու համար հետևյալ քայլերն են.
- Գործարկեք Xbox հավելվածը, այնուհետև անցեք Կարգավորումներ:
- Սեղմեք Game DVR:
- Անջատեք Ձայնագրեք խաղի տեսահոլովակները և սքրինշոթները՝ օգտագործելով Game DVR:
Ինչպե՞ս անջատել GameDVR-ը:
Windows 10-ի ավտոմատ միացված GameDVR անցյալ շաբաթ. ահա թե ինչպես անջատել այն և պահպանել ձեր շրջանակները
- Բացեք Xbox հավելվածը, այն կարող եք մուտք գործել սկզբնական ընտրացանկի որոնման միջոցով:
- Մուտք գործեք – սա պետք է լինի ավտոմատ, եթե սովորական մուտք եք գործել Windows:
- Ներքևի ձախ անկյունում գտնվող կոճը մուտք է գործում կարգավորումների ընտրացանկ:
- Գնացեք GameDVR վերևում և անջատեք այն:
Ինչը պետք է անջատեմ Windows 10-ում խաղերի համար:
Ահա մի քանի եղանակ՝ ձեր Windows 10 համակարգիչը խաղերի համար օպտիմալացնելու համար:
- Օպտիմալացրեք Windows 10-ը խաղային ռեժիմով:
- Անջատել Նագլի ալգորիթմը:
- Անջատեք ավտոմատ թարմացումը և վերագործարկեք:
- Կանխել Steam-ը ավտոմատ թարմացվող խաղերից:
- Կարգավորեք Windows 10 վիզուալ էֆեկտները:
- Windows 10 խաղերի բարելավման Max Power Plan-ը:
- Ձեր վարորդներին արդիական պահեք:
Ինչպե՞ս անջատել Windows Live-ը Windows 10-ում:
Ինչպես ամբողջությամբ անջատել Windows 10 կենդանի սալիկները
- Բացեք Սկսելու ցանկը:
- Մուտքագրեք gpedit.msc և սեղմեք enter:
- Նավարկեք Տեղական Համակարգչային Քաղաքականություն > Օգտատիրոջ կազմաձևում > Վարչական ձևանմուշներ > Սկսել մենյու և Առաջադրանքների տող > Ծանուցումներ:
- Կրկնակի սեղմեք աջ կողմում գտնվող Անջատել կղմինդրի ծանուցումները և բացվող պատուհանում ընտրեք միացված:
- Սեղմեք OK և փակեք խմբագրիչը:
Ինչպե՞ս անջատել խաղային DVR-ն իմ համակարգչում:
Ինչպես անջատել Game Bar
- Աջ սեղմեք «Սկսել» կոճակը:
- Սեղմեք Պարամետրերը:
- Սեղմեք Խաղեր:
- Սեղմեք Game Bar:
- Սեղմեք ստորև գտնվող անջատիչը Ձայնագրեք խաղի տեսահոլովակներ: Սքրինշոթներ և հեռարձակեք Game Bar-ի միջոցով, որպեսզի այն անջատվի:
Ինչպե՞ս անջատել Regedit խաղի DVR-ն:
Մեթոդ 2. Անջատել Game Bar-ը և Game DVR-ը՝ օգտագործելով Ռեեստրի խմբագրիչը
- Բացեք Ռեեստրի խմբագրիչը և անցեք հետևյալ ստեղնին.
- Game Bar-ն անջատելու համար կրկնակի սեղմեք DWORD մուտքագրման AppCaptureEnabled-ի աջ վահանակում և դրա արժեքի տվյալները սահմանեք 0-ի:
Կարո՞ղ եմ Xbox-ը հեռացնել Windows 10-ից:
Լավ նորությունն այն է, որ դուք կարող եք ձեռքով հեռացնել Windows 10-ի այդ համառ նախապես տեղադրված հավելվածներից շատերը՝ օգտագործելով պարզ Powershell հրամանը, և Xbox հավելվածը դրանցից մեկն է: Հետևեք ստորև նշված քայլերին՝ Xbox հավելվածը Windows 10 համակարգիչներից հեռացնելու համար.
Արդյո՞ք Windows 10 խաղի ռեժիմն աշխատում է:
Խաղի ռեժիմը Windows 10 Creators Update-ի նոր գործառույթ է, և այն նախատեսված է ձեր համակարգի ռեսուրսները կենտրոնացնելու և խաղերի որակը բարձրացնելու համար: Սահմանափակելով ֆոնային առաջադրանքները՝ Game Mode-ը ձգտում է բարձրացնել Windows 10-ով աշխատող խաղերի սահունությունը՝ վերահղելով ձեր համակարգը դեպի խաղը, երբ այն ակտիվացված է:
Ինչպե՞ս անջատել խաղային DVR-ն Windows 10-ում:
Խաղի DVR-ն անջատելու համար անցեք Կարգավորումներ > Խաղեր > Խաղի DVR: Համոզվեք, որ «Ձայնագրել հետին պլանում, երբ ես խաղում եմ» տարբերակը այստեղ դրված է «Անջատված»: Դուք դեռ կկարողանաք ձեռքով ձայնագրություն սկսել Game Bar-ից, սակայն Windows 10-ն ավտոմատ կերպով ոչինչ չի գրանցի ֆոնին:
Ինչպե՞ս բացել Windows-ի խաղային բարը:
Երբ ձեր համակարգչով խաղ եք խաղում, ահա դյուրանցումներ, որոնք կարող եք օգտագործել հոլովակներ և սքրինշոթեր ձայնագրելու համար:
- Windows-ի պատկերանշանի ստեղն + G: Բացեք Խաղի տողը:
- Windows լոգոյի ստեղն + Alt + G. Գրանցեք վերջին 30 վայրկյանը (կարող եք փոխել գրանցված ժամանակի քանակը Խաղի տողում > Կարգավորումներ)
- Windows լոգոյի ստեղն + Alt + R. Սկսել/դադարեցնել ձայնագրումը:
Ինչպե՞ս ձեռքով բացել իմ խաղային բարը:
Սեղմեք «Սկսել» կոճակը, ապա ընտրեք «Կարգավորումներ»: Գնացեք Խաղեր > Խաղի տող, այնուհետև մուտքագրեք ձեր նախընտրած ստեղնաշարի դյուրանցումները: Ինչպե՞ս ստիպել Game bar-ը մոռանալ իմ խաղը: Եթե չեք ցանկանում օգտագործել Խաղի տողը խաղի կամ հավելվածի հետ, գործարկեք խաղը, բացեք Խաղի տողը, ընտրեք Խաղի տողի կարգավորումները և ջնջեք «Հիշել սա խաղ է» վանդակը:
Ինչպե՞ս բացել իմ խաղային բարը:
Կան տարբեր դյուրանցումներ, որոնք կարող եք օգտագործել խաղ խաղալիս՝ տեսահոլովակներ և սքրինշոթեր ձայնագրելու համար:
- Windows-ի պատկերանշանի ստեղն + G: Բացեք Խաղի տողը:
- Windows լոգոյի ստեղն + Alt + G. Գրանցեք վերջին 30 վայրկյանը (կարող եք փոխել գրանցված ժամանակի քանակը Խաղի տողում > Կարգավորումներ)
- Windows լոգոյի ստեղն + Alt + R. Սկսել/դադարեցնել ձայնագրումը:
Ինչպե՞ս հեռացնել Xbox Live-ը Windows 10-ից:
Ինչպես հեռացնել Xbox հավելվածը Windows 10-ում
- Բացեք Windows 10 որոնման տողը և մուտքագրեք PowerShell:
- Աջ սեղմեք PowerShell հավելվածի վրա և սեղմեք «Գործարկել որպես ադմինիստրատոր»:
- Մուտքագրեք հետևյալ հրամանը և սեղմեք Enter ստեղնը.
- Սպասեք, մինչև գործընթացը ավարտվի:
- Մուտքագրեք exit և սեղմեք Enter ստեղնը՝ PowerShell-ից դուրս գալու համար:
Ինչպե՞ս ազատվել Windows 10-ի օգնությունից:
Get Help Windows 10-ում հեռացնելու համար կատարեք հետևյալը.
- Բացեք PowerShell-ը որպես ադմինիստրատոր:
- Մուտքագրեք կամ պատճենեք-տեղադրեք հետևյալ հրամանը՝ Get-AppxPackage *Microsoft.GetHelp* -AllUsers | Հեռացնել-AppxPackage.
- Սեղմեք Enter ստեղնը: Հավելվածը կհեռացվի:
Ինչպե՞ս հեռացնել խաղերը Windows 10-ից:
Հետեւեք հետեւյալ քայլերին.
- Սեղմեք Windows կոճակը ձեր սարքի կամ ստեղնաշարի վրա կամ ընտրեք Windows պատկերակը հիմնական էկրանի ներքևի ձախ անկյունում:
- Ընտրեք Բոլոր հավելվածները և գտեք ձեր խաղը ցանկում:
- Աջ սեղմեք խաղի սալիկի վրա, այնուհետև ընտրեք Տեղահանել:
- Հետևեք խաղը հեռացնելու քայլերին:
Ինչպե՞ս անջատել Nvidia-ի համօգտագործումը:
1) GeForce Experience հավելվածից կտտացրեք «Կարգավորումներ» պատկերակը վերին աջ անկյունում. 2) «Ընդհանուր» վահանակից անջատեք «SHARE» կարգավորումը, ինչպես ցույց է տրված ստորև նշված սքրինշոթում: Նշում. Եթե ցանկանում եք նորից օգտագործել GeForce Experience SHARE-ը, նորից միացրեք SHARE-ի փոխարկիչը:
Ի՞նչ է Microsoft-ի խաղի ռեժիմը:
Microsoft-ը Windows 10-ում ավելացնում է «Խաղի ռեժիմ», որը կօպտիմիզացնի տեսախաղեր խաղալու համակարգը: Երբ համակարգը անցնում է խաղի ռեժիմի, այն «առաջնահերթություն կտա պրոցեսորային և պրոցեսորային ռեսուրսներին ձեր խաղի համար», ասվում է Microsoft-ի այսօր հրապարակած տեսանյութում: Ենթադրվում է, որ ռեժիմի նպատակը յուրաքանչյուր խաղի կադրերի արագության բարելավումն է:
Լուսանկարը ՝ «Flickr» - ի հոդվածում https://www.flickr.com/photos/75587743@N05/13402623513