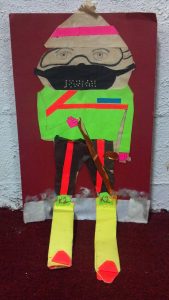Նախ, սեղմեք Windows 10 Start Menu-ը և մուտքագրեք Netplwiz:
Ընտրեք այն ծրագիրը, որը հայտնվում է նույն անունով:
Այս պատուհանը հնարավորություն է տալիս մուտք գործել Windows-ի օգտատերերի հաշիվներ և գաղտնաբառի բազմաթիվ կառավարումներ:
Անմիջապես վերևում նշված տարբերակի կողքին դրված է նշան, Օգտագործողները պետք է մուտքագրեն օգտվողի անուն և գաղտնաբառ այս համակարգչից օգտվելու համար»:
Ինչպե՞ս հեռացնել Windows-ի գաղտնաբառը:
Քայլեր
- Բացեք Start- ը: ,
- Մուտքագրեք կառավարման վահանակ Start-ում: Սա ձեր համակարգչում կփնտրի Control Panel հավելվածը:
- Կտտացրեք Կառավարման վահանակը:
- Սեղմեք Օգտվողի հաշիվներ:
- Սեղմեք Օգտվողի հաշիվներ:
- Սեղմեք Կառավարել մեկ այլ հաշիվ:
- Սեղմեք այն հաշիվը, որի գաղտնաբառը ցանկանում եք հեռացնել:
- Սեղմեք Փոխել գաղտնաբառը:
Ինչպե՞ս ազատվել գործարկման գաղտնաբառից:
Գործարկման գաղտնաբառը հեռացնելու երկու արդյունավետ մեթոդ
- Մուտքագրեք netplwiz «Սկսել» ցանկի որոնման տողում: Այնուհետև կտտացրեք վերին արդյունքին՝ հրամանը գործարկելու համար:
- Անջատեք «Օգտագործողները պետք է մուտքագրեն օգտվողի անուն և գաղտնաբառ այս համակարգչից օգտվելու համար» և սեղմեք «Դիմել»:
- Մուտքագրեք նոր օգտվողի անունը և գաղտնաբառը, ապա նորից մուտքագրեք ձեր գաղտնաբառը:
- Փոփոխությունները պահպանելու համար կրկին սեղմեք Ok:
Ինչպե՞ս հեռացնել գաղտնաբառը իմ համակարգչից:
Ինչպես անջատել ձեր համակարգչի մուտքի էկրանը
- Սեղմեք մեկնարկի կոճակը ներքևի ձախ մասում (մեծ կապույտ շրջան):
- Մուտքագրեք «netplwiz» որոնման դաշտում և սեղմեք Enter:
- Անջատեք վանդակը, որտեղ գրված է «Այս համակարգիչը օգտագործելու համար օգտվողները պետք է մուտքագրեն օգտվողի անուն և գաղտնաբառ»:
- Սեղմեք Դիմել և մուտքագրեք ձեր ընթացիկ գաղտնաբառը:
- Կտտացրեք Ok- ին:
Ինչպե՞ս կարող եմ մուտք գործել Windows 10, եթե մոռացել եմ իմ գաղտնաբառը:
Պարզապես սեղմեք Windows լոգոյի ստեղնը + X ստեղնաշարի վրա՝ արագ մուտքի ընտրացանկը բացելու համար և սեղմեք «Հրամանատարի տող» (Ադմինիստրատոր): Մոռացված գաղտնաբառը վերականգնելու համար մուտքագրեք հետևյալ հրամանը և սեղմեք Enter: Փոխարինեք account_name-ը և new_password-ը համապատասխանաբար Ձեր օգտանունով և ցանկալի գաղտնաբառով:
Ինչպե՞ս շրջանցել Windows 10-ի գաղտնաբառը:
Run վանդակում մուտքագրեք «netplwiz» և սեղմեք Enter:
- Օգտատերերի հաշիվների երկխոսության մեջ Օգտատերերի ներդիրում ընտրեք օգտվողի հաշիվ, որն օգտագործվում է Windows 10 ավտոմատ մուտք գործելու համար:
- Անջատեք «Այս համակարգիչը օգտագործելու համար օգտվողները պետք է մուտքագրեն օգտվողի անուն և գաղտնաբառ» տարբերակը:
- Բացվող երկխոսության մեջ մուտքագրեք ընտրված օգտվողի գաղտնաբառը և սեղմեք OK:
Ինչպե՞ս հեռացնել գաղտնաբառը Windows 10-ի գործարկումից:
Ահա թե ինչպես է այն աշխատում. Նախ, մուտք գործեք ձեր Windows 10 օգտվողի հաշիվ, ինչպես սովորաբար անում եք՝ մուտքագրելով ձեր գաղտնաբառը մուտքի էկրանին: Այնուհետև սեղմեք «Սկսել» (կամ սեղմեք «Windows ստեղնը» ստեղնաշարի վրա) և մուտքագրեք «netplwiz»: «Netplwiz» հրամանը կհայտնվի որպես որոնման արդյունք «Սկսել» ցանկի որոնման մեջ:
Ինչպե՞ս անջատել փին Windows 10-ում:
Ինչպես հեռացնել մուտքի ընտրանքները Windows 10-ում
- Քայլ 1. Բացեք համակարգչի կարգավորումները:
- Քայլ 2. Սեղմեք Օգտագործողներ և հաշիվներ:
- Քայլ 3. Բացեք Մուտքի ընտրանքները և կտտացրեք «Փոխել» կոճակը Գաղտնաբառի տակ:
- Քայլ 4. Մուտքագրեք ընթացիկ գաղտնաբառը և կտտացրեք Հաջորդը:
- Քայլ 5. Շարունակելու համար ուղղակիորեն հպեք Հաջորդը:
- Քայլ 6. Ընտրեք Ավարտել:
Ինչպե՞ս փոխել իմ մուտքի գաղտնաբառը Windows 10-ում:
Գաղտնաբառ փոխելու / սահմանելու համար
- Սեղմեք «Սկսել» կոճակը ձեր էկրանի ներքևի ձախ մասում:
- Սեղմեք Կարգավորումներ ցանկից դեպի ձախ:
- Ընտրեք հաշիվները:
- Ընտրեք Մուտքի ընտրանքներ ցանկից:
- Կտտացրեք Փոխել «Փոխել ձեր հաշվի գաղտնաբառը» տակ:
Ինչպե՞ս հեռացնել գաղտնաբառը նոութբուքի կողպէկրանից:
Կողպէկրանն ամբողջությամբ հեռացնելու համար, որպեսզի կողպումը պարզապես պարզ գաղտնաբառի հուշում լինի, և բեռնումը անմիջապես անցնում է նույն գաղտնաբառի հուշումին, պարզապես հետևեք այս շատ պարզ քայլերին: Սեղմեք Start ստեղնը, մուտքագրեք gpedit.msc և սեղմեք Enter: Սա կբացի Local Group Policy Editor-ը:
Ինչպե՞ս հեռացնել ադմինիստրատորի գաղտնաբառը Windows 10-ում:
Տարբերակ 2. Հեռացրեք Windows 10 ադմինիստրատորի գաղտնաբառը Կարգավորումներից
- Բացեք «Կարգավորումներ» հավելվածը՝ «Սկսել» ընտրացանկից սեղմելով դրա դյուրանցումը կամ ձեր ստեղնաշարի վրա սեղմելով «Windows» + «I» դյուրանցումը:
- Սեղմեք Հաշիվներ:
- Ընտրեք «Մուտքի ընտրանքներ» ներդիրը ձախ պատուհանում, այնուհետև սեղմեք «Փոխել» կոճակը «Գաղտնաբառ» բաժնում:
Ինչպե՞ս կարող եմ մուտք գործել համակարգիչ առանց գաղտնաբառի:
Օգտագործեք թաքնված ադմինիստրատորի հաշիվը
- Միացրեք (կամ վերագործարկեք) ձեր համակարգիչը և մի քանի անգամ սեղմեք F8:
- Բացվող ընտրացանկից ընտրեք Անվտանգ ռեժիմ:
- Մուտքագրեք «Ադմինիստրատոր» օգտանունում (նշեք մեծատառը A) և գաղտնաբառը թողեք դատարկ:
- Դուք պետք է մուտք գործեք անվտանգ ռեժիմ:
- Գնացեք Control Panel, ապա Օգտվողի հաշիվներ:
Ինչպե՞ս մուտք գործել Windows 10 առանց գաղտնաբառի:
Նախ, սեղմեք Windows 10 Start Menu-ը և մուտքագրեք Netplwiz: Ընտրեք այն ծրագիրը, որը հայտնվում է նույն անունով: Այս պատուհանը հնարավորություն է տալիս մուտք գործել Windows-ի օգտատերերի հաշիվներ և գաղտնաբառի բազմաթիվ կառավարումներ: Անմիջապես վերևում նշված տարբերակի կողքին դրված է նշան, Օգտագործողները պետք է մուտքագրեն օգտվողի անուն և գաղտնաբառ այս համակարգչից օգտվելու համար»:
Ինչպե՞ս շրջանցել Windows-ի գաղտնաբառը:
Windows 7-ի մուտքի գաղտնաբառը շրջանցելու հրամանի տողն ամբողջությամբ օգտագործելու համար խնդրում ենք ընտրել երրորդը: Քայլ 1. Վերագործարկեք ձեր Windows 7 համակարգիչը և սեղմեք F8-ը, որպեսզի մուտք գործեք Ընդլայնված Boot Options: Քայլ 2. Ընտրեք Անվտանգ ռեժիմ հրամանի տողով հաջորդ էկրանին և սեղմեք Enter:
Ինչպե՞ս վերականգնել իմ Windows մուտքի գաղտնաբառը:
Վերականգնել ձեր մոռացված Windows գաղտնաբառը: Բեռնեք Windows-ի սկավառակը (եթե չունեք, կարող եք ստեղծել) և ներքևի ձախ անկյունից ընտրեք «Repair your computer» տարբերակը: Հետևեք, մինչև հասնեք հրամանի տողը բացելու տարբերակին, որը դուք կցանկանաք ընտրել:
Ինչպե՞ս վերականգնել ձեր Windows գաղտնաբառը:
Զրոյացնել ձեր գաղտնաբառը
- Ընտրեք Start կոճակը:
- Օգտատերերի ներդիրում, այս համակարգչի համար օգտագործողներ, ընտրեք օգտվողի հաշվի անունը և ընտրեք Վերականգնել գաղտնաբառը:
- Մուտքագրեք նոր գաղտնաբառը, հաստատեք նոր գաղտնաբառը և ընտրեք OK:
Ինչպե՞ս շրջանցել Microsoft-ի գաղտնաբառը:
Մեթոդ 1. շրջանցել Windows 10-ի գաղտնաբառը Netplwiz-ի միջոցով
- Սեղմեք Windows + R կոճակը կամ գործարկեք Run Command տուփը: Մուտքագրեք netplwiz և սեղմեք OK:
- «Այս համակարգչից օգտվելու համար օգտվողները պետք է մուտքագրեն օգտվողի անուն և գաղտնաբառ» կողքին գտնվող վանդակը և սեղմեք «Դիմել»:
- Այնուհետև ձեզանից կպահանջվի երկու անգամ մուտքագրել ձեր Windows 10 գաղտնաբառը՝ հաստատման համար:
Ինչպե՞ս շրջանցել տեղական գաղտնաբառը Windows 10-ում:
Windows 10 մուտք առանց գաղտնաբառի – շրջանցեք այն 9 խորհուրդներով
- Սեղմեք «Windows + R»՝ Run-ը բացելու համար, տեքստային տուփի վրա մուտքագրեք՝ netplwiz, այնուհետև սեղմեք «Enter»:
- Ավտոմատ մուտք գործելու էջում մուտքագրեք «Օգտվողի անունը», «Գաղտնաբառ» և «Հաստատեք գաղտնաբառը», սեղմեք «OK»:
Ինչպե՞ս կարող եմ փոխել իմ Windows 10 գաղտնաբառը առանց գաղտնաբառի:
Քայլ 1. Բացեք Տեղական օգտվողներ և խմբեր: Քայլ 2. Կտտացրեք «Օգտատերեր» թղթապանակը ձախ կողմում գտնվող պատուհանում՝ բոլոր օգտվողների հաշիվները ցուցադրելու համար: Քայլ 3. Ընտրեք այն օգտվողի հաշիվը, որի գաղտնաբառը պետք է փոխեք, աջ սեղմեք դրա վրա և ընտրեք «Սահմանել գաղտնաբառը»: Քայլ 4. Սեղմեք «Շարունակել»՝ հաստատելու, որ ցանկանում եք փոխել գաղտնաբառը:
Ինչպե՞ս փոխել իմ Windows 10 մուտքի գաղտնաբառը:
Մեթոդ 1. Փոխեք Windows 10-ի գաղտնաբառը Control Panel-ից
- Բացեք կառավարման վահանակը:
- Կտտացրեք «Կառավարել մեկ այլ հաշվի» հղումը:
- Սեղմեք այն օգտվողի հաշիվը, որի համար ցանկանում եք փոխել գաղտնաբառը:
- Հաջորդ էկրանին կտտացրեք «Փոխել գաղտնաբառը» տարբերակը:
- Մուտքագրեք ձեր ընթացիկ գաղտնաբառը և այնուհետև մուտքագրեք նորը, որը ցանկանում եք օգտագործել:
Ինչպե՞ս կարող եմ փոխել իմ դյուրանցման գաղտնաբառը Windows 10-ում:
Տարբերակ 5. Փոխեք Windows 10-ի գաղտնաբառը ստեղների համակցությամբ: Քայլ 1. Ձեր ստեղնաշարի վրա սեղմեք Ctrl + Alt + Del ստեղները: Քայլ 2. Կապույտ էկրանին ընտրեք Փոխել գաղտնաբառը: Քայլ 3. Մուտքագրեք ձեր հին գաղտնաբառը և նոր գաղտնաբառը:
Ինչպե՞ս բացել նոութբուքը առանց գաղտնաբառի:
Windows-ի գաղտնաբառը բացելու համար հետևեք ստորև ներկայացված հրահանգներին.
- Ցանկից ընտրեք ձեր նոութբուքի վրա աշխատող Windows համակարգը:
- Ընտրեք օգտվողի հաշիվ, որը ցանկանում եք վերականգնել իր գաղտնաբառը:
- Կտտացրեք «Վերականգնել» կոճակը՝ ընտրված հաշվի գաղտնաբառը դատարկ համարելու համար:
- Սեղմեք «Վերագործարկեք» կոճակը և անջատեք վերակայման սկավառակը՝ ձեր նոութբուքը վերագործարկելու համար:
Ինչպե՞ս վերականգնել իմ գաղտնաբառը Windows 10-ի համար:
Վերականգնեք մոռացված գաղտնաբառը ձեր Windows 10-ի գործիքների միջոցով
- Մուտք գործեք Ադմինիստրատորի հաշվի միջոցով:
- Բացեք Control Panel / User Accounts:
- Ընտրեք Կառավարել մեկ այլ հաշիվ:
- Նշեք այն հաշիվը, որի գաղտնաբառը պետք է փոխվի:
- Ընտրեք Փոխել գաղտնաբառը:
- Մուտքագրեք նոր գաղտնաբառը և կտտացրեք Փոխել գաղտնաբառը:
Ինչպե՞ս վերականգնել իմ Windows 10 նոութբուքը առանց գաղտնաբառի:
Ինչպես վերականգնել Windows 10-ը գործարանային կարգավորումներում՝ առանց գաղտնաբառը իմանալու
- Ձեր ստեղնաշարի «Shift» ստեղնը ներքև սեղմելիս կտտացրեք էկրանի Power պատկերակը և ընտրեք Վերագործարկեք:
- Shift ստեղնը սեղմած պահելուց հետո այս էկրանը կհայտնվի.
- Ընտրեք Troubleshoot տարբերակը և սեղմեք Enter:
- Այնուհետև ընտրեք «Հեռացնել ամեն ինչ» հետևյալ էկրանին.
Ինչպե՞ս փոխել իմ հրամանի տողի գաղտնաբառը Windows 10-ում:
Սեղմեք Win + R՝ Run տուփը բացելու համար: Մուտքագրեք cmd և սեղմեք OK՝ հրամանի տողը որպես ադմինիստրատոր գործարկելու համար: 2. Մուտքագրեք «net username new-password»՝ Windows 10-ի օգտատիրոջ գաղտնաբառը փոխելու համար:
Ինչպե՞ս կարող եմ փոխել իմ Windows-ի գաղտնաբառը առանց Ctrl Alt Del-ի:
Սկսել ցանկի տեսակը osk: Սեղմեք CTRL + ALT և կտտացրեք DEL էկրանի ստեղնաշարի վրա:
Windows-ը փոխել գաղտնաբառը առանց CTRL + ALT + DEL հեռավոր աշխատասեղանի վրա
- փոխել.
- գաղտնաբառը:
- RDP.
- պատուհանները:
Ինչպե՞ս փոխել իմ Ctrl Alt Del գաղտնաբառը Windows 10-ում:
Այս մեթոդով ձեր գաղտնաբառը փոխելու համար կատարեք հետևյալը.
- Սեղմեք Ctrl + Alt + Del ստեղները միասին ստեղնաշարի վրա՝ անվտանգության էկրանը ստանալու համար:
- Կտտացրեք «Փոխել գաղտնաբառը»:
- Նշեք ձեր օգտատիրոջ հաշվի նոր գաղտնաբառը.
Լուսանկարը ՝ «Լավագույն և ամենավատ լուսանկարչական բլոգի» հոդվածում http://bestandworstever.blogspot.com/2012/08/