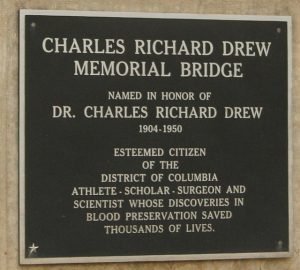Ինչպես ամբողջությամբ հեռացնել/տեղահանել վարորդներին Windows 10-ում
- Windows 10-ի օգտատերերը հաճախ հանդիպում են Windows-ի վարորդների հեռացման խնդրին:
- Բացեք Run Windows-ի դյուրանցման ստեղներով Win + R:
- Մուտքագրեք «Control» և սեղմեք «Enter» ստեղնը:
- Կառավարման վահանակում անցեք Ծրագրեր և հնարավորություններ:
- Աջ սեղմեք վարորդի վրա և ընտրեք Տեղահանել:
- Windows 10-ում օգտագործեք Win + X դյուրանցման ստեղները:
- Ընտրեք Սարքի կառավարիչ:
- Control Panel-ում ընտրեք AMD Catalyst Install Manager:
- Կտտացրեք Փոխել:
- Երբ հուշում է AMD Catalyst Install Manager – InstallShield Wizard-ը, սեղմեք Next:
- Երբ հուշում է AMD Catalyst Install Manger – InstallShield Wizard-ը, ընտրեք Express Uninstall ALL AMD Software:
Վարորդի վերադարձի/հեռացման հրահանգներ
- Սեղմեք Start:
- Կտտացրեք Կառավարման վահանակը:
- Կտտացրեք «Կատարում և սպասարկում» և ապա «Համակարգ» (Կատեգորիայի տեսքով) կամ «Համակարգ» (դասական տեսքով)
- Ընտրեք Սարքավորումների ներդիրը:
- Սեղմիր Սարքի կառավարիչ:
- Կրկնակի սեղմեք Display Adapters-ի վրա:
- Կրկնակի սեղմեք ձեր NVIDIA GPU-ի վրա:
- Ընտրեք Վարորդի ներդիրը:
Սարքը հեռացնելու համար՝ օգտագործելով Device Manager, հետևեք հետևյալ քայլերին.
- Սկսեք Control Panel-ը, սեղմեք Hardware and Sound, ապա սեղմեք Device Manager:
- Ընդարձակեք հանգույցը, որը ներկայացնում է սարքի տեսակը, որը ցանկանում եք հեռացնել, աջ սեղմեք սարքի մուտքագրման վրա և կտտացրեք Տեղահանել:
Windows 8
- Գնացեք «Տեղահանել ծրագիր»՝ «Սկսել» էկրան > Աջ սեղմեք մկնիկի և ստեղնաշարի կարգավորումների վրա > Տեղահանել:
- Ցանկից ընտրեք «Logitech SetPoint»:
- Կտտացրեք Տեղահանել:
- Հետևեք էկրանի հրահանգներին՝ ձեր համակարգից SetPoint-ը հեռացնելու համար: ԾԱՆՈԹՈՒԹՅՈՒՆ. SetPoint-ի հեռացումն ավարտելու համար կարող է անհրաժեշտ լինել վերագործարկել ձեր համակարգիչը:
Տեղադրված Wacom վարորդը Windows 8 կամ Windows 10 օպերացիոն համակարգով հեռացնելու համար օգտագործեք հետևյալ քայլերը.
- Անջատեք պլանշետը համակարգչից:
- Սեղմեք ձեր ստեղնաշարի Windows ստեղնը X ստեղնի հետ միասին՝ Utility ընտրացանկը բացելու համար (էկրանի ստորին ձախ մասում)
- Այս ընտրացանկում ընտրեք Ծրագրեր և առանձնահատկություններ:
Տեղադրված Wacom դրայվերը Windows Vista կամ Windows 7 օպերացիոն համակարգով աշխատող համակարգչից հեռացնելու համար օգտագործեք հետևյալ քայլերը.
- Անջատեք պլանշետը համակարգչից:
- Բացեք ձեր «Սկսել» ընտրացանկը, այնուհետև «Կառավարման վահանակ»:
- Բացեք ծրագրերը և հնարավորությունները:
- Տեղահանեք վարորդը, որը կարող է նշված լինել (կախված մոդելից և տարբերակից).
Համակարգի ընտրացանկը բացելու համար սեղմեք «Windows-X», ապա սեղմեք «Սարքի կառավարիչ»: Կտտացրեք սարքի կողքին գտնվող սլաքը՝ ընդլայնելու դրա վարորդների ցանկը, այնուհետև աջ սեղմեք դրայվերի վրա և ստացված բացվող ընտրացանկում ընտրեք «Տեղահանել»՝ վարորդը հեռացնելու համար:
Ինչպե՞ս ջնջել հին դրայվերները:
Հին դրայվերները հեռացնելու համար սեղմեք «Win + X» և ընտրանքների ցանկից ընտրեք «Device Manager»: Եթե օգտվում եք Windows Vista-ից կամ 7-ից, կարող եք որոնել սարքի կառավարիչը մեկնարկի ընտրացանկում: 2. Գնացեք «դիտել» և ընտրեք «ցուցադրել թաքնված սարքերը» տարբերակը՝ բոլոր թաքնված և հին դրայվերները բացահայտելու համար:
Ինչպե՞ս կարող եմ ամբողջությամբ հեռացնել դրայվերները:
Դրա դրայվերն ամբողջությամբ հեռացնելու համար անցեք Վարորդի ներդիր և սեղմեք կամ հպեք «Տեղահանել սարքը»: Համոզվեք, որ ստուգեք վանդակը, որն ասում է. «Ջնջել վարորդի ծրագրակազմը այս սարքի համար»: Այնուհետև կտտացրեք կամ հպեք Տեղահանել:
Ինչպե՞ս ամբողջությամբ հեռացնել Windows 10-ը:
Ստուգեք, արդյոք կարող եք հեռացնել Windows 10-ը: Տեսնելու համար, թե արդյոք կարող եք տեղահանել Windows 10-ը, անցեք «Սկսել» > «Կարգավորումներ» > «Թարմացում և անվտանգություն», ապա պատուհանի ձախ կողմում ընտրեք «Վերականգնում»:
Ինչպե՞ս հեռացնել և նորից տեղադրել վարորդներին Windows 10-ում:
Թարմացրեք դրայվերները Windows 10-ում
- Առաջադրանքների տողի որոնման դաշտում մուտքագրեք սարքի կառավարիչ, այնուհետև ընտրեք «Սարքի կառավարիչ»:
- Աջ սեղմեք (կամ սեղմեք և պահեք) սարքի անվան վրա և ընտրեք Տեղահանել:
- Վերագործարկեք ձեր համակարգիչը:
- Windows-ը կփորձի նորից տեղադրել վարորդը:
Ինչպե՞ս հեռացնել չօգտագործված դրայվերները Windows 10-ում:
Windows համակարգչից հին և չօգտագործված դրայվերները հեռացնելու համար նախ բացեք «Սկսել» ընտրացանկը և աջ սեղմեք «Համակարգչի» վրա և ընտրեք «Հատկություններ»: Ձախ կողմի վահանակից սեղմեք «Ընդլայնված համակարգի կարգավորումներ» և սեղմեք «Շրջակա միջավայրի փոփոխականներ»: Որպես այլընտրանք, պարզապես բացեք Control Panel-ը և մուտքագրեք Environment Variables:
Պե՞տք է ջնջեմ սարքի վարորդների փաթեթները:
Սարքի վարորդների փաթեթներ. Windows-ը պահպանում է սարքի վարորդների հին տարբերակները՝ անկախ նրանից՝ դրանք տեղադրվել են Windows Update-ից, թե այլուր: Այս տարբերակը կջնջի սարքի վարորդի հին տարբերակները և կպահի միայն ամենավերջինը: Դուք կարող եք հեռացնել այս ֆայլերը, եթե թվում է, թե ձեր համակարգիչը և դրա սարքերը ճիշտ են աշխատում:
Ինչպե՞ս ջնջել .SYS ֆայլերը Windows 10-ում:
Ինչպես ջնջել կողպված ֆայլը Windows 10-ում
- Գտեք այն թղթապանակը, որը ցանկանում եք ջնջել:
- Ներբեռնեք Process Explorer-ը Microsoft-ի վեբկայքից և բացվող պատուհանում սեղմեք OK:
- Կրկնակի սեղմեք processexp64 ֆայլը հանելու համար:
- Ընտրեք Extract All.
- Կտտացրեք Բացել:
- Կրկնակի սեղմեք procexp64 հավելվածի վրա՝ հավելվածը բացելու համար:
- Ընտրեք գործարկել:
Կարո՞ղ եմ վարորդներն անվտանգ ռեժիմով հեռացնել:
Ընդարձակեք «Ցուցադրման ադապտերների» ցանկը և ընտրեք ATI գրաֆիկական քարտը: Կտտացրեք «Գործողություն» ցանկը պատուհանի վերևում, որին հաջորդում է «Տեղահանել»: Թույլ տվեք ձեր օպերացիոն համակարգին ջնջել ձեր քարտի սարքի դրայվերները և վերագործարկել ձեր համակարգիչը՝ գործընթացն ավարտելու համար:
Ինչպե՞ս հեռացնել WIFI դրայվերը Windows 10-ում:
Ցանցային ադապտերի վարորդը հեռացնելու համար կատարեք հետևյալը.
- Օգտագործեք Windows ստեղն + X ստեղնաշարի դյուրանցումը Power User ընտրացանկը բացելու համար և ընտրեք Device Manager:
- Ընդլայնել ցանցի ադապտերները:
- Ընտրեք ձեր ադապտերի անունը, աջ սեղմեք դրա վրա և ընտրեք Տեղահանել:
- Կտտացրեք «Ջնջել այս սարքի վարորդի ծրագրակազմը» վանդակը:
Ինչպե՞ս հեռացնել Windows 10-ը մեկ տարի անց:
Ինչպես հեռացնել Windows 10-ը՝ օգտագործելով վերականգնման տարբերակը
- Օգտագործեք Windows + I ստեղնաշարի դյուրանցումը «Կարգավորումներ» հավելվածը բացելու համար:
- Սեղմեք «Թարմացում և անվտանգություն»:
- Սեղմեք Վերականգնում:
- Եթե Windows 10-ին թարմացնելուց հետո դեռ առաջին ամսվա ընթացքում եք, կտեսնեք «Վերադառնալ Windows 7» կամ «Գնալ դեպի Windows 8» բաժինը:
Ինչպե՞ս հեռացնել հաշիվը Windows 10-ից:
Անկախ նրանից, թե օգտատերն օգտագործում է տեղական հաշիվ, թե Microsoft-ի հաշիվ, դուք կարող եք հեռացնել անձի հաշիվը և տվյալները Windows 10-ում, օգտագործեք հետևյալ քայլերը.
- Բաց կարգավորումները:
- Սեղմեք Հաշիվներ:
- Սեղմեք Ընտանիք և այլ մարդիկ:
- Ընտրեք հաշիվը: Windows 10-ը ջնջել հաշվի կարգավորումները:
- Սեղմեք Ջնջել հաշիվը և տվյալները կոճակը:
Ինչպե՞ս կարող եմ ինչ-որ բան հեռացնել Windows 10-ում:
Ահա, թե ինչպես կարելի է հեռացնել Windows 10-ի ցանկացած ծրագիր, նույնիսկ եթե չգիտեք, թե ինչ հավելված է դա:
- Բացեք Սկսելու ցանկը:
- Սեղմեք Պարամետրերը:
- Սեղմեք «Համակարգ» «Կարգավորումներ» ցանկում:
- Ընտրեք Հավելվածներ և գործառույթներ ձախ վահանակից:
- Ընտրեք հավելվածը, որը ցանկանում եք հեռացնել:
- Սեղմեք «Տեղահանել» կոճակը, որը հայտնվում է:
Ինչպե՞ս ընդմիշտ հեռացնել Windows 10-ի դրայվերները:
Ինչպես ամբողջությամբ հեռացնել/տեղահանել վարորդներին Windows 10-ում
- Windows 10-ի օգտատերերը հաճախ հանդիպում են Windows-ի վարորդների հեռացման խնդրին:
- Բացեք Run Windows-ի դյուրանցման ստեղներով Win + R:
- Մուտքագրեք «Control» և սեղմեք «Enter» ստեղնը:
- Կառավարման վահանակում անցեք Ծրագրեր և հնարավորություններ:
- Աջ սեղմեք վարորդի վրա և ընտրեք Տեղահանել:
- Windows 10-ում օգտագործեք Win + X դյուրանցման ստեղները:
- Ընտրեք Սարքի կառավարիչ:
Ինչպե՞ս հեռացնել Windows 10 մկնիկի դրայվերները:
Ուղղում. մկնիկը կամ սենսորային վահանակը չեն աշխատում Windows 10-ում
- Սեղմեք Windows + X ստեղնը և անցեք Սարքի կառավարիչ:
- Սարքի կառավարչի պատուհանում գտեք ձեր touchpad-ի դրայվերները:
- Աջ սեղմեք դրանց վրա և ընտրեք Տեղահանել:
- Ընտրեք վարորդի փաթեթը համակարգից ջնջելու տարբերակը:
- Գնացեք Device Manager-ի Գործողությունների ընտրացանկ և ընտրեք Scan for Hardware ცვლილებები՝ ձեր դրայվերները նորից տեղադրելու համար:
Ինչպե՞ս ջնջել հին տպիչի դրայվերները Windows 10-ում:
Տպիչի վարորդը ջնջելու համար օգտագործեք հետևյալ քայլերը.
- Բացեք Սկիզբը:
- Որոնեք Control Panel և սեղմեք վերին արդյունքը՝ փորձը բացելու համար:
- Կտտացրեք Համակարգը և անվտանգությունը:
- Կտտացրեք Վարչական գործիքները:
- Կրկնակի սեղմեք Տպման կառավարում տարբերակը:
- Ընդլայնել Custom Filters մասնաճյուղը:
- Կտտացրեք Բոլոր վարորդներին:
Ինչպե՞ս հեռացնել Windows 10-ի հին գրաֆիկայի դրայվերները:
Մաս 1. Տեղահանեք ձեր գրաֆիկայի դրայվերը
- Ձեր ստեղնաշարի վրա միաժամանակ սեղմեք Windows լոգոյի ստեղնը և R-ը, այնուհետև վանդակում մուտքագրեք devmgmt.msc և սեղմեք Enter:
- Տեղադրեք և կրկնակի սեղմեք Ցուցադրման ադապտերների վրա (aka.
- Բացվող պատուհանում սեղմեք Տեղահանել:
- Վերագործարկեք ձեր համակարգիչը ՝ փոփոխություններն ուժի մեջ մտնելու համար:
Ինչպե՞ս հեռացնել սկաների դրայվերը:
Հեռացրեք սկաների դրայվերը (Windows-ի համար)
- Սեղմեք Սկսել => (Կարգավորումներ) => Կառավարման վահանակ => Ավելացնել կամ հեռացնել ծրագրեր:
- Սեղմեք Հեռացնել կամ Փոխել/Հեռացնել ներդիրը:
- Կտտացրեք DSmobile XXX (XXX = ձեր մոդելի անունը): Սեղմեք Հեռացնել:
- Հետեւեք էկրանին հրահանգներին:
Կարո՞ղ եմ ջնջել Windows վարորդների փաթեթը:
Վարորդների փաթեթը վարորդների պահեստից հեռացնելուց հետո այն այլևս հասանելի չէ սարքի վրա տեղադրելու համար: Նախքան վարորդների փաթեթը վարորդների խանութից ջնջելը, համոզվեք, որ տեղահանել եք այն օգտագործող բոլոր սարքերը: Կարևոր է Դուք չպետք է ձեռքով ջնջեք վարորդների փաթեթը վարորդների խանութից:
Անվտանգ է արդյոք ջնջել անպետք ֆայլերը:
Windows համակարգչից անպիտան ֆայլերից ազատվելու համար օգտագործեք «Disk Cleanup» գործիքը, որը ներառված է օպերացիոն համակարգում: Այնտեղ դուք հնարավորություն ունեք ջնջելու բոլոր այն տվյալները, որոնք ձեզ այլևս պետք չեն, օրինակ՝ ժամանակավոր ֆայլեր, ֆայլեր թափոնարկղից և այլն: Սեղմեք դրա վրա և կջնջեք բոլոր անցանկալի ֆայլերը:
Ի՞նչ կարող եմ ապահով կերպով ջնջել Windows 10-ից:
Windows 8-ում սկավառակի տարածությունը մաքրելու 10 արագ եղանակ
- Դատարկեք աղբարկղը: Երբ ձեր համակարգչից ջնջում եք այնպիսի իրեր, ինչպիսիք են ֆայլերը և լուսանկարները, դրանք անմիջապես չեն ջնջվում:
- Դիսկի մաքրում.
- Deleteնջեք ժամանակավոր և ներբեռնված ֆայլերը:
- Միացրեք Storage Sense- ը:
- Ֆայլերը պահեք այլ սկավառակի վրա:
- Անջատել ձմեռումը:
- Տեղահանել ծրագրերը:
- Պահեք ֆայլերը ամպի մեջ և միայն ամպի մեջ:
Արդյո՞ք ժամանակավոր ֆայլերը ջնջելու համար անվտանգ է:
Ընդհանուր առմամբ, Temp թղթապանակում ցանկացած բան ջնջելն ապահով է: Երբեմն, դուք կարող եք ստանալ «չի կարող ջնջել, քանի որ ֆայլն օգտագործվում է» հաղորդագրություն, բայց դուք կարող եք պարզապես բաց թողնել այդ ֆայլերը: Անվտանգության համար ջնջեք ձեր Temp գրացուցակը համակարգիչը վերագործարկելուց անմիջապես հետո:
Ինչպե՞ս հեռացնել Huion դրայվերները:
Սեղմեք «Սկսել» ընտրացանկ > Ընտրել «Կառավարման վահանակ» տարբերակը > Տեղահանել ծրագիր (Ծրագրեր և առանձնահատկություններ) > Գտեք Huion վարորդը ներկայումս տեղադրված ծրագրերի ցանկում և դրա հետ կապված գրառումներում > Սեղմեք «Տեղահանել» կամ «Փոխել»՝ հավելվածը ջնջելու համար:
Արդյո՞ք պետք է հեռացնել հին գրաֆիկայի դրայվերները:
Այսպիսով, տեղահանեք հին դրայվերները, անջատեք համակարգիչը, փոխանակեք քարտերը և վերագործարկեք: Չնայած դուք ստիպված չեք լինի հեռացնել վարորդը, շատ դեպքերում դուք պետք է հեռացնեք սարքի ծրագրակազմը: Բայց դուք կարող եք դա անել այնպես, ինչպես նախ տեղադրել նոր վիդեո քարտը, կամ նախ հեռացնել այն:
Ինչպե՞ս նորից տեղադրել իմ աուդիո վարորդը Windows 10-ը:
Windows 10-ում ձայնային խնդիրները շտկելու համար պարզապես բացեք «Սկսել» և մուտքագրեք «Սարքի կառավարիչ»: Բացեք այն և սարքերի ցանկից գտեք ձեր ձայնային քարտը, բացեք այն և սեղմեք «Վարորդ» ներդիրը: Այժմ ընտրեք «Թարմացնել վարորդի» տարբերակը: Windows-ը պետք է կարողանա դիտել ինտերնետը և թարմացնել ձեր համակարգիչը ձայնի վերջին դրայվերներով:
Ինչպե՞ս հեռացնել Windows Update-ի դրայվերը:
Տեղահանեք թարմացումը «Կարգավորումներ» հավելվածից: Windows-ի թարմացումները (ոչ վարորդների թարմացումները) ապատեղադրելու տարբերակը թաղված է Կարգավորումներ հավելվածում: Գնացեք Կարգավորումներ > Թարմացում և անվտանգություն > Windows Update > Թարմացման պատմություն: Կտտացրեք «Տեղահանել թարմացումները» հղմանը այստեղ:
Ինչպե՞ս հեռացնել հին գրաֆիկայի դրայվերները:
Քայլեր
- Սեղմեք Սկսել: Կհայտնվի ճաշացանկ:
- Այս ընտրացանկում կտտացրեք «Կառավարման վահանակ»:
- Գտեք «Համակարգ» գրությամբ պատկերակը և սեղմեք այն:
- Կտտացրեք «Սարքավորումներ» ներդիրին:
- Կտտացրեք «Սարքի կառավարիչ» ներդիրին:
- Ոլորեք դեպի «Ցուցադրման ադապտեր» և սեղմեք դրա վրա: Կհայտնվի մենյու:
- Այս ընտրացանկում կտտացրեք «վարորդ» ներդիրին:
- Կտտացրեք «Տեղահանել» կոճակը:
Ինչպե՞ս ջնջել INF ֆայլերը:
Գնացեք հրամանի տող և մուտքագրեք ձեր USB կրիչի տառը: Մուտքագրեք dir /w/a և սեղմեք enter, սա կցուցադրի ձեր ֆլեշ կրիչի ֆայլերի ցանկը: Հեռացրեք ֆայլերը՝ Ravmon.exe, ntdelect.com, New Folder.exe, kavo.exe svchost.exe, autorun.inf, եթե գտնեք դրանք: Վիրուսը ջնջելու համար պարզապես մուտքագրեք del և ֆայլի անունը օրինակ:
Լուսանկարը ՝ «Flickr» - ի հոդվածում https://www.flickr.com/photos/bootbearwdc/1947573470