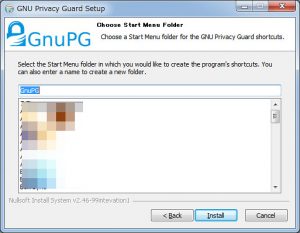Մեթոդ 1 Windows
- Գնացեք այն տարածքը, որտեղ ցանկանում եք ստեղծել թղթապանակը: Ամենահեշտ օրինակը ձեր համակարգչի աշխատասեղանն է, բայց դուք կարող եք թղթապանակ ստեղծել ձեր համակարգչի ցանկացած վայրում:
- Աջ սեղմեք դատարկ տարածության վրա: Դրանով բացվում է բացվող մենյու:
- Ընտրեք նորը:
- Սեղմեք Թղթապանակ:
- Մուտքագրեք ձեր թղթապանակի անունը և սեղմեք ↵ Enter:
Ինչպե՞ս ստեղծել նոր թղթապանակ Windows 10-ում:
Մեթոդ 1. Ստեղծեք նոր թղթապանակ ստեղնաշարի դյուրանցմամբ
- Նավարկեք դեպի այն վայրը, որտեղ ցանկանում եք ստեղծել թղթապանակը:
- Միաժամանակ սեղմած պահեք Ctrl, Shift և N ստեղները:
- Մուտքագրեք ձեր ուզած թղթապանակի անունը:
- Նավարկեք դեպի այն վայրը, որտեղ ցանկանում եք ստեղծել թղթապանակը:
- Աջ սեղմեք թղթապանակի տեղում գտնվող դատարկ տարածության վրա:
Ինչպե՞ս ստեղծել թղթապանակ Windows-ում:
MS-DOS-ում և Windows հրամանի տողում գրացուցակի ստեղծում:
Microsoft Windows-ում թղթապանակի ստեղծում
- Բացեք Իմ Համակարգիչը կամ Windows Explorer-ը:
- Բացեք սկավառակը կամ թղթապանակը, որտեղ ցանկանում եք ստեղծել նոր թղթապանակ; օրինակ՝ C: drive-ը:
- Windows 10-ում «Տուն» ներդիրում սեղմեք «Նոր թղթապանակ» պատկերակը:
Ո՞րն է նոր թղթապանակ ստեղծելու դյուրանցումը:
Windows 7-ը վերջապես ներառում է ստեղնաշարից նոր թղթապանակներ ավելացնելու հնարավորություն՝ դյուրանցումների կոճակների համակցությամբ: Նոր թղթապանակ ստեղծելու համար պարզապես սեղմեք Ctrl+Shift+N՝ հետախույզների պատուհանը բացելով, և թղթապանակը անմիջապես կհայտնվի, պատրաստ է վերանվանվել ավելի օգտակար բանի:
Ինչպե՞ս ստեղծել թղթապանակ Word-ում:
Ստեղծեք նոր թղթապանակ ձեր փաստաթուղթը պահելիս՝ օգտագործելով «Պահպանել որպես» երկխոսության տուփը
- Երբ ձեր փաստաթուղթը բաց է, սեղմեք Ֆայլ > Պահպանել որպես:
- Save As-ում ընտրեք, թե որտեղ եք ցանկանում ստեղծել ձեր նոր թղթապանակը:
- Բացվող «Պահպանել որպես» երկխոսության դաշտում սեղմեք «Նոր թղթապանակ»:
- Մուտքագրեք ձեր նոր թղթապանակի անունը և սեղմեք Enter:
- Սեղմեք Պահպանել.
Ինչպե՞ս ստեղծել թղթապանակ համակարգչի վրա:
Մեթոդ 1 Windows
- Գնացեք այն տարածքը, որտեղ ցանկանում եք ստեղծել թղթապանակը: Ամենահեշտ օրինակը ձեր համակարգչի աշխատասեղանն է, բայց դուք կարող եք թղթապանակ ստեղծել ձեր համակարգչի ցանկացած վայրում:
- Աջ սեղմեք դատարկ տարածության վրա: Դրանով բացվում է բացվող մենյու:
- Ընտրեք նորը:
- Սեղմեք Թղթապանակ:
- Մուտքագրեք ձեր թղթապանակի անունը և սեղմեք ↵ Enter:
Ինչպե՞ս ստեղծել դյուրանցում դեպի թղթապանակ Windows 10-ում:
Ինչպես. Windows 10 աշխատասեղանի վրա ստեղծել դյուրանցումներ Shell թղթապանակների համար
- Աջ սեղմեք Windows 10 աշխատասեղանի վրա և ընտրեք Նոր > Դյուրանցում:
- Երբ նոր դյուրանցման էկրանը ցուցադրվի, մուտքագրեք Shell հրամանը, որին հաջորդում է թաքնված թղթապանակի անունը (ինչպես նախորդ հուշում), բայց նախորդում է Explorer բառը, ինչպես ցույց է տրված նկարում:
Ինչպե՞ս կարող եմ թղթապանակ ստեղծել Terminal windows-ում:
Մուտքագրեք MKDIR հրամանը՝ գրացուցակ կամ թղթապանակ ստեղծելու համար: Այս դեպքում մենք ցանկանում ենք ստեղծել TECHRECIPE անունով թղթապանակ, ուստի մուտքագրում ենք mkdir TECHRECIPE CMD-ում: 6. Ավարտել ես: Դուք կարող եք գնալ նորաստեղծ թղթապանակ՝ օգտագործելով CMD՝ մուտքագրելով CD հրամանը, որին հաջորդում է թղթապանակի անունը:
Որո՞նք են թղթապանակ ստեղծելու քայլերը:
ընթացակարգ
- Սեղմեք Գործողություններ, Ստեղծել, Թղթապանակ:
- Թղթապանակի անուն վանդակում մուտքագրեք նոր թղթապանակի անունը:
- Սեղմեք Հաջորդը:
- Ընտրեք՝ տեղափոխել օբյեկտները, թե ստեղծել դյուրանցումներ. Ընտրված օբյեկտները պանակ տեղափոխելու համար սեղմեք Տեղափոխել ընտրված տարրերը նոր թղթապանակ:
- Ընտրեք այն օբյեկտները, որոնք ցանկանում եք ավելացնել թղթապանակում:
- Սեղմեք Finish- ը:
Ինչպե՞ս կարող եմ ենթաթղթապանակ ստեղծել:
Ձեր նամակները կազմակերպված պահելու համար կարող եք ստեղծել ենթաթղթապանակներ կամ անձնական թղթապանակներ՝ օգտագործելով Նոր թղթապանակ գործիքը:
- Սեղմեք Թղթապանակ > Նոր թղթապանակ:
- Մուտքագրեք ձեր թղթապանակի անունը Անուն տեքստային վանդակում:
- Ընտրեք թղթապանակը տեղադրելու վայրը վանդակում սեղմեք այն թղթապանակը, որի տակ ցանկանում եք տեղադրել ձեր նոր ենթաթղթապանակը:
- Սեղմեք OK.
Ինչպե՞ս ստեղծել դյուրանցում դեպի թղթապանակ Windows-ում:
Ստեղծեք աշխատասեղանի դյուրանցում ֆայլի կամ թղթապանակի համար
- Նավարկեք ձեր համակարգչի ֆայլը կամ թղթապանակը:
- Աջ սեղմեք ֆայլի կամ թղթապանակի վրա:
- Անջատեք երևացող ընտրացանկը և ձախ սեղմեք ցանկի «Ուղարկել դեպի» կետը:
- Ձախ սեղմեք ցանկի վրա Desktop (ստեղծել դյուրանցում) տարրը:
- Փակեք կամ նվազագույնի հասցրեք բոլոր բաց պատուհանները:
Ինչպե՞ս կարող եմ ֆայլ ստեղծել իմ համակարգչում:
Քայլեր
- Նավարկեք դեպի թղթապանակ կամ աշխատասեղան, ցանկանում եք ստեղծել ձեր ֆայլը: Օրինակ՝ Իմ փաստաթղթերը:
- Աջ սեղմեք թղթապանակի պատուհանի կամ աշխատասեղանի դատարկ հատվածի վրա:
- Համատեքստի ընտրացանկից ընտրեք «Նոր»:
- Ընտրեք ֆայլի տեսակը, որը ցանկանում եք ստեղծել:
- Մուտքագրեք նոր ստեղծված ֆայլի անունը: Բացեք նոր ֆայլը՝ այն խմբագրելու համար:
Ինչպե՞ս ստեղծել դյուրանցում դեպի թղթապանակ Windows 7-ում:
Աջ սեղմեք Windows Explorer-ի թղթապանակի կամ հավելվածի վրա կամ «Սկսել» ընտրացանկից՝ այն աշխատասեղանին որպես դյուրանցում ուղարկելու համար: Այնուհետև անցեք աշխատասեղանի դյուրանցման հատկություններին (աջ սեղմեք > հատկություններ) և սեղմեք «Դյուրանցման ստեղն» դաշտում: Սեղմեք ձեր ուզած ստեղների համակցությունը (օրինակ՝ Ctrl+Shift+P): Սեղմեք Enter կամ սեղմեք OK:
Ինչպե՞ս կարող եմ միանգամից մի քանի թղթապանակ ստեղծել:
Ինչպես Windows 10-ում միանգամից մի քանի թղթապանակ ստեղծել
- Գործարկել հրամանի տողը: Համոզվեք, որ հրամանի տողի ուղին ձեր ուզածն է:
- Մուտքագրեք cd. Սեղմեք «Space Bar» ստեղնը և այնուհետև մուտքագրեք կամ տեղադրեք ձեր ուզած ուղին:
- Այժմ մուտքագրեք md: Սեղմեք «Space Bar» ստեղնը և այնուհետև մուտքագրեք թղթապանակի անունը՝ ըստ ձեր ցանկության:
- Կրկին սեղմեք «Space Bar» ստեղնը և այնուհետև մուտքագրեք մեկ այլ թղթապանակի անուն:
Ո՞րն է տարբերությունը ֆայլի և թղթապանակի միջև:
Երկուսի միջև հիմնական տարբերությունն այն է, որ ֆայլերը պահում են տվյալներ, մինչդեռ թղթապանակները պահում են ֆայլեր և այլ թղթապանակներ: Թղթապանակները, որոնք հաճախ կոչվում են գրացուցակներ, օգտագործվում են ձեր համակարգչի ֆայլերը կազմակերպելու համար: Թղթապանակներն իրենք գործնականում տեղ չեն զբաղեցնում կոշտ սկավառակի վրա:
Ինչպե՞ս եք ստեղծում էլեկտրոնային թղթապանակ:
Մեթոդ 1 Windows-ում ֆայլային համակարգի ստեղծում
- Ընտրեք, թե ինչ ֆայլեր եք ցանկանում կազմակերպել:
- Ընտրեք գտնվելու վայրը ֆայլային համակարգի համար:
- Ստեղծեք նոր պանակ:
- Ավելացրեք ենթաթղթապանակներ ձեր հիմնական թղթապանակում:
- Ֆայլերը տեղափոխեք նոր թղթապանակներ:
- Կրկնօրինակեք ձեր կազմակերպված ֆայլերը:
Ինչպե՞ս եք ստեղծում թղթե թղթապանակ:
Մեթոդ 1 Պարզ գրպանի թղթապանակ պատրաստելը
- Ստացեք երկու կտոր 11 x 17” շինարարական թուղթ: Այս մեթոդը պահանջում է երկու կտոր 11”x17” շինարարական թուղթ:
- Առաջին թերթիկը կիսով չափ ծալեք։
- Տեղադրեք երկրորդ թերթիկը առաջին թերթիկի ծալքի ներսում:
- Երկու թերթերը կիսով չափ ծալեք։
- Կեռեք գրպանների կողքերը:
Ինչպե՞ս բացել թղթապանակը:
Ինչպես բացել ֆայլերը և թղթապանակները մեկ սեղմումով
- Գնացեք կառավարման վահանակ:
- Կտտացրեք Արտաքին տեսք և անհատականացում:
- Թղթապանակի ընտրանքների տակ կտտացրեք «Բացելու համար նշեք մեկ կամ կրկնակի սեղմում»:
- Կտտացրեք «Մեկ սեղմումով տարրը բացելու համար (ընտրելու կետ)»:
- Կտտացրեք «Դիմել և OK»:
Ինչպե՞ս կարող եմ ֆայլը պահել թղթապանակում:
Ստեղծեք նոր թղթապանակ ձեր փաստաթուղթը պահելիս՝ օգտագործելով «Պահպանել որպես» երկխոսության տուփը
- Երբ ձեր փաստաթուղթը բաց է, սեղմեք Ֆայլ > Պահպանել որպես:
- Save As-ում ընտրեք, թե որտեղ եք ցանկանում ստեղծել ձեր նոր թղթապանակը:
- Բացվող «Պահպանել որպես» երկխոսության դաշտում սեղմեք «Նոր թղթապանակ»:
- Մուտքագրեք ձեր նոր թղթապանակի անունը և սեղմեք Enter:
- Սեղմեք Պահպանել.
Ինչպե՞ս կարող եմ ստեղծել աշխատասեղանի դյուրանցում թղթապանակով կիսվելու համար:
Windows 10 աշխատասեղանի վրա ստեղծեք Համօգտագործվող թղթապանակների դյուրանցում
- Վիդեո ուղեցույց, թե ինչպես ստեղծել համօգտագործվող թղթապանակների դյուրանցում աշխատասեղանին.
- Քայլ 1. Աջ սեղմեք աշխատասեղանի դատարկ տարածքը, համատեքստի ընտրացանկում մատնանշեք Նոր կետը և սեղմեք «Դյուրանցում»:
- Քայլ 2. Մուտքագրեք %windir%\system32\fsmgmt.msc և ընտրեք Հաջորդը Ստեղծեք դյուրանցման պատուհանում:
- Քայլ 3. Մուտքագրեք Shared Folders վանդակում և ընտրեք Ավարտել:
Ինչպե՞ս ստեղծել ցանցային թղթապանակ Windows 10-ում:
Ինչպես համօգտագործել լրացուցիչ թղթապանակներ ձեր HomeGroup-ի հետ Windows 10-ում
- File Explorer-ը բացելու համար օգտագործեք Windows ստեղն + E ստեղնաշարի դյուրանցումը:
- Ձախ վահանակում ընդլայնեք ձեր համակարգչի գրադարանները HomeGroup-ում:
- Աջ սեղմեք Փաստաթղթեր:
- Սեղմեք Properties- ը:
- Սեղմեք Ավելացնել:
- Ընտրեք թղթապանակը, որը ցանկանում եք համօգտագործել և սեղմեք Ներառել պանակը:
Ինչպե՞ս կարող եմ թղթապանակ ավելացնել OneDrive-ին Windows 10-ում:
Ինչպես ընտրել OneDrive-ի որ թղթապանակները համաժամեցնել Windows 10-ում
- Աջ սեղմեք OneDrive պատկերակը ներքևի աջ անկյունում գտնվող առաջադրանքների տողի վրա: Եթե դուք չեք տեսնում այն, դուք պետք է սեղմեք կամ սեղմեք վերև սլաքը՝ ավելի շատ պատկերակներ ցուցադրելու համար:
- Հպեք կամ կտտացրեք Կարգավորումներ:
- Ընտրեք «Ընտրել թղթապանակներ» ներդիրը:
- Հպեք կամ սեղմեք Ընտրել թղթապանակներ:
- Ընտրեք բոլորը կամ ընտրեք միայն որոշ թղթապանակներ և ֆայլեր, որոնք ցանկանում եք համաժամացնել:
Ինչպե՞ս կարող եմ ենթաթղթապանակներ ստեղծել Gmail-ում:
Gmail-ում ենթաթղթապանակ կամ ներդիր պիտակ կարգավորելու համար՝
- Սեղմեք «Կարգավորումներ» հանդերձանքի պատկերակը Gmail-ի էկրանի վերին աջ անկյունում:
- Բացվող ընտրացանկում հետևեք Կարգավորումների հղմանը:
- Գնացեք պիտակներ ներդիր:
- Նոր ներդիր պիտակ ստեղծելու համար՝
- Գոյություն ունեցող պիտակը մեկ այլ պիտակի տակ տեղափոխելու համար՝
- Սեղմեք Ստեղծել կամ Պահել:
Ո՞րն է տարբերությունը թղթապանակի և ենթաթղթապանակի միջև:
lang=en նշանակում է ենթաթղթապանակի և թղթապանակի միջև եղած տարբերությունը: այն է, որ ենթաթղթապանակը (հաշվարկող) թղթապանակ է մեկ այլ թղթապանակում, մինչդեռ թղթապանակը (հաշվարկող) վիրտուալ կոնտեյներ է համակարգչի ֆայլային համակարգում, որտեղ ֆայլերը և այլ թղթապանակները կարող են պահվել, թղթապանակի ֆայլերն ու ենթաթղթապանակները սովորաբար կապված են:
Ի՞նչ է ենթաթղթապանակը համակարգչում:
ենթաթղթապանակ – Համակարգչի սահմանում: Թղթապանակ, որը տեղադրված է մեկ այլ թղթապանակում: Տե՛ս ենթատեղեկատու: Computer Desktop Encyclopedia ԱՅՍ ՍԱՀՄԱՆՈՒՄԸ ՄԻԱՅՆ ԱՆՁՆԱԿԱՆ ՕԳՏԱԳՈՐԾՄԱՆ ՀԱՄԱՐ Է Մյուս բոլոր վերարտադրումը խստիվ արգելված է առանց հրատարակչի թույլտվության:
Ինչպե՞ս ձեռքով դասավորել թղթապանակները Windows 10-ում:
Ինչպես անջատել Auto Arrange-ը File Explorer-ում [մեթոդ 1]
- Բացեք ցանկացած թղթապանակ File Explorer-ի միջոցով և աջ սեղմեք դատարկ տարածության վրա:
- Գնացեք «Դիտել» և շտկեք, որ «Ավտոմատ կազմակերպում» ընտրանքն ապանշված է:
- Եթե տարբերակն անջատված է, կարող եք հեշտությամբ դասավորել իրերը ցանկացած ձևով:
- Նավարկեք դեպի այս բանալին.
Ինչպե՞ս ստեղծել ներբեռնման նոր թղթապանակ:
Պատասխան
- Բացեք Windows Explorer- ը:
- Ստեղծեք այն թղթապանակը, որը ցանկանում եք ունենալ որպես ձեր նոր Ներբեռնումներ (այսինքն՝ C:\Downloads)
- Այս համակարգչի տակ աջ սեղմեք Ներբեռնումներ:
- Սեղմեք Properties- ը:
- Ընտրեք Տեղադրության ներդիրը:
- Սեղմեք Տեղափոխել:
- Ընտրեք թղթապանակը, որը պատրաստել եք Քայլ 2-ում:
Ինչպե՞ս կարող եմ թղթապանակներ կազմակերպել իմ աշխատասեղանին:
Ինչպես կազմակերպել ձեր աշխատասեղանը
- Դասավորեք ձեր ֆայլերը թղթապանակների մեջ: Նշեք դրանք ըստ տարիների և թղթապանակների հիերարխիայի:
- Գունավոր կոդավորեք ձեր ֆայլերը:
- Տեղափոխեք ձեր թղթապանակները այլ գրացուցակներ:
- Ընտրեք գրավիչ պաստառ:
- Պարբերաբար մաքրեք ձեր աշխատասեղանը:
- Օգտագործեք Desktop Cleanup Wizard-ը:
- Դյուրանցումները դրեք այլ տեղ:
- Պահպանեք ձեր պատուհանները հարթեցված և կազմակերպված:
Լուսանկարը ՝ «Flickr» - ի հոդվածում https://www.flickr.com/photos/spiegel/25601226555