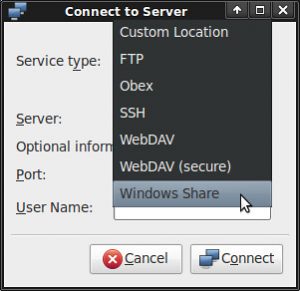Միացում Windows սերվերին Remote Desktop (RDP) միջոցով
- Սեղմեք Գործարկման կոճակը:
- Սեղմեք Գործարկել…
- Մուտքագրեք «mstsc» և սեղմեք Enter ստեղնը:
- Համակարգչի կողքին մուտքագրեք ձեր սերվերի IP հասցեն:
- Սեղմեք Միացրեք:
- Դուք կտեսնեք Windows մուտքի հուշումը: Տես ստորև ներկայացված պատկերը.
PuTTY տեղադրելու և օգտագործելու համար՝
- Ներբեռնեք PuTTY-ն այստեղից:
- Տեղադրեք՝ օգտագործելով ձեր համակարգչի լռելյայն կարգավորումները:
- Կրկնակի սեղմեք PuTTY պատկերակը:
- Մուտքագրեք UNIX/Linux սերվերի հոսթի անունը «Հոսթի անուն» վանդակում և սեղմեք «Բացել» կոճակը երկխոսության տուփի ներքևում:
- Մուտքագրեք ձեր օգտանունը և գաղտնաբառը, երբ ձեզ հուշեն:
Հեռավոր աշխատասեղան Windows համակարգչից
- Սեղմեք Գործարկման կոճակը:
- Սեղմեք Գործարկել…
- Մուտքագրեք «mstsc» և սեղմեք Enter ստեղնը:
- Համակարգչի կողքին մուտքագրեք ձեր սերվերի IP հասցեն:
- Սեղմեք Միացրեք:
- Եթե ամեն ինչ լավ է ընթանում, դուք կտեսնեք Windows-ի մուտքի հուշումը:
Windows-ի սարքից միանալու համար ներբեռնեք ծեփոն ԱՅՍՏԵՂ. և տեղադրել պատուհանների տակ։ Բացեք ծեփամածիկը և մուտքագրեք Ubuntu մեքենայի հյուրընկալողի անունը կամ IP հասցեն: Դուք կարող եք օգտագործել xrdp-ը, եթե ցանկանում եք միանալ հեռավոր աշխատասեղանին: Քայլ 1. Ստեղծեք ընդհանուր թղթապանակ ձեր Windows համակարգչի վրա: Մեր օրինակում մենք այն կանվանենք «Android PC համօգտագործում»: Համոզվեք, որ թույլտվությունները սահմանված են կարդալու/գրելու հասանելիության համար: Քայլ 2. Ձեր Android սարքի ES File Explorer-ում հպեք վերևի ձախ անկյունում գտնվող գլոբուսի պատկերակին, այնուհետև անցեք Ցանց > LAN:Հետեւեք հետեւյալ քայլերին.
- Որոնիչից ընտրեք Go→ Միացեք սերվերին: Բացեք «Միացեք սերվերին» երկխոսությունը:
- Սեղմեք Միացեք կոճակը: Անհրաժեշտության դեպքում մուտքագրեք օգտվողի անուն և գաղտնաբառ:
- Բացվող ընտրացանկից ընտրեք ցանկալի ընդհանուր դրայվը, որը պետք է տեղադրվի: Ընտրեք սկավառակը:
- Տեղադրեք ընդհանուր դրայվը Windows տարբերակի համաձայն:
Անվտանգության խմբի տրամադրում, որը թույլ է տալիս RDP մուտք գործել
- Բացեք Amazon EC2 վահանակը, դրեք այն stack-ի տարածաշրջանում և ընտրեք Անվտանգության խմբերը նավիգացիոն վահանակից:
- Ընտրեք AWS-OpsWorks-RDP-Server, ընտրեք Ներգնա ներդիրը և ընտրեք Խմբագրել:
- Ընտրեք Ավելացնել կանոն և նշեք հետևյալ կարգավորումները՝ Type – RDP:
Սկսեք SSH-ը և մուտք գործեք UNIX
- Կրկնակի սեղմեք Telnet պատկերակը աշխատասեղանին կամ սեղմեք Սկսել> Ծրագրեր> Անվտանգ Telnet և FTP> Telnet:
- Օգտվողի անուն դաշտում մուտքագրեք ձեր NetID-ը և սեղմեք Միացում:
- Մուտքագրեք գաղտնաբառի պատուհանը կհայտնվի:
- TERM = (vt100) հուշման դեպքում սեղմեք .
- Linux-ի հուշումը ($) կհայտնվի:
Սպասեք, որ սա տեղադրվի, ապա գործարկեք RDP-ն ձեր Windows համակարգում: Windows 8-ում և ավելի նոր տարբերակներում Remote Desktop ծրագրակազմը կարելի է գտնել Search-ի միջոցով՝ պարզապես մուտքագրելով երեք տառերը՝ rdp: Հեռակա աշխատասեղանի միացման պատուհանը բացելով, մուտքագրեք IP հասցեն և սեղմեք Միացում:Միացեք համակարգչին կամ սերվերին՝ մուտքագրելով դրա հասցեն
- Finder-ում ընտրեք Գնալ > Միացեք սերվերին:
- Սերվերի հասցե դաշտում մուտքագրեք համակարգչի կամ սերվերի ցանցի հասցեն:
- Սեղմեք Միացրեք:
- Ընտրեք, թե ինչպես եք ցանկանում միանալ Mac-ին.
Ինչպե՞ս եք միանում սերվերին:
Բացեք «Գնալ» ընտրացանկը էկրանի վերևում և կտտացրեք «Միացեք սերվերին»: Մուտքագրեք սերվերի IP հասցեն կամ հոսթի անունը՝ բացվող պատուհանում մուտք գործելու համար: Եթե սերվերը Windows-ի վրա հիմնված մեքենա է, IP հասցեն կամ հոսթի անունը սկսեք «smb://» նախածանցով: Կտտացրեք «Միացեք» կոճակը կապ սկսելու համար:
Ինչպե՞ս միանալ Windows 10-ի սերվերին:
Ինչպե՞ս տեղադրել Windows 10-ում ցանցային սկավառակ
- Բացեք File Explorer-ը և ընտրեք This PC-ը:
- Կտտացրեք «Քարտեզ ցանցային սկավառակի» բացվող ցանկը վերևի ժապավենի ընտրացանկից, այնուհետև ընտրեք «Քարտեզ ցանցային սկավառակ»:
- Ընտրեք սկավառակի տառը, որը ցանկանում եք օգտագործել ցանցային թղթապանակի համար, այնուհետև կտտացրեք «Փնտրել»:
- Եթե սխալի մասին հաղորդագրություն եք ստանում, ապա ձեզ հարկավոր է միացնել ցանցի հայտնաբերումը:
Ինչպե՞ս միանալ Windows 7-ի սերվերին:
Միացեք սերվերին - Windows 7
- Կտտացրեք Windows կոճակին՝ «Սկսել» ընտրացանկը բացելու համար:
- Որոնման դաշտում մուտքագրեք երկու ետ շեղեր ( \\ ), որին հաջորդում է սերվերի անունը, որին ցանկանում եք միանալ:
- Կտտացրեք ցանկում հայտնված Share Name-ը:
Ինչպե՞ս միանալ սկավառակի սերվերին:
Ընտրեք Drive տառը և Թղթապանակի ուղին:
- Drive-ի համար՝ ընտրեք սկավառակ, որն արդեն չի օգտագործվում ձեր համակարգչում:
- Թղթապանակի համար. ձեր բաժինը կամ ՏՏ աջակցությունը պետք է ապահովի այս վանդակում մուտքագրելու ուղին:
- Ցանկացած ժամանակ ինքնաբերաբար միանալու համար նշեք «Վերամիացեք մուտքի ժամանակ» վանդակը:
- Ստուգեք Connect՝ օգտագործելով տարբեր հավատարմագրեր:
- Սեղմեք Finish- ը:
Ինչպե՞ս կարող եմ ուղղակիորեն միացնել իմ նոութբուքը իմ սերվերին:
Նոթբուքը ուղղակիորեն մեդիա սերվերին միացնելու համար. Համոզվեք, որ ձեր նոութբուքը համապատասխանում է ապարատային և ծրագրային ապահովման պահանջներին: Միացրեք Ethernet քրոսովերի մալուխը ձեր նոութբուքի ցանցային ինտերֆեյսի քարտին (NIC): Տարբեր երկարությունների խաչմերուկային մալուխներ առևտրային շուկայում հասանելի են:
Ի՞նչ է նշանակում Չի կարող միանալ սերվերին:
Շատ դեպքերում «Հնարավոր չէ միանալ սերվերին» հաղորդագրությունը նշանակում է, որ ձեր iPad-ը ինտերնետին միանալու խնդիր ունի: Թույլ անլար ցանցի ազդանշանը և ձեր iPad-ի Wi-Fi գործառույթների անջատումը խնդիրների օրինակներ են, որոնք կարող են հանգեցնել կապի սխալի ցուցադրմանը:
Ինչպե՞ս միանալ տեղական սերվերին:
Որպեսզի LAN միացված յուրաքանչյուր համակարգիչ և շարժական սարք գտնի և միանա տեղական կայք, դուք ունեք հետևյալ տարբերակները.
- Օգտագործեք սերվերի LAN IP-ն:
- Օգտագործեք սերվերի LAN հոսթի անունը:
- Օգտագործեք LAN ամբողջ Hosts ֆայլը Set Up:
- Օգտագործեք գրանցված տիրույթի անուններ:
- Օգտագործեք WiFi երթուղիչ, որն ունակ է DNS դիմակահանդեսի:
- Օգտագործեք սեփական DNS սերվերներ:
- Նշումներ:
Ինչպե՞ս կարող եմ միանալ մեկ այլ համակարգչի՝ օգտագործելով IP հասցե:
1. Տեղադրեք LAN-ը համակարգչի վրա
- ԱՀ-ում սեղմեք «Սկսել», ապա «Կառավարման վահանակ», ապա «Ցանցային միացումներ»:
- Սեղմեք Տեղական տարածքի միացում:
- Երկխոսության վանդակում կտտացրեք Հատկություններ:
- Ընտրեք Internet Protocol (TCP/IP), այնուհետև կտտացրեք «Հատկություններ»:
- Ընտրեք Օգտագործեք հետևյալ IP հասցեն:
- Մուտքագրեք IP հասցե և ենթացանցի դիմակ: Օրինակ:
Ինչպե՞ս կարող եմ իմ համակարգիչը դարձնել սերվեր:
Ձեր համակարգիչը վերածեք սերվերի 10 րոպեում (անվճար ծրագրակազմ)
- Քայլ 1. Ներբեռնեք Apache Server Software: Ներբեռնեք apache http սերվերի ծրագիրը այս apache mirror կայքից.
- Քայլ 2. Տեղադրեք այն:
- Քայլ 3. Գործարկել այն:
- Քայլ 4. Փորձեք այն:
- Քայլ 5. Փոխեք վեբ էջը:
- 62 քննարկում:
Արդյո՞ք իմ համակարգիչը վերահսկվում է:
Եթե կասկածներ ունեք, որ ձեր համակարգիչը վերահսկվում է, դուք պետք է ստուգեք մեկնարկի ընտրացանկը և տեսեք, թե որ ծրագրերն են աշխատում: Պարզապես գնացեք «Բոլոր ծրագրերը» և նայեք, թե արդյոք տեղադրված է վերը նշված ծրագրաշարի նման մի բան: Եթե այո, ուրեմն ինչ-որ մեկը միանում է ձեր համակարգչին՝ առանց դուք դրա մասին իմանալու:
Ինչպե՞ս միացնել իմ համակարգիչը ցանցային սերվերին:
Նշում:
- Սեղմեք Start:
- Կտտացրեք Կառավարման վահանակը:
- Սեղմեք Ցանցային միացումներ:
- Սեղմեք անլար ցանցի միացման պատկերակը:
- Սեղմեք Դիտել հասանելի անլար ցանցերը:
- Ընտրված անլար ցանցը ընտրված ցուցակից ընտրեք, ապա կտտացրեք Միացնել:
- Մուտքագրեք ձեր անլար ցանցի բանալի (գաղտնաբառ) և սեղմեք «Միացեք»:
Ինչպե՞ս միացնել Windows 7-ը ցանցային սերվերին:
Ցանցի կարգավորումը սկսելու համար հետևեք հետևյալ քայլերին.
- Սեղմեք Սկսել, այնուհետև կտտացրեք Control Panel:
- Ցանց և ինտերնետի տակ կտտացրեք Ընտրել տնային խումբ և համօգտագործման ընտրանքներ:
- Տնային խմբի կարգավորումների պատուհանում սեղմեք Փոխել համօգտագործման առաջադեմ կարգավորումները:
- Միացրեք ցանցի հայտնաբերումը և ֆայլերի և տպիչների համօգտագործումը:
- Կտտացրեք Պահել փոփոխությունները:
Ինչպե՞ս կարող եմ միանալ իմ աշխատանքային սերվերին տնից:
Մեթոդ 1 VPN-ի կարգավորում ձեր աշխատանքային համակարգչում
- Ձեր աշխատանքային համակարգչից հեռակա մուտք ունենալու խնդրանք:
- Տեղադրեք VPN ծրագրակազմ ձեր աշխատանքային համակարգչում:
- Միացեք VPN-ին:
- Միացրեք Remote Desktop-ը ձեր աշխատանքային համակարգչում:
- Աշխատանքային համակարգիչը միացված թողեք, երբ մեկնում եք օրը:
- Ստուգեք ձեր տնային համակարգչի համակարգի պահանջները:
Ինչպե՞ս կարող եմ գտնել իմ սերվերի IP հասցեն:
Եթե գիտեք, թե ինչպես մուտք գործել ձեր հրամանի տող կամ տերմինալի էմուլյատոր, կարող եք օգտագործել ping հրամանը՝ ձեր IP հասցեն նույնականացնելու համար:
- Հուշում մուտքագրեք ping, սեղմեք բացատող, այնուհետև մուտքագրեք համապատասխան տիրույթի անունը կամ սերվերի հոսթի անունը:
- Մամուլի մուտքագրեք:
Ինչպե՞ս կարող եմ միացնել իմ համակարգիչը ցանցային սկավառակին:
Windows 7
- Բացեք «Համակարգիչ»՝ սեղմելով «Սկսել» կոճակը, ապա սեղմելով «Համակարգիչ»:
- Սեղմեք Քարտեզ Ցանցային Drive:
- Drive ցանկում սեղմեք ցանկացած հասանելի դրայվի տառ:
- Թղթապանակ վանդակում մուտքագրեք թղթապանակի կամ համակարգչի ուղին կամ սեղմեք Թերթել՝ թղթապանակը կամ համակարգիչը գտնելու համար:
- Սեղմեք Finish- ը:
Ինչպե՞ս շտկել սերվերի հետ կապը ձախողվել է:
Այլ հնարավոր լուծումներ
- Փոխեք Mail Days to Sync դաշտը No Limit-ի:
- Վերականգնել ցանցի կարգավորումները Կարգավորումներ > Ընդհանուր > Վերականգնել > Վերականգնել Ցանցի կարգավորումները:
- Անջատել iCloud-ը: Վերադարձեք փոստի հաշիվ և վերակայեք գաղտնաբառը:
- Ջնջեք հաշիվը և ստեղծեք այն որպես նոր հաշիվ:
Ինչու՞ է իմ էլ.փոստն ասում Չեմ կարող միանալ սերվերին:
Եթե վերը նշված եղանակներով չհաջողվի շտկել «Հնարավոր չէ փոստ ստանալ. սերվերի հետ կապը ձախողվեց» խնդիրը տեղափոխեք «Վերականգնել ցանցի կարգավորումները» մեթոդ: Պարամետրեր > Ընդհանուր > Վերականգնել > Վերականգնել ցանցի կարգավորումները: Մուտքագրեք ձեր ծածկագիրը: Ընտրեք Վերականգնել ցանցի կարգավորումները:
Ինչու՞ իմ iCloud-ն ասում է Չեմ կարող միանալ սերվերին:
Ընթերցողները հաճախ տեսնում են այս հաղորդագրությունը վերականգնելուց կամ iOS-ի թարմացումից հետո: Սովորաբար դա նշանակում է, որ ձեր սարքը թույլ չի տալիս միանալ Apple-ի iCloud ստուգման սերվերներին: Ժամանակի մեծ մասը այս խնդիրն առաջանում է այն խնդիրների պատճառով, որոնք կապված չեն ձեր Apple ID-ի հետ: Ահա թե ինչպես կարող եք փորձել ինքնուրույն շտկել խնդիրը:
Կարո՞ղ է համակարգիչը օգտագործել որպես սերվեր:
Գրեթե ցանկացած համակարգիչ կարող է օգտագործվել որպես վեբ սերվեր, պայմանով, որ այն կարող է միանալ ցանցին և գործարկել վեբ սերվերի ծրագրակազմը: Որպեսզի համակարգը գործի որպես սերվեր, այլ մեքենաներ պետք է կարողանան մուտք գործել այն: Եթե այն նախատեսված է միայն LAN-ի կարգավորումներում օգտագործելու համար, մտահոգություններ չկան:
Ինձ տնային սերվեր է պետք:
Ահա տնային սերվեր ստեղծելու մի քանի ընդհանուր պատճառներ. Ֆայլի ամպային սերվեր — ձեր ֆայլերը ինտերնետում պահելու և մուտք գործելու համար (ավելի էժան, քան Dropbox-ից) Պահուստավորման սերվեր — պահեստային սարքերի համար: Տնային մեդիա սերվեր — հեռուստահաղորդումներ և ֆիլմեր հեռարձակելու համար:
Ի՞նչ կարող եք անել սերվերի հետ:
10 բան, որ կարող եք անել ձեր հին սերվերի հետ
- Վիրտուալացրեք այն: Վիրտուալացումը միայն նոր սերվերների համար չէ:
- Օգտագործեք այն որպես ֆայլ կամ տպագիր սերվեր:
- Տեղադրեք ձեր սեփական տնական firewall-ը կամ VPN լուծումը:
- Դարձրեք այն թեստային կամ կարկատող սերվերի:
- Կառուցեք փոստային սերվեր:
- Ստեղծեք ցանցին կցված պահեստ (NAS) սարք:
- Ստեղծեք հատուկ մոնիտորինգի սերվեր:
- Օգտագործեք այն որպես վեբ սերվեր:
Լուսանկարը ՝ «Flickr» - ի հոդվածում https://www.flickr.com/photos/andrewcurrie/4944992332