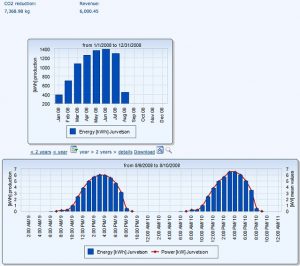Մաքուր բեռնումը Windows 8-ում և Windows 10-ում
- Սեղմեք «Windows + R» ստեղնը՝ Run տուփը բացելու համար:
- Մուտքագրեք msconfig և սեղմեք OK:
- Ընդհանուր ներդիրում սեղմեք Ընտրովի գործարկում:
- Մաքրել «Load startup items» վանդակը:
- Կտտացրեք «Servicesառայություններ» ներդիրին:
- Ընտրեք «Թաքցնել բոլոր Microsoft ծառայությունները» վանդակը (ներքևում):
- Սեղմեք Անջատել բոլորը:
Ի՞նչ է անում մաքուր կոշիկները:
Սովորաբար, երբ միացնում եք ձեր համակարգիչը, այն բեռնում է բազմաթիվ ֆայլեր և ծրագրեր՝ ձեր միջավայրը հարմարեցնելու համար: Մաքուր բեռնախցիկը անսարքությունների վերացման տեխնիկա է, որը թույլ է տալիս համակարգիչը միացնել և գործարկել, որպեսզի կարողանաք ախտորոշիչ թեստեր կատարել՝ որոշելու, թե նորմալ բեռնման գործընթացի որ տարրերն են խնդիրներ առաջացնում:
Արդյո՞ք մաքուր կոշիկը անվտանգ է:
Տարբերությունը անվտանգ ռեժիմի կամ մաքուր բեռնախցիկի միջև: Անվտանգ բեռնման ռեժիմը օգտագործում է սարքի վարորդների և ծառայությունների նվազագույն նախապես սահմանված հավաքածու Windows օպերացիոն համակարգը գործարկելու համար: Մաքուր բեռնախցիկի վիճակը: Մյուս կողմից կա նաև Clean Boot State, որն օգտագործվում է Windows-ի առաջադեմ խնդիրները ախտորոշելու և անսարքությունների վերացման համար:
Ինչպե՞ս որոշել, թե ինչն է առաջացնում խնդիրը մաքուր կոշիկ անելուց հետո:
- Սեղմեք «Սկսել», մուտքագրեք «msconfig.exe» «Սկսել որոնում» դաշտում, ապա սեղմեք «Enter»:
- Ընդհանուր ներդիրում սեղմեք Normal Startup տարբերակը, այնուհետև կտտացրեք OK:
- Երբ ձեզ հուշում են վերագործարկել համակարգիչը, սեղմեք Վերագործարկեք:
Արդյո՞ք մաքուր բեռնախցիկը ջնջում է ֆայլերը:
Արդյո՞ք մաքուր բեռնախցիկը ջնջում է ֆայլերը: Մաքուր գործարկումը ձեր համակարգիչը նվազագույն ծրագրերով և դրայվերներով գործարկելու միջոց է, որը թույլ է տալիս շտկել, թե որ ծրագիր(ներ)ը և դրայվեր(ներ)ը կարող են խնդիր առաջացնել: Այն չի ջնջում ձեր անձնական ֆայլերը, ինչպիսիք են փաստաթղթերը և նկարները:
Ինչու՞ մաքուր կոշիկներ անել:
Երբ խնդիրը լուծվի, համակարգիչը կարող է նորից վերագործարկվել՝ բոլոր հնարավորություններն ու ֆունկցիոնալությունը նորմալ աշխատանքային միջավայր վերականգնելու համար: Windows օպերացիոն համակարգում համակարգի կազմաձևման կոմունալ ծրագիրը (MSCONFIG) օգտագործվում է մաքուր բեռնման գործընթաց ընտրելու և սկսելու համար:
Ինչպե՞ս մաքրեմ իմ ստարտափը:
System Configuration Utility (Windows 7)
- Սեղմեք Win-r-ը: «Open:» դաշտում մուտքագրեք msconfig և սեղմեք Enter:
- Կտտացրեք «Գործարկման» ներդիրին:
- Անջատեք այն տարրերը, որոնք չեք ցանկանում գործարկել գործարկման ժամանակ: Նշում:
- Երբ ավարտեք ձեր ընտրությունը կատարելը, սեղմեք OK:
- Հայտնվող վանդակում սեղմեք Վերագործարկեք՝ ձեր համակարգիչը վերագործարկելու համար:
Ի՞նչ անել մաքուր կոշիկներից հետո:
Windows 7-ում կամ Vista-ում մաքուր բեռնում կատարելու համար.
- Սեղմեք Սկսել և մուտքագրել msconfig որոնման վանդակում:
- Մամուլի մուտքագրեք:
- Ընդհանուր ներդիրում սեղմեք Ընտրովի գործարկում:
- Մաքրել «Load startup items» վանդակը:
- Կտտացրեք «Servicesառայություններ» ներդիրին:
- Ընտրեք «Թաքցնել բոլոր Microsoft ծառայությունները» վանդակը (ներքևում):
- Սեղմեք Անջատել բոլորը:
- Սեղմեք OK.
Ո՞րն է տարբերությունը անվտանգ ռեժիմի և նորմալի միջև:
Անվտանգ ռեժիմը Windows օպերացիոն համակարգերում գործարկման ախտորոշիչ ռեժիմ է, որն օգտագործվում է որպես Windows սահմանափակ մուտք ստանալու միջոց, երբ օպերացիոն համակարգը նորմալ չի գործարկվի: Նորմալ ռեժիմը, հետևաբար, անվտանգ ռեժիմի հակառակն է, քանի որ այն գործարկում է Windows-ը իր բնորոշ ձևով: Անվտանգ ռեժիմը macOS-ում կոչվում է Safe Boot:
Ինչպե՞ս կարող եմ մաքուր բեռնախցիկ անել անվտանգ ռեժիմում:
Մաքուր բեռնման վիճակ մուտք գործելու համար սկզբի որոնման մեջ մուտքագրեք msconfig և սեղմեք Enter՝ System Configuration Utility-ը բացելու համար: Կտտացրեք «Ընդհանուր» ներդիրին, այնուհետև կտտացրեք «Ընտրովի մեկնարկ»: Մաքրել Load Startup Items վանդակը և համոզվեք, որ Load System Services-ը և Use Original Boot Configuration-ը նշված են:
Ինչպե՞ս կարող եմ մաքուր բեռնում Windows 10-ում:
Windows 8-ում կամ Windows 10-ում մաքուր բեռնում կատարելու համար.
- Սեղմեք «Windows + R» ստեղնը՝ Run տուփը բացելու համար:
- Մուտքագրեք msconfig և սեղմեք OK:
- Ընդհանուր ներդիրում սեղմեք Ընտրովի գործարկում:
- Մաքրել «Load startup items» վանդակը:
- Կտտացրեք «Servicesառայություններ» ներդիրին:
- Ընտրեք «Թաքցնել բոլոր Microsoft ծառայությունները» վանդակը (ներքևում):
- Սեղմեք Անջատել բոլորը:
Ինչպե՞ս դադարեցնել ծրագրի գործարկումը Windows 10-ի գործարկման ժամանակ:
Windows 8-ը, 8.1-ը և 10-ը շատ հեշտ են դարձնում գործարկման հավելվածների անջատումը: Պարզապես պետք է բացել Task Manager-ը՝ աջ սեղմելով Taskbar-ի վրա կամ օգտագործելով CTRL + SHIFT + ESC դյուրանցման ստեղնը, սեղմելով «More Details», անցնելով Startup ներդիրին և այնուհետև օգտագործելով Disable կոճակը:
Ինչպե՞ս անջատել հետին պլանում աշխատող ծրագրերը:
Կտտացրեք «Համակարգի անվտանգություն» և «Ադմինիստրատիվ գործիքներ»: Կրկնակի սեղմեք «Համակարգի կազմաձևում» և այնուհետև կտտացրեք «Համակարգի կազմաձևման» պատուհանի «Գործարկում» ներդիրին: Հավելվածի կողքին գտնվող վանդակը հանեք՝ ձեր մեկնարկային ցուցակից հեռացնելու համար: Վերագործարկեք ձեր համակարգիչը՝ Windows 7-ն աշխատելու համար՝ առանց հավելվածի հետին պլանում աշխատելու:
Ինչպե՞ս գտնել ծրագրային ապահովման կոնֆլիկտներ Windows 10-ում:
Ինչպես կատարել մաքուր բեռնում Windows 10-ում
- Run հրամանը բացելու համար օգտագործեք Windows ստեղն + R ստեղնաշարի դյուրանցումը:
- Մուտքագրեք msconfig և սեղմեք «OK»՝ «Համակարգի կոնֆիգուրացիա» բացելու համար:
- Կտտացրեք «Servicesառայություններ» ներդիրին:
- Ստուգեք «Թաքցնել բոլոր Microsoft ծառայությունները» տարբերակը:
- Սեղմեք «Անջատել բոլորը» կոճակը:
- Կտտացրեք «Գործարկման» ներդիրին:
- Սեղմեք «Open Task Manager» հղումը:
Ինչպե՞ս կարող եմ վերականգնել իմ համակարգիչը գործարկման պահից:
Համակարգի վերականգնում, թարմացում և վերակայում ընտրանքներ մուտք գործելու համար՝ օգտագործելով F12 տարբերակը գործարկման ժամանակ, կատարեք հետևյալը.
- Եթե արդեն ոչ, համոզվեք, որ համակարգիչը ամբողջությամբ անջատված է:
- Այժմ վերագործարկեք համակարգիչը՝ սեղմելով սնուցման կոճակը. ԱՆԳԱՄ սկսեք սեղմել ստեղնաշարի F12 ստեղնը, մինչև հայտնվի «Boot Menu» էկրանը:
Ինչպե՞ս ջնջել իմ Windows 10 նոութբուքը:
Windows 10-ն ունի ներկառուցված մեթոդ՝ ձեր համակարգիչը մաքրելու և այն «որպես նոր» վիճակին վերականգնելու համար: Դուք կարող եք ընտրել միայն ձեր անձնական ֆայլերը պահպանել կամ ջնջել ամեն ինչ՝ կախված նրանից, թե ինչ է ձեզ անհրաժեշտ: Գնացեք Սկսել > Կարգավորումներ > Թարմացում և անվտանգություն > Վերականգնում, սեղմեք Սկսել և ընտրեք համապատասխան տարբերակը:
Ի՞նչ է նշանակում համակարգչի վրա կատարված փոփոխությունները վերականգնելը:
Երբ փորձում եք տեղադրել Windows-ի թարմացումները, ստանում եք հետևյալ սխալը՝ Windows-ի թարմացումների կազմաձևման ձախողում: Փոփոխությունների ետ վերադարձ: Մի անջատեք Ձեր համակարգիչը. Նշում Եթե այս խնդիրն առաջանա, փոփոխությունները վերադարձնելու համար կարող է տևել մոտ 30 րոպե, այնուհետև համակարգը ցույց կտա Windows մուտքի էկրանը:
Ի՞նչ է Windows-ի նոր մեկնարկը:
Ընդհանուր ակնարկ. «Fresh Start» ֆունկցիան հիմնականում կատարում է Windows 10-ի մաքուր տեղադրում՝ միաժամանակ թողնելով ձեր տվյալները անձեռնմխելի: Գործողությունն այնուհետև կվերականգնի տվյալները, կարգավորումները և Windows Store հավելվածները, որոնք տեղադրվել են Windows 10-ով Microsoft-ի կամ համակարգչի արտադրողի կողմից:
Ինչպե՞ս միացնել ծառայությունները Windows 10-ում:
Ինչպես կատարել Windows 10-ի մաքուր բեռնում
- Աջ սեղմեք «Սկսել» կոճակը:
- Կտտացրեք Որոնել:
- Մուտքագրեք msconfig և սեղմեք Enter ստեղնաշարի վրա:
- Սեղմեք Ծառայություններ:
- Սեղմեք վանդակը Թաքցնել բոլոր Microsoft-ի ծառայությունները:
- Սեղմեք Անջատել բոլորը:
- Սեղմեք Գործարկում:
- Սեղմեք Բացեք առաջադրանքների կառավարիչը:
Windows 10-ն ունի՞ անվտանգ ռեժիմ:
Եթե դուք մուտք եք գործել ձեր համակարգի պրոֆիլ, կարող եք պարզապես վերաբեռնել «Ապահով ռեժիմ» կարգավորումների ընտրացանկից: Ի տարբերություն Windows-ի որոշ նախկին տարբերակների, Windows 10-ում Safe Mode հրամանի տող օգտագործելու կարիք չկա: Կարգավորումների ընտրացանկից Safe Mode-ը գործարկելու քայլեր. Սեղմեք «Վերագործարկեք հիմա» կոճակը Ընդլայնված գործարկման տակ:
Ի՞նչ է սովորական բեռնման ռեժիմը:
Normal Mode: Նաև կոչվում է Normal Startup Mode, այն սովորաբար օգտագործվում է Android հեռախոսն ակտիվացնելու համար: Սեղմեք «Power» կոճակը՝ սարքն անջատված վիճակում գործարկելու համար: Անվտանգ ռեժիմ. նորմալ ռեժիմի նման, անվտանգ ռեժիմն այն է, որ գործարկեք ձեր Android-ը, բայց առանց Google-ի գրանցման, և դուք չեք կարող մուտք գործել Market կամ օգտագործել Google հաշիվ:
Ի՞նչ է անում Windows 10-ի անվտանգ ռեժիմը:
Գործարկեք ձեր համակարգիչը անվտանգ ռեժիմով Windows 10-ում: Անվտանգ ռեժիմը գործարկում է Windows-ը հիմնական վիճակում՝ օգտագործելով ֆայլերի և դրայվերների սահմանափակ հավաքածու: Եթե խնդիրն ապահով ռեժիմում չի առաջանում, դա նշանակում է, որ լռելյայն կարգավորումները և սարքի հիմնական դրայվերները չեն առաջացնում խնդիրը: Սեղմեք Windows լոգոյի ստեղնը + I ստեղնաշարի վրա՝ Կարգավորումները բացելու համար:
Ինչպե՞ս եք Windows 10-ի մաքուր տեղադրում:
Windows 10-ի մաքուր պատճենով սկսելու համար օգտագործեք հետևյալ քայլերը.
- Գործարկեք ձեր սարքը USB bootable կրիչով:
- «Windows Setup»-ում կտտացրեք «Հաջորդ»՝ գործընթացը սկսելու համար:
- Կտտացրեք Տեղադրեք հիմա կոճակը:
- Եթե Windows 10-ն առաջին անգամ եք տեղադրում կամ թարմացնում եք հին տարբերակը, դուք պետք է մուտքագրեք իսկական արտադրանքի բանալի:
Ինչպե՞ս վերագործարկել Windows 10 նոութբուքը:
Ինչպես վերականգնել ձեր Windows 10 համակարգիչը
- Անցեք Կարգավորումներ:
- Ընտրեք «Թարմացում և անվտանգություն»
- Սեղմեք «Վերականգնում» ձախ վահանակում:
- Կտտացրեք Սկսել, այս համակարգչի վերակայման ներքո:
- Կտտացրեք «Պահպանել իմ ֆայլերը» կամ «Հեռացնել ամեն ինչ», կախված նրանից, թե արդյոք ցանկանում եք պահպանել ձեր տվյալների ֆայլերը:
Ինչպե՞ս վերագործարկել Windows-ը:
Մեթոդ 2 Վերագործարկում՝ օգտագործելով Advanced Startup
- Հեռացրեք ցանկացած օպտիկական լրատվամիջոց ձեր համակարգչից: Սա ներառում է ճկուն սկավառակներ, CD, DVD-ներ:
- Անջատեք ձեր համակարգիչը: Կարող եք նաև վերագործարկել համակարգիչը:
- Միացրեք ձեր համակարգիչը:
- Սեղմեք և պահեք F8-ը, մինչ համակարգիչը միանում է:
- Ընտրեք բեռնման տարբերակը՝ օգտագործելով սլաքների ստեղները:
- Կտտացրեք ↵ Enter:
Լուսանկարը ՝ «Flickr» - ի հոդվածում https://www.flickr.com/photos/jurvetson/2754378872