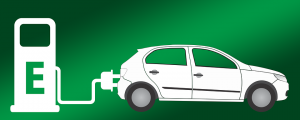Ինչպես օգտագործել CPU-ի առավելագույն հզորությունը Windows 10-ում
- Աջ սեղմեք Start ցանկի վրա և ընտրեք Control Panel:
- Կտտացրեք Սարքաշար և ձայն:
- Ընտրեք Power Options:
- Գտեք Պրոցեսորի էներգիայի կառավարումը և բացեք Պրոցեսորի նվազագույն վիճակի ընտրացանկը:
- Փոխեք մարտկոցի կարգավորումը մինչև 100%:
- Միացման պարամետրը փոխեք 100%-ի:
Ինչպե՞ս կարող եմ ստուգել իմ պրոցեսորի արագությունը:
Արագությունը չափվում է գիգահերցով (ԳՀց): Սա ձեր պրոցեսորի մեկ միջուկի արագությունն է:
Ստուգեք, թե քանի միջուկ ունի ձեր պրոցեսորը:
- Սեղմեք ⊞ Win + R- ը `Run երկխոսության պատուհանը բացելու համար:
- Մուտքագրեք dxdiag և սեղմեք ↵ Enter:
- Համակարգի ներդիրում գտեք «Պրոցեսոր» մուտքը:
Ինչպե՞ս կարող եմ ստուգել իմ պրոցեսորի արագությունը օվերկլոկավորումից հետո:
Ինչպես ստուգել, արդյոք ձեր համակարգիչը գերկլոկացված է
- Միացրեք ձեր համակարգիչը և շարունակեք սեղմել ստեղնաշարի «ջնջել» ստեղնը: Սա ձեզ կտանի դեպի բիոս:
- Bios-ում մտնելուց հետո անցեք ձեր պրոցեսորի հաճախականությանը:
- Եթե պրոցեսորի հաճախականությունը տարբերվում է ձեր պրոցեսորի տուրբո արագությունից, ապա պրոցեսորը գերկլոկավորված է:
Ինչպե՞ս կարող եմ ստուգել իմ համակարգի բնութագրերը:
Բացեք «Charms» սանդղակը, սեղմեք «Կարգավորումներ» և այնուհետև կտտացրեք «Համակարգչի տեղեկատվություն»: Սա կբացի Համակարգի վահանակը: Համակարգի վահանակում դուք կկարողանաք տեսնել, թե ինչ տեսակի պրոցեսոր ունեք, որքան տեղակայված հիշողություն (RAM) ունեք և ինչպիսի համակարգ ունեք (32 բիթ կամ 64 բիթ):
Ո՞րն է իմ պրոցեսորի ժամացույցի արագությունը:
Պրոցեսորի ժամացույցի արագությունը կամ ժամացույցի արագությունը չափվում է Հերցով, սովորաբար գիգահերցով կամ ԳՀց: CPU-ի ժամացույցի արագությունը չափում է, թե քանի ժամացույցի ցիկլ կարող է կատարել պրոցեսորը վայրկյանում: Օրինակ, 1.8 ԳՀց ժամացույցի հաճախականությամբ պրոցեսորը կարող է վայրկյանում կատարել 1,800,000,000 ժամացույցի ցիկլեր: Սա իր երեսին պարզ է թվում:
Ինչպե՞ս կարող եմ ստուգել իմ պրոցեսորի արագությունը Windows 10-ում:
Ինչպես օգտագործել CPU-ի առավելագույն հզորությունը Windows 10-ում
- Աջ սեղմեք Start ցանկի վրա և ընտրեք Control Panel:
- Կտտացրեք Սարքաշար և ձայն:
- Ընտրեք Power Options:
- Գտեք Պրոցեսորի էներգիայի կառավարումը և բացեք Պրոցեսորի նվազագույն վիճակի ընտրացանկը:
- Փոխեք մարտկոցի կարգավորումը մինչև 100%:
- Միացման պարամետրը փոխեք 100%-ի:
Ինչպե՞ս ստուգել իմ RAM-ի արագությունը Windows 10-ում:
Սովորելու համար, թե ինչպես ստուգել RAM-ի վիճակը Windows 10-ում, հետևեք ստորև ներկայացված հրահանգներին:
- Ձեր ստեղնաշարի վրա սեղմեք Windows Key+S կոճակը:
- Մուտքագրեք «Control Panel» (առանց չակերտների), ապա սեղմեք Enter:
- Գնացեք պատուհանի վերին ձախ անկյունում և կտտացրեք «Դիտել ըստ»:
- Բացվող ցանկից ընտրեք Կատեգորիա:
- Սեղմեք «Համակարգ և անվտանգություն», ապա ընտրեք «Համակարգ»:
Արդյո՞ք MSI Afterburner-ը օվերկլակում է պրոցեսորը:
Intel-ի պրոցեսորի գերկլոկավորում: Եթե փորձում եք գերկլոկացնել Intel պրոցեսորը, կարող եք ներբեռնել Extreme Tuning Utility (Intel XTU) ծրագիրը: Այն ապահովում է մուտք դեպի այն կարգավորումները, որոնք անհրաժեշտ են գերժամանակացույցի համար, ինչպիսիք են հզորությունը, լարումը, միջուկը և հիշողությունը: Ծրագիրը հեշտ է օգտագործել և հաճախ անվտանգ է բոլոր տեսակի օվերքլոկերների համար:
Արդյո՞ք օվերկլոկավորումը արժի խաղերի համար:
GPU-ն և էկրանի օվերքլոկավորումը սովորաբար արժե այն: Նրանք չեն ստանում հավելյալ գնի պրեմիում, և քանի դեռ դուք պատրաստ եք ժամանակ և ջանք ներդնել այս գերժամկետների հասնելու համար, այո, բացարձակապես: RAM-ի օվերկլոկավորումը սովորաբար չարժե: Այնուամենայնիվ, ընտրված սցենարներում, ինչպես AMD APU-ի դեպքում, դա, անշուշտ, այդպես է:
Արդյո՞ք պետք է օվերկլակել ձեր GPU-ն:
Արագության օվերկլոկավորման դեպքում ձեր GPU-ն կբարձրանա ջերմաստիճանը և այն ավելի շատ էներգիա կբերի: Կարևոր է լավ հավասարակշռություն գտնել ավելի շատ կատարողականության և ձեր գրաֆիկական քարտի կայուն ջերմաստիճանի միջև: Օրինակ, ձեր GTX 1080-ը կարող է ապահով կերպով օվերքլոք կատարել ավելի բարձր արագությամբ, քան ձեր ընկերոջ GTX 1080-ը:
Ինչպե՞ս գործարկել ախտորոշումը Windows 10-ում:
Հիշողության ախտորոշիչ գործիք
- Քայլ 1. Սեղմեք «Win + R» ստեղները՝ «Գործարկել» երկխոսության տուփը բացելու համար:
- Քայլ 2. Մուտքագրեք «mdsched.exe» և սեղմեք Enter՝ այն գործարկելու համար:
- Քայլ 3. Ընտրեք կամ վերագործարկեք համակարգիչը և ստուգեք խնդիրները, կամ ստուգեք խնդիրները հաջորդ անգամ, երբ վերագործարկեք համակարգիչը:
Ինչպե՞ս կարող եմ գտնել, թե ինչ GPU ունեմ Windows 10:
Այս տեղեկատվությունը ստանալու համար կարող եք նաև գործարկել Microsoft-ի DirectX ախտորոշիչ գործիքը.
- Սկսել Start ընտրացանկից բացեք Run երկխոսության տուփը:
- Մուտքագրեք dxdiag:
- Սեղմեք Ցուցադրել ներդիրը երկխոսության մեջ, որը բացվում է գրաֆիկական քարտի տեղեկատվությունը գտնելու համար:
Ինչպե՞ս կարող եմ տեսնել իմ նոթբուքերի բնութագրերը:
Հրահանգներ Windows նոութբուքերի համար
- Միացրեք համակարգիչը:
- Աջ սեղմեք «Իմ Համակարգիչը» պատկերակի վրա:
- Ուսումնասիրեք օպերացիոն համակարգը:
- Նայեք «Համակարգիչ» բաժինը պատուհանի ներքևում:
- Ուշադրություն դարձրեք կոշտ սկավառակի տարածությանը:
- Ընտրեք «Հատկություններ» ցանկից՝ բնութագրերը տեսնելու համար:
Ո՞րն է CPU-ի ամենաարագ ժամացույցի արագությունը:
Ներկայում Intel-ի ամենաարագ պրոցեսորը 3.5 ԳՀց Core i7-3970X-ն է: Այնուամենայնիվ, ժամացույցի արագությունը միակ գործոնը չէ, որը որոշում է պրոցեսորի աշխատանքը: Բացի FX-9590-ից, կա նաև FX-9370-ը, որն ունի 4.7 ԳՀց ժամացույցի արագություն:
Ինչպե՞ս կարող եմ բարձրացնել պրոցեսորի ժամացույցի արագությունը:
Մաս 2 Բազային ժամացույցի մեծացում
- Բացեք BIOS-ը:
- Բացեք «Հաճախականության/լարման հսկողություն»:
- Նվազեցրեք հիշողության ավտոբուսի արագությունը:
- Բարձրացրեք ձեր հիմնական ժամացույցը 10% -ով:
- Անցկացրեք սթրես թեստ:
- Բարձրացրեք բազային ժամացույցը, մինչև համակարգը դառնա անկայուն:
Ի՞նչ է CPU-ի ժամացույցի արագությունը:
Համակարգչում ժամացույցի արագությունը վերաբերում է տատանումների մեկ վայրկյանում առաջացած իմպուլսների քանակին, որը սահմանում է պրոցեսորի տեմպը: Ժամացույցի արագությունը սովորաբար չափվում է ՄՀց (մեգահերց կամ միլիոնավոր իմպուլսներ վայրկյանում) կամ ԳՀց (գիգահերց կամ միլիարդավոր իմպուլսներ վայրկյանում):
Ինչպե՞ս կարող եմ ստուգել իմ համակարգի աշխատանքը:
Windows
- Սեղմեք Start:
- Ընտրեք Control Panel:
- Ընտրեք Համակարգ: Որոշ օգտատերեր պետք է ընտրեն System and Security, ապա հաջորդ պատուհանից ընտրեն System:
- Ընտրեք Ընդհանուր ներդիրը: Այստեղ դուք կարող եք գտնել ձեր պրոցեսորի տեսակը և արագությունը, հիշողության (կամ RAM-ի) քանակը և օպերացիոն համակարգը:
Ինչպե՞ս կարող եմ ուժեղացնել իմ պրոցեսորը:
Պրոցեսորի արագության բարձրացումը կարող է ավելի լավ կատարողականություն ապահովել, մինչդեռ դրա նվազեցումը կարող է երկարացնել նոութբուքի մարտկոցի կյանքը:
- Նախքան պրոցեսորի արագությունը բարձրացնելը:
- Windows-ում պրոցեսորի արագության բարձրացում:
- Բացեք Power Options-ը:
- Բացեք պրոցեսորի էներգիայի կառավարումը:
- Փոխեք պրոցեսորի նվազագույն վիճակը:
- Փոխեք պրոցեսորի առավելագույն հաճախականությունը:
Ինչպե՞ս կարող եմ նվազեցնել իմ պրոցեսորի ժամացույցի արագությունը:
Քայլեր
- Մուտք գործեք համակարգչի BIOS-ի կարգավորումների էջ (BIOS-ը նշանակում է «Հիմնական մուտքային ելքային համակարգ»):
- Գտեք «Հաճախականության/լարման վերահսկման» կարգավորումները:
- Ոլորեք ներքև դեպի «CPU հաճախականության/լարման կառավարում»:
- Իջեցրեք պրոցեսորի ժամացույցի արագությունը:
- Իջեցրեք միջուկի լարումը (vCore):
Ինչպե՞ս կարող եմ ֆիզիկապես ստուգել իմ RAM-ի արագությունը:
Ձեր համակարգչի հիշողության մասին տեղեկություններ իմանալու համար կարող եք դիտել Windows-ի կարգավորումները: Պարզապես բացեք կառավարման վահանակը և կտտացրեք «Համակարգ և անվտանգություն»: Պետք է լինի ենթավերնագիր, որը կոչվում է «Դիտել RAM-ի և պրոցեսորի արագության քանակը»:
Ինչպե՞ս գտնել իմ RAM-ի չափը Windows 10:
Գտեք, թե որքան RAM է տեղադրված և հասանելի Windows 8-ում և 10-ում
- Սկսնակ էկրանից կամ Սկսել ցանկից մուտքագրեք ram:
- Windows-ը պետք է վերադարձնի «View RAM info» սլաքի տարբերակը այս տարբերակին և սեղմեք Enter կամ սեղմեք այն մկնիկի հետ: Բացվող պատուհանում դուք պետք է տեսնեք, թե որքան է տեղադրված ձեր համակարգիչը (RAM):
Ինչպե՞ս ազատել RAM-ը Windows 10-ում:
3. Կարգավորեք ձեր Windows 10-ը լավագույն կատարման համար
- Աջ սեղմեք «Համակարգիչ» պատկերակի վրա և ընտրեք «Հատկություններ»:
- Ընտրեք «Ընդլայնված համակարգի կարգավորումներ»:
- Գնացեք «Համակարգի հատկություններ»:
- Ընտրեք «Կարգավորումներ»
- Ընտրեք «Կարգավորել լավագույն կատարման համար» և «Դիմել»:
- Կտտացրեք «Լավ» և վերագործարկեք ձեր համակարգիչը:
Overclocking-ը կրճատո՞ւմ է պրոցեսորի կյանքը:
Ամփոփել; այո, օվերկլոկավորումը նվազեցնում է բաղադրիչների ծառայության ժամկետը (բացառությամբ օվերկլոկերի, որտեղ կա բավարար սառեցում, որպեսզի կանխվի լրացուցիչ ջերմություն և լրացուցիչ լարման ավելացում), բայց կյանքի տևողության անկումը այնքան փոքր է, որ ձեր պրոցեսորը հնացած կլինի մինչև այն մեռնի դուք overclock այն, թե ոչ.
Վտանգավո՞ր է overclocking-ը:
Բայց, իհարկե, կան վտանգներ, որոնք գալիս են այնպիսի կախարդական բանի հետ, ինչպիսին օվերքլոքն է: Ջերմության բարձրացում, բաղադրիչի մշտական վնաս, երաշխիքների չեղյալ հայտարարում և այլն: Օվերկլոկավորումը տեղի է ունենում, երբ ձեր պրոցեսորն ու հիշողությունը կարգավորեք, որպեսզի աշխատեն իրենց պաշտոնական արագության աստիճանից բարձր արագությամբ:
Overclocking-ը անվտանգ է:
Overclocking-ը, կամ ձեր սարքավորումն ավելի բարձր արագությամբ աշխատեցնելը, քան այն նախատեսված էր աշխատելու համար, մեկն է… Եթե ճիշտ արվի, ապա գերհզորացումն ընդհանուր առմամբ բավականին անվտանգ աշխատանք է (ես երբեք չեմ վնասել իմ հանդերձանքը), բայց եթե դուք պատրաստ չեք: վտանգի ենթարկեք ձեր պրոցեսորը, դուք կարող եք բաց թողնել այն:
Ինչպե՞ս կարող եմ ստուգել իմ նոութբուքի պրոցեսորը:
Windows XP-ում համակարգչային պրոցեսորի մասին տեղեկատվության որոնում
- Windows-ում, օգտագործելով System Properties. Աջ սեղմեք My Computer, ընտրեք Properties, ապա սեղմեք General ներդիրը: Համակարգի հատկությունների պատուհանում ցուցադրվում է պրոցեսորի տեսակը և արագությունը:
- CMOS Setup-ում. վերագործարկեք համակարգիչը:
Կարո՞ղ եմ Windows 10-ն այս համակարգչով գործարկել:
«Հիմնականում, եթե ձեր համակարգիչը կարող է աշխատել Windows 8.1 օպերացիոն համակարգով, դուք պատրաստ եք: Եթե վստահ չեք, մի անհանգստացեք. Windows-ը կստուգի ձեր համակարգը՝ համոզվելու, որ այն կարող է տեղադրել նախադիտումը»: Ահա թե ինչ է ասում Microsoft-ը Windows 10-ն աշխատելու համար. Պրոցեսոր՝ 1 գիգահերց (ԳՀց) կամ ավելի արագ:
Ինչպե՞ս կարող եմ գտնել իմ համակարգչի տվյալները:
Մեթոդ 3 Windows 7, Vista և XP
- Սեղմեք ⊞ Win և սեղմեք R: Դրանով կբացվի Run-ը, որը ծրագիր է, որը թույլ է տալիս գործարկել համակարգի հրամանները:
- Run պատուհանում մուտքագրեք msinfo32: Այս հրամանը բացում է ձեր Windows համակարգչի համակարգի տեղեկատվական ծրագիրը:
- Սեղմեք OK.
- Վերանայեք ձեր համակարգչի համակարգի տեղեկատվությունը:
Ինչպե՞ս կարող եմ արագացնել իմ պրոցեսորը:
ԿԱՐԳԱՎՈՐԵՔ ԱՄԲՈՂՋԱԿԱՆՆԵՐԻ ԹԻՎԸ ԴԱՆԱՂ ԱՀ-ն արագացնելու համար
- 1 Բացեք Run երկխոսության տուփը:
- 2 Մուտքագրեք msconfig և սեղմեք Enter:
- 3 Սեղմեք Boot ներդիրը և ընտրեք Ընդլայնված ընտրանքներ կոճակը:
- 4 Տեղադրեք ստուգման նշանը ըստ Processors-ի քանակի և ընտրեք ամենաբարձր թիվը մենյուի կոճակից:
- 5 Սեղմեք OK:
- 6 Համակարգի կազմաձևման պատուհանում կտտացրեք OK:
- 7 Սեղմեք Վերագործարկեք հիմա:
Հնարավո՞ր է բարձրացնել պրոցեսորի արագությունը:
Դուք կարող եք բարձրացնել ձեր նոութբուքի ԳՀց արագությունը՝ պարզապես հին պրոցեսորը փոխարինելով ավելի նոր, ավելի արագ պրոցեսորով: Այդուհանդերձ, եթե ունեք նոութբուքի ճիշտ արտադրություն և մոդել, կարող եք նկատելի բարելավումներ կատարել ԳՀց-ում, կա՛մ ավելի արագ պրոցեսոր տեղադրելով, կա՛մ ներկա պահին տեղադրված պրոցեսորի գերքլոկով:
Ինչպե՞ս կարող եմ իմ պրոցեսորն ավելի արագ դարձնել:
Ահա մի քանի խորհուրդներ, որոնք կօգնեն ձեզ օպտիմիզացնել Windows 7-ն ավելի արագ կատարման համար:
- Փորձեք Performance troubleshooter-ը:
- Ջնջեք այն ծրագրերը, որոնք երբեք չեք օգտագործում:
- Սահմանափակեք, թե քանի ծրագիր է գործարկվում գործարկման ժամանակ:
- Մաքրել ձեր կոշտ սկավառակը:
- Միաժամանակ գործարկեք ավելի քիչ ծրագրեր:
- Անջատեք տեսողական էֆեկտները:
- Պարբերաբար վերագործարկեք:
- Փոխեք վիրտուալ հիշողության չափը:
Լուսանկարը ՝ «Pixabay» - ի հոդվածում https://pixabay.com/images/search/electrical%20engineering/