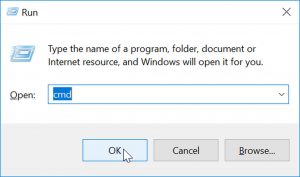Այս տեղեկատվությունը ստանալու համար կարող եք նաև գործարկել Microsoft-ի DirectX ախտորոշիչ գործիքը.
- Սկսել Start ընտրացանկից բացեք Run երկխոսության տուփը:
- Մուտքագրեք dxdiag:
- Սեղմեք Ցուցադրել ներդիրը երկխոսության մեջ, որը բացվում է գրաֆիկական քարտի տեղեկատվությունը գտնելու համար:
Ինչպե՞ս գտնել Windows 10-ի իմ գրաֆիկական քարտի բնութագրերը:
A. Windows 10 համակարգչի վրա պարզելու եղանակներից մեկը աշխատասեղանի տարածքի վրա աջ սեղմելով և Ցուցադրման կարգավորումներ ընտրելն է: Ցուցադրման կարգավորումների վանդակում ընտրեք «Ընդլայնված էկրանի կարգավորումներ» և այնուհետև ընտրեք «Ցուցադրման ադապտերների հատկությունները» տարբերակը:
Ինչպե՞ս կարող եմ ստուգել իմ Nvidia գրաֆիկական քարտը Windows 10:
Սեղմեք Windows Key + X՝ Power User Menu-ը բացելու համար և արդյունքների ցանկից ընտրեք Device Manager: Երբ Device Manager-ը բացվի, տեղադրեք ձեր գրաֆիկական քարտը և կրկնակի սեղմեք այն՝ տեսնելու դրա հատկությունները: Գնացեք «Վարորդ» ներդիր և սեղմեք «Միացնել» կոճակը: Եթե կոճակը բացակայում է, նշանակում է, որ ձեր գրաֆիկական քարտը միացված է:
Ինչպե՞ս կարող եմ ստուգել իմ համակարգչի գրաֆիկական քարտը:
Ինչպե՞ս կարող եմ պարզել, թե որ գրաֆիկական քարտն ունեմ իմ համակարգչի մեջ:
- Սեղմեք Start:
- Սկսել ընտրացանկում կտտացրեք Գործարկել:
- Բաց դաշտում մուտքագրեք «dxdiag» (առանց չակերտների) և կտտացրեք OK:
- DirectX- ի ախտորոշման գործիքը բացվում է: Կտտացրեք Displayուցադրման ներդիրին:
- Tabուցադրման ներդիրում ձեր գրաֆիկական քարտի վերաբերյալ տեղեկությունները ցուցադրվում են Սարքի բաժնում:
Ինչպե՞ս կարող եմ իմանալ, արդյոք իմ GPU-ն ճիշտ է աշխատում:
Բացեք Device Manager՝ ձեր գրաֆիկական քարտի կարգավիճակը ստուգելու համար: Բացեք Windows-ի կառավարման վահանակը, սեղմեք «Համակարգ և անվտանգություն» և այնուհետև կտտացրեք «Սարքի կառավարիչ»: Բացեք «Ցուցադրման ադապտերներ» բաժինը, կրկնակի սեղմեք ձեր գրաֆիկական քարտի անվան վրա և որոնեք «Սարքի կարգավիճակի» տակ գտնվող ցանկացած տեղեկություն:
Ինչպե՞ս պարզել, թե ինչ գրաֆիկական քարտ ունեմ Windows 10:
Այս տեղեկատվությունը ստանալու համար կարող եք նաև գործարկել Microsoft-ի DirectX ախտորոշիչ գործիքը.
- Սկսել Start ընտրացանկից բացեք Run երկխոսության տուփը:
- Մուտքագրեք dxdiag:
- Սեղմեք Ցուցադրել ներդիրը երկխոսության մեջ, որը բացվում է գրաֆիկական քարտի տեղեկատվությունը գտնելու համար:
Ինչպե՞ս ստուգել իմ գրաֆիկական քարտի հիշողությունը Windows 10:
Windows 8
- Բացեք կառավարման վահանակը:
- Ընտրեք Displayուցադրել:
- Ընտրեք Էկրանի լուծում:
- Ընտրեք Ընդլայնված կարգավորումներ:
- Ընտրեք Adapter ներդիրը: Դուք կտեսնեք, թե որքան ընդհանուր հասանելի գրաֆիկական հիշողություն և հատուկ վիդեո հիշողություն կա ձեր համակարգում:
Ինչպե՞ս կարող եմ նորից տեղադրել իմ գրաֆիկական քարտը Windows 10:
Վերատեղադրեք գրաֆիկայի կամ վիդեո վարորդը Windows 10-ում
- Քայլ 1. Աջ սեղմեք «Սկսել» կոճակի վրա առաջադրանքների տողի վրա, այնուհետև կտտացրեք «Սարքի կառավարիչ»՝ նույնը բացելու համար:
- Քայլ 2. Սարքի կառավարիչում ընդլայնեք Ցուցադրման ադապտերները՝ ձեր գրաֆիկական, վիդեո կամ ցուցադրական քարտի մուտքագրումը տեսնելու համար:
Ինչպե՞ս միացնել իմ գրաֆիկական քարտը Windows 10-ում:
Ինչպես նշել նախընտրելի GPU հավելվածների համար՝ օգտագործելով Settings
- Բաց կարգավորումները:
- Սեղմեք Համակարգի վրա:
- Սեղմեք Ցուցադրել:
- «Բազմաթիվ ցուցադրումներ» բաժնում կտտացրեք Ընդլայնված գրաֆիկայի կարգավորումների հղումը:
- Ընտրեք հավելվածի տեսակը, որը ցանկանում եք կարգավորել՝ օգտագործելով բացվող ընտրացանկը՝
Ինչու՞ իմ GPU-ն չի երևում:
Եթե դուք չեք տեսնում NVIDIA գրաֆիկական քարտը, որը նշված է Device Manager-ում, կարող եք ասել, որ գրաֆիկական քարտը սխալ է հայտնաբերվել Windows-ի կողմից: Ընդհանուր սխալը, որին կարող եք հանդիպել, այն է, որ չկարողանաք տեղադրել NVIDIA Graphics վարորդը: Խնդիրը կարող է առաջանալ բազմաթիվ պատճառներով.
Ո՞ր գրաֆիկական քարտն է համատեղելի իմ համակարգչի հետ:
Շատ ԱՀ-ներում մայր տախտակի վրա կլինեն մի քանի ընդարձակման սլոտներ: Սովորաբար դրանք բոլորը կլինեն PCI Express, բայց գրաֆիկական քարտի համար անհրաժեշտ է PCI Express x16 բնիկ: Առավել տարածված է գրաֆիկական քարտի համար օգտագործել ամենավերին քարտը, բայց եթե տեղադրում եք երկու քարտ nVidia SLI կամ AMD Crossfire կարգավորումներում, ձեզ երկուսն էլ պետք կգան:
Ինչպե՞ս իմանալ, որ ձեր գրաֆիկական քարտը մեռնում է:
Ախտանիշները
- Համակարգչային խափանումներ. Գրաֆիկական քարտերը, որոնք խաբել են, կարող են հանգեցնել համակարգչի խափանման:
- Artifacting. Երբ գրաֆիկական քարտի հետ ինչ-որ բան այն չէ, դուք կարող եք դա նկատել էկրանի վրա գտնվող տարօրինակ վիզուալների միջոցով:
- Հնչում է բարձր հովհար:
- Վարորդը վթարի է ենթարկվում:
- Սև էկրաններ
- Փոխեք վարորդներին:
- Հանգստացեք:
- Համոզվեք, որ այն պատշաճ կերպով նստած է:
Ինչպե՞ս իմանամ իմ Nvidia գրաֆիկական քարտը:
Ինչպե՞ս կարող եմ որոշել իմ համակարգի GPU-ն:
- Եթե NVIDIA-ի դրայվեր տեղադրված չէ, բացեք Device Manager-ը Windows Control Panel-ում: Բացեք էկրանի ադապտեր: Ցուցադրված GeForce-ը կլինի ձեր GPU-ն:
- Եթե NVIDIA-ի վարորդը տեղադրված է. սեղմեք աջով աշխատասեղանին և բացեք NVIDIA Control Panel-ը: Կտտացրեք «Համակարգի մասին» ներքևի ձախ անկյունում:
Ինչպե՞ս կարող եք իմանալ, թե արդյոք ձեր պրոցեսորը մեռնում է:
Ինչպես պարզել, թե արդյոք ձեր պրոցեսորը մեռնում է
- ԱՀ-ն անմիջապես սկսվում և անջատվում է: Եթե դուք միացնում եք ձեր համակարգիչը, և հենց այն միանում է, այն նորից անջատվում է, ապա դա կարող է լինել պրոցեսորի խափանման ախտանիշ:
- Համակարգի բեռնման հետ կապված խնդիրներ:
- Համակարգը սառեցնում է:
- Մահվան կապույտ էկրան.
- Գերտաքացում:
- Եզրակացություն.
Ինչպե՞ս կարող եք իմանալ, որ վատ մայր տախտակ ունեք:
Մայր տախտակի անսարքության ախտանիշները
- Ֆիզիկապես վնասված մասեր.
- Ուշադրություն դարձրեք անսովոր այրվող հոտին:
- Պատահական արգելափակումներ կամ սառեցման խնդիրներ:
- Մահվան կապույտ էկրան.
- Ստուգեք կոշտ սկավառակը:
- Ստուգեք PSU-ն (Էլեկտրաէներգիայի մատակարարման միավորը):
- Ստուգեք Կենտրոնական պրոցեսորային միավորը (CPU):
- Ստուգեք պատահական մուտքի հիշողությունը (RAM):
Որքա՞ն ժամանակ է աշխատում գրաֆիկական քարտը:
Այն կարող է տևել 2 տարուց մինչև 10 տարի: Դա կախված է գործածությունից, և արդյոք քարտը գերկլոկավորված է, թե ոչ: Եթե այն օգտագործում եք ամեն օր կամ երկու օր, ապա այն հավանաբար կծառայի ձեզ մոտ 3 տարի, գուցե ավելի շատ: Առաջին բանը, որ պետք է ձախողվի: GPU-ի վրա սովորաբար օդափոխիչն է, բայց այն կարելի է բավականին հեշտությամբ փոխարինել:
Արդյո՞ք Intel HD Graphics 520-ը լավն է:
Intel HD 520-ը գրաֆիկական պրոցեսոր է, որը կարող եք գտնել ինտեգրված 6-րդ սերնդի Intel Core U շարքի «Skylake» պրոցեսորներում, ինչպիսիք են հանրաճանաչ Core i5-6200U և i7-6500U:
Intel HD 520-ի բնութագրերը.
| GPU անուն | Intel HD 520 գրաֆիկա |
|---|---|
| 3D Mark 11 (Կատարման ռեժիմ) միավոր | 1050 |
Եվս 9 տող
Ինչպե՞ս բացել «Գործարկել» երկխոսության տուփը Windows 10-ում:
Պարզապես սեղմեք Search կամ Cortana պատկերակը Windows 10-ի առաջադրանքների տողում և մուտքագրեք «Run»: Ցանկի վերևում կտեսնեք Run հրամանը: Վերը նշված երկու մեթոդներից մեկի միջոցով Run հրամանի պատկերակը գտնելուց հետո աջ սեղմեք դրա վրա և ընտրեք «Pin to Start»: Դուք կտեսնեք նոր սալիկ, որը կհայտնվի ձեր «Սկսել» ընտրացանկում՝ «Գործարկել» պիտակով:
Ինչպե՞ս միացնել իմ գրաֆիկական քարտը:
Ինչպես սահմանել լռելյայն գրաֆիկական քարտ
- Բացեք Nvidia կառավարման վահանակը:
- Ընտրեք Կառավարեք 3D կարգավորումները 3D կարգավորումներում:
- Կտտացրեք Ծրագրի կարգավորումներ ներդիրին և բացվող ցուցակից ընտրեք այն ծրագիրը, որի համար ցանկանում եք ընտրել գրաֆիկական քարտ:
Ինչպե՞ս ստուգել իմ GPU-ի Windows 10-ի ջերմաստիճանը:
Ինչպես ստուգել, թե արդյոք GPU-ի կատարումը կհայտնվի ձեր համակարգչում
- Run հրամանը բացելու համար օգտագործեք Windows ստեղն + R ստեղնաշարի դյուրանցումը:
- DirectX Diagnostic Tool-ը բացելու համար մուտքագրեք հետևյալ հրամանը և սեղմեք Enter՝ dxdiag.exe:
- Սեղմեք Ցուցադրել ներդիրը:
- Աջ կողմում, «Վարորդներ» բաժնում ստուգեք Վարորդի մոդելի տվյալները:
Ինչպե՞ս ստուգել, թե քանի ԳԲ է ձեր գրաֆիկական քարտը:
Եթե ձեր համակարգում տեղադրված է հատուկ գրաֆիկական քարտ, և դուք ցանկանում եք պարզել, թե որքան գրաֆիկական քարտ ունի ձեր համակարգիչը, բացեք «Կառավարման վահանակ» > «Էկրանի» > «Էկրանի լուծում»: Սեղմեք Ընդլայնված կարգավորում: «Ադապտեր» ներդիրի տակ դուք կգտնեք Ընդհանուր հասանելի գրաֆիկական հիշողությունը, ինչպես նաև «Նվիրված վիդեո հիշողությունը»:
Ինչպե՞ս կարող եմ գտնել իմ համակարգչի բնութագրերը:
Բացեք «Charms» սանդղակը, սեղմեք «Կարգավորումներ» և այնուհետև կտտացրեք «Համակարգչի տեղեկատվություն»: Սա կբացի Համակարգի վահանակը: Համակարգի վահանակում դուք կկարողանաք տեսնել, թե ինչ տեսակի պրոցեսոր ունեք, որքան տեղակայված հիշողություն (RAM) ունեք և ինչպիսի համակարգ ունեք (32 բիթ կամ 64 բիթ):
Ինչպե՞ս եք համոզվում, որ ձեր GPU-ն օգտագործվում է:
Ինչպե՞ս կարող եմ տեսնել, թե որ գրաֆիկական քարտն է օգտագործվում:
- Սեղմեք Սկսել, ապա Կառավարման վահանակ: Պատուհանի ձախ կողմից ընտրեք Classic View-ը:
- Կրկնակի սեղմեք NVIDIA Control Panel-ի վրա:
- Սեղմեք Դիտել և հաջորդ Ցուցադրել GPU-ի գործունեության պատկերակը Ծանուցման տարածքում:
- Սեղմեք նոր պատկերակը ծանուցման տարածքում:
Ինչպե՞ս անցնել ինտեգրված գրաֆիկայից գրաֆիկական քարտի:
Փոխելով գրաֆիկական քարտի կարգավորումները՝ Windows համակարգչի վրա ձեր հատուկ GPU-ն օգտագործելու համար:
- Intel-ի ինտեգրված գրաֆիկական քարտերը Windows-ի մեքենաներում կարող են օգտագործվել Serato Video-ի համար:
- Աջ սեղմեք ձեր աշխատասեղանի վրա և ընտրեք «Գրաֆիկական հատկություններ»:
- Հաջորդ պատուհանում կտտացրեք 3D ներդիրին և ձեր 3D նախապատվությունը սահմանեք Performance:
Ինչպե՞ս միացնել գրաֆիկական քարտը BIOS-ում:
Եթե ձեր համակարգիչը որպես ցուցադրման հիմնական ադապտեր օգտագործում է ինտեգրված գրաֆիկական չիպսեթ, նախքան PCIe վիդեո քարտին անցնելը, նախ պետք է միացնեք PCI Express բնիկը BIOS-ի ընտրացանկից: Բացեք BIOS ընտրացանկը: Համակարգչի գործարկման ժամանակ «F2» կամ «Del» ստեղնը սեղմելը սովորաբար ձեզ տանում է դեպի BIOS մենյու:
Ինչու՞ իմ AMD գրաֆիկական քարտը չի հայտնաբերվել:
Գրաֆիկական քարտը չի հայտնաբերվել Device Manager-ում, BIOS-ում – Շատ օգտատերեր հայտնել են, որ իրենց գրաֆիկական քարտը չի հայտնաբերվել Device Manager-ում: Դա սովորաբար առաջանում է անհամատեղելի վարորդների պատճառով, այնպես որ համոզվեք, որ դրանք թարմացնեք: Եթե ձեր գրաֆիկական քարտը չի հայտնաբերվել BIOS-ում, հնարավոր է, որ ձեր գրաֆիկական քարտը պատշաճ կերպով միացված չէ:
Ինչպե՞ս վերականգնել իմ բիոսը:
Մեթոդ 1 Վերականգնում BIOS-ից
- Վերագործարկեք ձեր համակարգիչը:
- Սպասեք համակարգչի առաջին գործարկման էկրանին հայտնվելուն:
- Կարգավորումը մուտքագրելու համար բազմիցս հպեք Del- ին կամ F2- ին:
- Սպասեք, երբ ձեր BIOS- ը բեռնվի:
- Գտեք «Տեղադրման լռելյայն» տարբերակը:
- Ընտրեք «Load Setup Defaults» տարբերակը և սեղմեք ↵ Enter:
Ինչու՞ իմ համակարգիչը չի ճանաչում իմ գրաֆիկական քարտը:
Փոխարինեք վիդեո քարտի մալուխները՝ համոզվելու համար, որ մալուխների թերի հավաքածուն մեղավոր չէ: Նաև ստուգեք, որ ձեր վիդեո քարտի բնիկը` AGP, PCI կամ PCI-Express, անջատված չէ: Պահպանեք BIOS-ի կարգավորումները և վերագործարկեք համակարգիչը: Ներբեռնեք և տեղադրեք սարքի վերջին դրայվերները ձեր վիդեո քարտի համար:
Ինչպե՞ս կարող եմ իմանալ, թե որ գրաֆիկական քարտն է աշխատում:
Ինչպե՞ս կարող եմ պարզել, թե որ գրաֆիկական քարտն ունեմ իմ համակարգչի մեջ:
- Սեղմեք Start:
- Սկսել ընտրացանկում կտտացրեք Գործարկել:
- Բաց դաշտում մուտքագրեք «dxdiag» (առանց չակերտների) և կտտացրեք OK:
- DirectX- ի ախտորոշման գործիքը բացվում է: Կտտացրեք Displayուցադրման ներդիրին:
- Tabուցադրման ներդիրում ձեր գրաֆիկական քարտի վերաբերյալ տեղեկությունները ցուցադրվում են Սարքի բաժնում:
Ինչպե՞ս ստուգել, թե արդյոք ձեր գրաֆիկական քարտը միացված է:
Բացեք Device Manager՝ ձեր գրաֆիկական քարտի կարգավիճակը ստուգելու համար: Բացեք Windows-ի կառավարման վահանակը, սեղմեք «Համակարգ և անվտանգություն» և այնուհետև կտտացրեք «Սարքի կառավարիչ»: Բացեք «Ցուցադրման ադապտերներ» բաժինը, կրկնակի սեղմեք ձեր գրաֆիկական քարտի անվան վրա և որոնեք «Սարքի կարգավիճակի» տակ գտնվող ցանկացած տեղեկություն:
Կարո՞ղ եք անջատել ձեր գրաֆիկական քարտը:
START > Control Panel > System > Ընտրեք «Hardware» ներդիրը > Device Manager > Display Adapters: Աջ սեղմեք նշված էկրանի վրա (սովորական է ինտել ինտեգրված գրաֆիկական արագացուցիչը) և ընտրեք ԱՆՋԱՏԵԼ: Մի ընտրեք տեղահանումը, քանի որ դա կարող է հետագա խնդիրներ առաջացնել:
Ինչպե՞ս պարտադրել խաղը՝ օգտագործելով իմ Nvidia գրաֆիկական քարտը:
Ընտրեք այն խաղի թղթապանակը, որի համար ցանկանում եք օգտագործել ձեր NVIDIA քարտը և գտեք .exe այդ խաղի համար (այն սովորաբար գտնվում է խաղի հիմնական թղթապանակում): Ընտրեք այն և սեղմեք բաց: Այնուհետև «2. Ընտրեք այս ծրագրի նախընտրած գրաֆիկական պրոցեսորը.» բացեք բացվող ընտրացանկը և ընտրեք «Բարձր արդյունավետությամբ NVIDIA պրոցեսոր»:
Լուսանկարը՝ «International SAP & Web Consulting» հոդվածում https://www.ybierling.com/en/blog-web-howtoinstallcomposerwindows