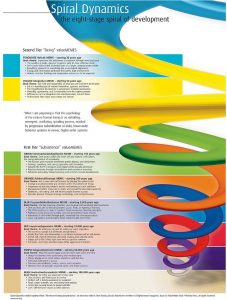Windows 8.1-ում պրոցեսորի առաջնահերթության մակարդակը սահմանելու քայլեր
- Սեղմեք Alt+Ctrl+Del և ընտրեք Task Manager:
- Գնալ դեպի Գործընթացներ:
- Աջ սեղմեք գործընթացի վրա, որի առաջնահերթությունը պետք է փոխվի, և սեղմեք «Գնալ դեպի մանրամասներ»:
- Այժմ աջ սեղմեք այդ .exe պրոցեսի վրա և անցանք «Set Priority» և ընտրեք ցանկալի տարբերակը:
Ինչպե՞ս ընդմիշտ փոխել առաջնահերթությունը Windows 10-ում:
Windows 10-ում գործընթացի առաջնահերթությունը փոխելու համար կատարեք հետևյալը.
- Բացեք առաջադրանքների կառավարիչ:
- Անցեք այն Լրացուցիչ մանրամասների տեսքին, եթե դա անհրաժեշտ է, օգտագործելով «Լրացուցիչ մանրամասներ» հղումը ներքևի աջ անկյունում:
- Անցեք Մանրամասների ներդիրին:
- Աջ սեղմեք ցանկալի գործընթացի վրա և ընտրեք «Սահմանել առաջնահերթությունը» համատեքստի ընտրացանկից:
Ինչպե՞ս կարող եմ փոխել գործընթացի առաջնահերթությունը:
Բացեք Task Manager՝ աջ սեղմելով Taskbar-ի վրա և ընտրեք «Task Manager» կամ միասին սեղմելով «Ctrl+Shift+Esc» ստեղները: Task Manager-ը բացելուց հետո անցեք «Գործընթացներ» ներդիր, աջ սեղմեք ցանկացած գործող գործընթացի վրա և փոխեք առաջնահերթությունը՝ օգտագործելով «Սահմանել առաջնահերթություն» ցանկը:
Ինչու ես չեմ կարող փոխել գործընթացի առաջնահերթությունը:
Մեթոդ 1. Ընտրեք Ցուցադրել գործընթացները բոլոր օգտվողներից Task Manager-ում: Սկսեք ձեր ծրագիրը և բացեք Task Manager-ը, ինչպես նախկինում արեցիք: Կտտացրեք Ցուցադրել գործընթացները բոլոր օգտվողներից՝ համոզվելու համար, որ գործընթացներն աշխատում են որպես ադմինիստրատոր: Փորձեք փոխել առաջնահերթությունը հիմա և տեսեք՝ արդյոք դա կլուծի խնդիրը:
Ի՞նչ է նշանակում իրական ժամանակի առաջնահերթություն:
Իրական ժամանակում առաջնահերթությունը նշանակում է, որ գործընթացի ուղարկած ցանկացած մուտքագրում հնարավորինս կմշակվի իրական ժամանակում՝ զոհաբերելով ամեն ինչ դրա համար: Սկսած 16>15-ից, այն առաջնահերթություն է տալու այդ խաղի ներքին գործընթացների գործարկումը, քան ցանկացած բան, ներառյալ ձեր մուտքերը:
Ինչպե՞ս սահմանել ինտերնետի առաջնահերթությունը Windows 10-ում:
Ինչպես փոխել ցանցային կապի առաջնահերթությունը Windows 10-ում
- Սեղմեք Windows Key + X և ընտրացանկից ընտրեք Ցանցային միացումներ:
- Սեղմեք ALT ստեղնը, սեղմեք Ընդլայնված և ապա Ընդլայնված կարգավորումներ:
- Ընտրեք ցանցային կապը և սեղմեք սլաքները՝ ցանցային կապին առաջնահերթություն տալու համար:
- Սեղմեք Ok, երբ ավարտեք ցանցային կապի առաջնահերթությունը կազմակերպելը:
Ինչպե՞ս կարող եմ առաջնահերթություն սահմանել:
Արդյո՞ք ձեր առաջնահերթությունները կարգավորված են:
- Ժամանակ գտեք ձեր առաջնահերթությունները սահմանելու համար. դա ինքնաբերաբար չի ստացվի:
- Պահպանեք գործընթացը պարզ:
- Մտածեք այսօրվանից այն կողմ:
- Կատարեք դժվարին ընտրություններ:
- Ներդրեք ձեր ռեսուրսները խելամտորեն:
- Պահպանեք ձեր ուշադրությունը:
- Պատրաստվեք զոհաբերության:
- Պահպանեք հավասարակշռությունը:
Ինչպե՞ս կարող եմ առաջնահերթություն տալ իմ համակարգչի առաջադրանքներին:
Windows 8.1-ում պրոցեսորի առաջնահերթության մակարդակը սահմանելու քայլեր
- Սեղմեք Alt+Ctrl+Del և ընտրեք Task Manager:
- Գնալ դեպի Գործընթացներ:
- Աջ սեղմեք գործընթացի վրա, որի առաջնահերթությունը պետք է փոխվի, և սեղմեք «Գնալ դեպի մանրամասներ»:
- Այժմ աջ սեղմեք այդ .exe պրոցեսի վրա և անցանք «Set Priority» և ընտրեք ցանկալի տարբերակը:
Ինչպե՞ս կարող եմ ավելի շատ CPU նվիրել ծրագրին:
CPU-ի առաջնահերթության կարգավորում: Միաժամանակ սեղմեք «Ctrl», «Shift» և «Esc» ստեղները ձեր ստեղնաշարի վրա՝ Task Manager-ը բացելու համար: Կտտացրեք «Գործընթացներ» ներդիրին, աջ սեղմեք այն ծրագրի վրա, որի վրա ցանկանում եք փոխել պրոցեսորի առաջնահերթությունը:
Ինչպե՞ս կարող եմ ծրագրերին ավելի բարձր առաջնահերթություն տալ:
- Start Task Manager (Աջ սեղմեք Start Bar-ի վրա և ընտրեք Task Manager)
- Կտտացրեք Գործընթացներ ներդիրին:
- Աջ սեղմեք պահանջվող գործընթացի վրա և ընտրեք «Սահմանել առաջնահերթությունը»
- Այնուհետև կարող եք ընտրել այլ առաջնահերթություն:
- Փակեք Task Manager-ը:
Ինչպես կարող եմ իմանալ, արդյոք ես մուտք եմ գործել ադմինիստրատոր:
Ինչպե՞ս կարող եմ իմանալ, արդյոք ունեմ Windows ադմինիստրատորի իրավունքներ:
- Մուտք գործեք կառավարման վահանակ:
- Կտտացրեք «Օգտատերերի հաշիվներ» տարբերակը:
- Օգտագործողի հաշիվներում, դուք պետք է տեսնեք ձեր հաշվի անունը նշված է աջ կողմում: Եթե ձեր հաշիվն ունի ադմինիստրատորի իրավունքներ, ձեր հաշվի անվան տակ գրված կլինի «Ադմինիստրատոր»:
Ինչպե՞ս կարող եմ իմ հաշվի ադմինիստրատոր դարձնել Windows 10:
1. Փոխեք օգտվողի հաշվի տեսակը Կարգավորումներում
- Օգտագործեք Windows + I ստեղնաշարի դյուրանցումը «Կարգավորումներ» հավելվածը բացելու համար:
- Սեղմեք Հաշիվներ:
- Սեղմեք «Ընտանիք և այլ մարդիկ»:
- Այլ մարդկանց տակ ընտրեք օգտվողի հաշիվը և սեղմեք Փոխել հաշվի տեսակը:
- Հաշվի տեսակը բացվող ընտրացանկից ընտրեք Ադմինիստրատոր:
Ինչպե՞ս կարող եմ համոզվել, որ մուտք եմ գործել որպես ադմինիստրատոր:
Ինչպե՞ս կարող եմ մուտք գործել որպես ադմինիստրատոր:
- Ողջույնի էկրանին մուտքագրեք ձեր հաշվի օգտվողի անունը և գաղտնաբառը:
- Բացեք օգտվողների հաշիվները՝ սեղմելով «Սկսել» կոճակը: , սեղմելով Control Panel, սեղմելով User Accounts and Family Safety, սեղմելով User Accounts, ապա սեղմելով Կառավարել մեկ այլ հաշիվ: .
Արդյո՞ք իրական ժամանակի առաջնահերթությունը բարձրից բարձր է:
Պարզապես, «Իրական ժամանակում» առաջնահերթ դասը ավելի բարձր է, քան «Բարձր» առաջնահերթությունը: Ես պատկերացնում եմ, որ մուլտիմեդիա դրայվերներին և/կամ գործընթացներին կարող են անհրաժեշտ լինել իրական ժամանակի առաջնահերթություն ունեցող թելեր: Այնուամենայնիվ, նման շարանը չպետք է պահանջի շատ պրոցեսոր. այն պետք է ժամանակի մեծ մասը արգելափակի, որպեսզի նորմալ համակարգի իրադարձությունները վերամշակվեն:
Արդյո՞ք գործընթացի առաջնահերթությունը փոխելը որևէ բան է տալիս:
Փոխեք գործընթացի առաջնահերթությունը: Դուք կարող եք համակարգչին ասել, որ որոշ գործընթացներ պետք է ավելի բարձր առաջնահերթություն ունենան, քան մյուսները, և, հետևաբար, պետք է տրվի հասանելի հաշվողական ժամանակի ավելի մեծ բաժին: Սա կարող է ստիպել նրանց ավելի արագ աշխատել, բայց միայն որոշ դեպքերում:
Ի՞նչ է անում set affinity-ը:
Հարաբերությունների կարգավորումն ինչ-որ բան է անում, բայց դուք երբեք չեք ցանկանա օգտագործել այն: Պրոցեսորի մերձեցման կարգավորումը ստիպում է Windows-ին օգտագործել միայն ընտրված պրոցեսորը (կամ միջուկները): Եթե կապը սահմանեք մեկ պրոցեսորի վրա, Windows-ը կգործարկի այդ հավելվածը միայն այդ պրոցեսորի վրա, ոչ երբեք այլ պրոցեսորի վրա:
Ինչպե՞ս գտնել իմ ցանցային ադապտեր Windows 10-ը:
Ստուգելու համար, թե արդյոք ձեր ցանցային ադապտերի վարորդը թարմացված է, արեք հետևյալը.
- Օգտագործեք Windows ստեղն + X ստեղնաշարի դյուրանցումը Power User ընտրացանկը բացելու համար և ընտրեք Device Manager:
- Ընդլայնել ցանցի ադապտերները:
- Ընտրեք ձեր ադապտերի անունը, աջ սեղմեք դրա վրա և ընտրեք «Թարմացնել վարորդի ծրագրակազմը»:
Ինչպե՞ս տեղադրել վիրտուալ ցանցային ադապտեր Windows 10-ում:
Ինչպես տեղադրել Microsoft Loopback Adapter-ը Windows 10-ում
- աջ սեղմեք պատուհանի մեկնարկի ընտրացանկի պատկերակին և ընտրեք «Սարքի կառավարիչ»:
- սեղմեք Գործողություն և ընտրեք Ավելացնել ժառանգական սարքավորում:
- սեղմեք Next ողջույնի էկրանին:
- ընտրեք «Տեղադրեք սարքավորումը, որը ես ձեռքով ընտրում եմ ցանկից» և սեղմեք «Հաջորդ»:
- ոլորեք ներքև և ընտրեք Ցանցային ադապտերներ առաջարկվող ընդհանուր ապարատային տեսակներից և կտտացրեք Հաջորդը:
Ինչպե՞ս փոխել ցանցային ադապտերների կարգավորումները Windows 10-ում:
Եթե ցանկանում եք փոխել Windows 10-ի ցանցային ադապտերների օգտագործման հերթականությունը, կատարեք հետևյալը.
- Բաց կարգավորումները:
- Կտտացրեք Networkանց և ինտերնետ:
- Սեղմեք Կարգավիճակը:
- Սեղմեք Փոխել ադապտերների ընտրանքները:
- Աջ սեղմեք ցանցային ադապտերի վրա, որը ցանկանում եք առաջնահերթություն տալ և ընտրեք Հատկություններ:
Ինչպե՞ս կարող եմ առաջնահերթություններ սահմանել իմ երթուղիչի վրա:
Կարելի է նույնիսկ որոշ երթուղիչների ասել, որ Skype-ն առաջնահերթություն ունի Netflix-ի նկատմամբ՝ այս հավելվածներին «ամենաբարձր» առաջնահերթություն տալով:
- Մուտք գործեք ձեր հաշիվ:
- Բացեք «Անլար» ներդիրը՝ ձեր անլար կարգավորումները խմբագրելու համար:
- Գտեք QoS-ի կարգավորումները:
- Սեղմեք Set Up QoS Rule կոճակը:
- Ավելացրեք ցանցեր, որոնց ցանկանում եք առաջնահերթություն տալ:
- Սեղմեք կիրառել:
Ինչպե՞ս եք առաջնահերթություն տալիս ձեր ուսմանը:
Մի ստեղծեք անհնարին իրավիճակներ.
- Ժամանակը դարձրեք ձեր ընկերը, ոչ թե ձեր թշնամին:
- Օգտագործեք ժամանակը հաջողություն ստեղծելու համար, ոչ թե ձախողում:
- Բացահայտեք ձեր առաջին առաջնահերթ դասերը և արեք ամեն ինչ հաջողության հասնելու համար:
- Սովորաբար դասի յուրաքանչյուր մեկ ժամվա համար պլանավորեք երկու ժամ սովորել:
- Հրաժարվեք 2-րդ առաջնահերթ դասերից կամ անհրաժեշտության դեպքում կրճատեք աշխատանքային ժամերը:
Ինչպե՞ս եք կառավարում բազմաթիվ առաջադրանքներ և նախագծեր:
Միանգամից մի քանի նախագծերի կառավարման 10 ռազմավարություն
- Առաջնահերթություն տալ. Նախ, իմացեք ձեր առաջնահերթությունները:
- Արգելափակել Ձեր ժամանակը: Կարծում եմ, ընդհանուր առմամբ ընդունված է, որ հաջողված բազմաբնույթ առաջադրանքը միֆ է:
- Ստեղծեք կենտրոնացում: Ի՞նչ է ձեզ անհրաժեշտ կենտրոնացած մնալու համար:
- Պարբերաբար վերանայեք ձեր ծանրաբեռնվածությունը: Զգուշացեք ձեր ծանրաբեռնվածությունից:
- Պատվիրակ
- Ծածկեք ձեր նախագծի պլանները:
- Հետևեք ձեր առաջընթացին:
- Եղեք ճկուն:
Ինչպե՞ս կարող եմ իմ Windows 10-ն ավելի արագ դարձնել:
Ինչպես արագացնել Windows 10-ը 9 հեշտ քայլով
- Ստացեք ձեր հոսանքի կարգավորումները ճիշտ: Windows 10-ն ավտոմատ կերպով աշխատում է Էներգախնայողության պլանի վրա:
- Կտրեք ավելորդ ծրագրերը, որոնք աշխատում են հետին պլանում:
- Հրաժեշտ տվեք աչքի կոնֆետին:
- Օգտագործեք անսարքությունների լուծիչը:
- Կտրեք գովազդային ծրագիրը:
- Այլևս թափանցիկություն չկա:
- Խնդրեք Windows-ին լռել:
- Գործարկեք սկավառակի մաքրում:
Ինչպե՞ս կարող եմ Gmail-ը դնել բարձր առաջնահերթության վրա:
Փոխեք ձեր կարևորության նշիչի կարգավորումները
- Բրաուզերի օգնությամբ բացեք Gmail-ը:
- Վերևի աջ մասում սեղմեք Կարգավորումներ:
- Սեղմեք Պարամետրերը:
- Սեղմեք Ներարկղ ներդիրը:
- «Կարևորության նշիչներ» բաժնում ընտրեք Մի օգտագործեք իմ անցյալ գործողությունները՝ կանխատեսելու համար, թե որ հաղորդագրություններն են կարևոր:
- Էջի ներքևում սեղմեք Պահպանել փոփոխությունները:
Ո՞րն է I/o առաջնահերթությունը:
Սկավառակի մուտքի/ելքի առաջնահերթություն: Սկավառակի մուտքի/ելքի առաջնահերթությունը հնարավորություն է տալիս աշխատանքային բեռի առաջնահերթությունները սահմանել շերեփի մակարդակում: Դույլային սկավառակի I/O առաջնահերթությունը կարող է սահմանվել որպես բարձր կամ ցածր, մինչդեռ ցածրը լռելյայն է: Դույլի առաջնահերթության կարգավորումները որոշում են՝ արդյոք դույլի համար մուտքի/ելքի առաջադրանքները հերթագրվում են ցածր, թե բարձր առաջնահերթ առաջադրանքների հերթերում:
Ինչպե՞ս կարող եմ իմանալ, արդյոք ես Windows 10-ի ադմինիստրատոր եմ:
Բացեք «Կարգավորումներ»՝ օգտագործելով Win + I ստեղնը, այնուհետև անցեք «Հաշիվներ» > «Ձեր տվյալները»: 2. Այժմ դուք կարող եք տեսնել ձեր ընթացիկ մուտք գործած օգտատիրոջ հաշիվը: Եթե դուք օգտագործում եք ադմինիստրատորի հաշիվ, կարող եք տեսնել «Ադմինիստրատոր» բառը ձեր օգտվողի անվան տակ:
Ինչպե՞ս միացնել կամ անջատել Windows 10-ում ներկառուցված ադմինիստրատորի հաշիվը:
Windows 10 Home-ի համար օգտագործեք ստորև բերված հրամանի տողի հրահանգները: Աջ սեղմեք «Սկսել» ցանկի վրա (կամ սեղմեք «Windows + X» ստեղնը > «Համակարգչային կառավարում», ապա ընդլայնեք «Տեղական օգտվողներ և խմբեր» > «Օգտագործողներ»: Ընտրեք Ադմինիստրատորի հաշիվը, աջ սեղմեք դրա վրա, ապա կտտացրեք Հատկություններ: Անջատեք նշումը Account is disabled, սեղմեք Դիմել, ապա OK:
Ինչպե՞ս կարող եմ իմանալ, թե արդյոք ունեմ ադմինիստրատորի իրավունքներ Windows 10-ում:
Windows 10 և 8
- Աջ սեղմեք «Սկսել» կոճակը, ապա ընտրեք «Համակարգ»:
- Ընտրեք «Ընդլայնված համակարգի կարգավորումներ» հղումը ձախ պատուհանում:
- Ընտրեք «Համակարգչի անունը» ներդիրը:
Լուսանկարը ՝ «Flickr» - ի հոդվածում https://www.flickr.com/photos/kentbye/3924043596