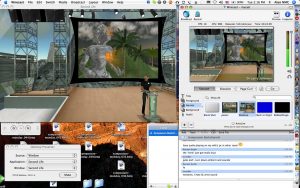Ինչպես նշել նախընտրելի GPU հավելվածների համար՝ օգտագործելով Settings
- Բաց կարգավորումները:
- Սեղմեք Համակարգի վրա:
- Սեղմեք Ցուցադրել:
- «Բազմաթիվ ցուցադրումներ» բաժնում սեղմեք Ընդլայնված գրաֆիկայի կարգավորումներ տարբերակը:
- Ընտրեք հավելվածի տեսակը, որը ցանկանում եք կարգավորել՝ օգտագործելով բացվող ընտրացանկը՝
Ինչպե՞ս փոխել իմ լռելյայն գրաֆիկական քարտը:
Ինչպես սահմանել լռելյայն գրաֆիկական քարտ
- Բացեք Nvidia կառավարման վահանակը:
- Ընտրեք Կառավարեք 3D կարգավորումները 3D կարգավորումներում:
- Կտտացրեք Ծրագրի կարգավորումներ ներդիրին և բացվող ցուցակից ընտրեք այն ծրագիրը, որի համար ցանկանում եք ընտրել գրաֆիկական քարտ:
Ինչպե՞ս փոխել իմ կանխադրված AMD գրաֆիկական քարտը:
Փակեք Intel Graphics Control Panel-ը և կրկին աջ սեղմեք աշխատասեղանի վրա: Այս անգամ ընտրեք ձեր հատուկ GPU-ի կառավարման վահանակը (սովորաբար NVIDIA կամ ATI/AMD Radeon): NVIDIA քարտերի համար սեղմեք Adjust Image Settings with Preview, ընտրեք Use my preference ընդգծելով Performance-ը և սեղմեք Apply:
Ինչպե՞ս անցնել ինտեգրված գրաֆիկայից GPU-ի:
Փոխելով գրաֆիկական քարտի կարգավորումները՝ Windows համակարգչի վրա ձեր հատուկ GPU-ն օգտագործելու համար:
- Intel-ի ինտեգրված գրաֆիկական քարտերը Windows-ի մեքենաներում կարող են օգտագործվել Serato Video-ի համար:
- Աջ սեղմեք ձեր աշխատասեղանի վրա և ընտրեք «Գրաֆիկական հատկություններ»:
- Հաջորդ պատուհանում կտտացրեք 3D ներդիրին և ձեր 3D նախապատվությունը սահմանեք Performance:
Ինչպե՞ս փոխել գրաֆիկայի քարտը, որն օգտագործում է խաղը:
Ընտրեք այն խաղի թղթապանակը, որի համար ցանկանում եք օգտագործել ձեր NVIDIA քարտը և գտեք .exe այդ խաղի համար (այն սովորաբար գտնվում է խաղի հիմնական թղթապանակում): Ընտրեք այն և սեղմեք բաց: Այնուհետև «2. Ընտրեք այս ծրագրի նախընտրած գրաֆիկական պրոցեսորը.» բացեք բացվող ընտրացանկը և ընտրեք «Բարձր արդյունավետությամբ NVIDIA պրոցեսոր»:
Ինչպե՞ս փոխել գրաֆիկական պարամետրերը Windows 10-ում:
Գնացեք ձեր աշխատասեղան, աջ սեղմեք ձեր մկնիկի վրա և անցեք «Ցուցադրման կարգավորումներ»: Հետևյալ վահանակը կբացվի. Այստեղ դուք կարող եք հարմարեցնել տեքստի, հավելվածների և այլ տարրերի չափը, ինչպես նաև փոխել կողմնորոշումը: Բանաձևի կարգավորումները փոխելու համար ոլորեք ներքև այս պատուհանը և սեղմեք «Ընդլայնված էկրանի կարգավորումներ»:
Ինչպե՞ս կարող եմ օգտագործել հատուկ գրաֆիկական քարտ Windows 10:
Աջ սեղմեք այն հավելվածին, որը ցանկանում եք ստիպել օգտագործել հատուկ GPU: Աջ սեղմեք համատեքստի ընտրացանկը կունենա «Գործարկել գրաֆիկական պրոցեսորով» տարբերակը: Ընտրեք «Բարձր արդյունավետությամբ NVIDIA պրոցեսոր» ենթաընտրանքներից, և հավելվածը կաշխատի ձեր հատուկ GPU-ի միջոցով:
Ինչպե՞ս փոխել իմ կանխադրված գրաֆիկական քարտը Windows 10:
Ինչպես նշել նախընտրելի GPU հավելվածների համար՝ օգտագործելով Settings
- Բաց կարգավորումները:
- Սեղմեք Համակարգի վրա:
- Սեղմեք Ցուցադրել:
- «Բազմաթիվ ցուցադրումներ» բաժնում կտտացրեք Ընդլայնված գրաֆիկայի կարգավորումների հղումը:
- Ընտրեք հավելվածի տեսակը, որը ցանկանում եք կարգավորել՝ օգտագործելով բացվող ընտրացանկը՝
Կարո՞ղ եմ փոխել հատուկ գրաֆիկական քարտը իմ նոութբուքում:
Ահա պատասխանը, որը հավանաբար չեք ցանկանում լսել: Շատ դեպքերում հնարավոր չէ թարմացնել նոութբուքի գրաֆիկական քարտը: Եթե ցանկանում եք ավելի լավ խաղային կատարում, ապա միակ խելամիտ տարբերակը նոր նոութբուք գնելն է: Դա նշանակում է, որ նույնիսկ եթե դուք արդիականացնեք պրոցեսորը, գրաֆիկական կատարողականության բարելավում չեք ստանա:
Արդյո՞ք ինտեգրված գրաֆիկայի անջատումը բարելավում է կատարումը:
Ինտեգրված գրաֆիկայի անջատումը պետք է մի շարք առավելություններ ունենա ձեր պրոցեսորի և համակարգի ընդհանուր աշխատանքի համար: Բանն այն է, որ դուք պետք է ունենաք հատուկ գրաֆիկական քարտ, որպեսզի կարողանաք շարունակել օգտագործել ձեր համակարգիչը:
Ինչպե՞ս կարող եմ փոխել իմ ինտեգրված գրաֆիկան Nvidia-ի:
Եթե հավելվածը չունի նման պրոֆիլ, կարող եք ձեռքով նշանակել գրաֆիկական քարտը՝
- Սեղմեք Սկսել, ապա Կառավարման վահանակ:
- Կրկնակի սեղմեք NVIDIA Control Panel-ի վրա:
- Սեղմեք Դիտել և հաջորդը Ավելացնել «Գործարկել գրաֆիկական պրոցեսորով» տարբերակը Համատեքստային ընտրացանկում:
- Աջ սեղմեք հավելվածի վերնագրի վրա և ընտրեք «Գործարկել գրաֆիկական պրոցեսորով»:
Ինչպե՞ս կարող եմ իմանալ, արդյոք հատուկ գրաֆիկական քարտը խաղ է վարում:
Ստուգելու համար, թե որ GPU-ն է օգտագործում խաղը, բացեք Task Manager-ը և միացրեք «GPU Engine» սյունակը Գործընթացների վահանակում: Այնուհետև կտեսնեք, թե որ GPU համարն է օգտագործում հավելվածը: Դուք կարող եք դիտել, թե որ GPU-ն որ համարի հետ է կապված Performance ներդիրից:
Ինչպե՞ս միացնել հատուկ գրաֆիկական քարտը:
Ձեր խաղն այժմ պետք է աշխատի հատուկ Nvidia GPU-ով: – Նախ, բացեք Radeon Settings-ը: Դա անելու եղանակներից մեկը աշխատասեղանի դատարկ տարածության վրա աջ սեղմելն է և ցանկից ընտրել Radeon Settings: – Նավարկեք դեպի Նախապատվություններ > Լրացուցիչ կարգավորումներ > Հզորություն > Փոխարկվող գրաֆիկական հավելվածի կարգավորումներ:
Ինչպե՞ս վերականգնել իմ էկրանի կարգավորումները Windows 10-ում:
Ընտրեք Troubleshoot տարբերակը, ապա Ընդլայնված ընտրանքներ: Ընտրեք Windows Startup Settings և սեղմեք Restart: Երբ համակարգիչը վերագործարկվի, ընտրեք Անվտանգ ռեժիմը Ընդլայնված ընտրանքների ցանկից: Անվտանգ ռեժիմում հայտնվելուց հետո աշխատասեղանի վրա սեղմեք աջը և ընտրեք Էկրանի լուծում:
Ինչպե՞ս նվազեցնել գրաֆիկական պարամետրերը Windows 10-ում:
Անջատեք տեսողական էֆեկտները Windows 10/8-ում
- Սեղմեք Windows Key + X համակցությունը՝ տեսնելու հետևյալ ընտրացանկը: Ներքևի ձախ անկյունում ընտրեք System:
- Համակարգի պատուհանում ձախ պատուհանում կտտացրեք «Ընդլայնված համակարգի կարգավորումներ»:
- Համակարգի հատկությունների պատուհանում ընտրեք «Կարգավորումներ կատարման համար»:
Ինչպե՞ս կարող եմ իմ էկրանի կարգավորումները վերադարձնել լռելյայն Windows 10-ին:
որոշում
- Սեղմեք «Սկսել», «Սկսել որոնման» դաշտում մուտքագրեք «Անհատականացում» և «Ծրագրերի» ցանկում կտտացրեք «Անհատականացում»:
- «Անհատականացնել տեսքը և ձայները» բաժնում սեղմեք «Ցուցադրման կարգավորումներ»:
- Վերականգնել ցուցադրման հարմարեցված կարգավորումները, որոնք ցանկանում եք, այնուհետև սեղմեք OK:
Ինչպե՞ս փոխել իմ էկրանի ադապտերը Windows 10-ում:
Թարմացրեք դրայվերները Windows 10-ում
- Առաջադրանքների տողի որոնման դաշտում մուտքագրեք սարքի կառավարիչ, այնուհետև ընտրեք «Սարքի կառավարիչ»:
- Ընտրեք կատեգորիա՝ սարքերի անունները տեսնելու համար, այնուհետև աջ սեղմեք (կամ սեղմեք և պահեք) այն մեկը, որը ցանկանում եք թարմացնել:
- Ընտրեք Թարմացնել վարորդը:
- Ընտրեք Որոնել ավտոմատ կերպով թարմացված վարորդական ծրագրերի համար:
Ինչպե՞ս անջատել ինտեգրված գրաֆիկան Windows 10-ում:
Սեղմեք «Windows-R» «Run» գործիքը բացելու համար, մուտքագրեք «devmgmt.msc» վանդակում և սեղմեք «OK»: Սարքի կառավարչի պատուհանում կրկնակի սեղմեք «Ցուցադրման ադապտերներ» կատեգորիայի վրա՝ դրա բովանդակությունը ցուցադրելու համար: Աջ սեղմեք «Onboard» կամ «Integrated» պիտակավորված գրաֆիկական սարքի վրա և ընտրեք «Անջատել»:
Ինչպե՞ս կարող եմ ստուգել իմ Nvidia գրաֆիկական քարտը Windows 10:
Սեղմեք Windows Key + X՝ Power User Menu-ը բացելու համար և արդյունքների ցանկից ընտրեք Device Manager: Երբ Device Manager-ը բացվի, տեղադրեք ձեր գրաֆիկական քարտը և կրկնակի սեղմեք այն՝ տեսնելու դրա հատկությունները: Գնացեք «Վարորդ» ներդիր և սեղմեք «Միացնել» կոճակը: Եթե կոճակը բացակայում է, նշանակում է, որ ձեր գրաֆիկական քարտը միացված է:
Արդյո՞ք ինտեգրված գրաֆիկան ազդում է պրոցեսորի աշխատանքի վրա:
Ինտեգրված գրաֆիկայի միացված լինելը կարող է անուղղակիորեն ազդել պրոցեսորի աշխատանքի վրա, սակայն միայն այն դեպքում, երբ ինտեգրված գրաֆիկան օգտագործվում է: Ինտեգրված գրաֆիկայի օգտագործումը և՛ լարում է քաշում, և՛ ջերմություն է առաջացնում: Լարումը իրականում խնդիր չէ, քանի դեռ չեք օվերկլոկավորում, բայց դա կարող է ազդել աշխատանքի վրա:
Արդյո՞ք պետք է անջատեմ Intel HD գրաֆիկան:
Դուք չպետք է անջատեք Intel GPU-ն Windows-ի կառավարման վահանակի միջոցով, ձեր համակարգը կմնա դատարկ: Դա LCD-ի միակ ելքն է: Դուք կարող եք կարգավորել Nvidia GPU-ն մշտապես օգտագործելու համար Nvidia Control Panel-ի միջոցով, բայց ես չգիտեմ, թե ինչու եք դա անում: Nvidia-ն պարզապես իր գրաֆիկան դուրս կբերի ձեր Intel GPU-ի միջոցով դեպի LCD:
Կարո՞ղ եմ օգտագործել ինչպես ինտեգրված գրաֆիկա, այնպես էլ գրաֆիկական քարտ:
Ձեր նվիրված և ինտեգրված գրաֆիկան, հավանաբար, տարբեր ապրանքանիշեր են… և նույն խաղի համար մի քանի ապրանքանիշի GPU-ներ օգտագործելու միակ միջոցը Directx 12-ն է, բայց այն պետք է օգտագործվի մշակողի կողմից: Նույն ապրանքանիշի GPU-ների համար դուք ունեք SLI Nvidia-ի համար և Crossfire դրամով: Երկուսն էլ աշխատում են՝ յուրաքանչյուր քարտի փոփոխական շրջանակներ տալով:
Ինչպե՞ս միացնել Nvidia գրաֆիկական քարտը:
Ինչպես սահմանել լռելյայն գրաֆիկական քարտ
- Բացեք Nvidia կառավարման վահանակը:
- Ընտրեք Կառավարեք 3D կարգավորումները 3D կարգավորումներում:
- Կտտացրեք Ծրագրի կարգավորումներ ներդիրին և բացվող ցուցակից ընտրեք այն ծրագիրը, որի համար ցանկանում եք ընտրել գրաֆիկական քարտ:
Ինչպե՞ս միացնել գրաֆիկական քարտը BIOS-ում:
Եթե ձեր համակարգիչը որպես ցուցադրման հիմնական ադապտեր օգտագործում է ինտեգրված գրաֆիկական չիպսեթ, նախքան PCIe վիդեո քարտին անցնելը, նախ պետք է միացնեք PCI Express բնիկը BIOS-ի ընտրացանկից: Բացեք BIOS ընտրացանկը: Համակարգչի գործարկման ժամանակ «F2» կամ «Del» ստեղնը սեղմելը սովորաբար ձեզ տանում է դեպի BIOS մենյու:
Ինչպե՞ս եք համոզվում, որ ձեր GPU-ն օգտագործվում է:
Ինչպե՞ս կարող եմ տեսնել, թե որ գրաֆիկական քարտն է օգտագործվում:
- Սեղմեք Սկսել, ապա Կառավարման վահանակ: Պատուհանի ձախ կողմից ընտրեք Classic View-ը:
- Կրկնակի սեղմեք NVIDIA Control Panel-ի վրա:
- Սեղմեք Դիտել և հաջորդ Ցուցադրել GPU-ի գործունեության պատկերակը Ծանուցման տարածքում:
- Սեղմեք նոր պատկերակը ծանուցման տարածքում:
Կարո՞ղ եք անջատել Intel HD գրաֆիկան:
դուք պետք է անջատեք այն bios-ում, բայց կարիք չկա անջատել intel hd գրաֆիկան ձեր համակարգչից, քանի որ intel-ի գրաֆիկան, ընդհանուր առմամբ, տեղադրված է բորտում, և դրանք վերացվում են, հենց որ միացնում եք մեկ այլ vga ադապտեր: Intel գրաֆիկական չիպի կողմից ռեսուրսներ / կատարողական հարվածներ չկան:
Արդյո՞ք անվտանգ է անջատել Intel գրաֆիկան:
Եթե դուք ունեք գրաֆիկական քարտ, համոզվեք, որ ձեր մոնիտորը միացված է դրան, այնուհետև կարող եք անջատել ինտեգրված գրաֆիկան, թեև դա անելու կարիք չկա, քանի որ այն ավտոմատ կերպով անջատվում և միացվում է: Արդյո՞ք անվտանգ կլինի անջատել Intel HD գրաֆիկան աշխատասեղանի վրա և օգտագործել միայն դրամ:
Կարո՞ղ եք անջատել ինտեգրված գրաֆիկան:
ՍԿՍԵԼ > Կառավարման վահանակ > Վերին աջ անկյունում ընտրեք «Դիտել ըստ մեծ պատկերակների» > ընտրեք Սարքի կառավարիչ > Ցուցադրման ադապտերներ: Աջ սեղմեք նշված էկրանի վրա (սովորական է ինտել ինտեգրված գրաֆիկական արագացուցիչը) և ընտրեք ԱՆՋԱՏԵԼ: Մի ընտրեք տեղահանումը, քանի որ դա կարող է հետագա խնդիրներ առաջացնել:
https://www.flickr.com/photos/cogdog/1198085030