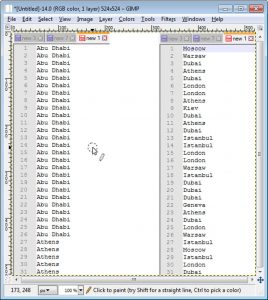Քայլ 1. Սեղմեք ներքևի աջ «Սկսել» կոճակը, որոնման դաշտում մուտքագրեք մկնիկը և արդյունքներում ընտրեք «Մկնիկ»՝ «Մկնիկի հատկությունները» բացելու համար:
Քայլ 2. Հպեք Ցուցիչներ, սեղմեք ներքև սլաքը, ընտրեք սխեման ցանկից և ընտրեք Լավ:
Ճանապարհ 3. Փոխեք մկնիկի ցուցիչի չափը և գույնը կառավարման վահանակում:
Քայլ 3. Կտտացրեք «Փոխել, թե ինչպես է աշխատում ձեր մկնիկը»:
Ինչպե՞ս եք փոխում ձեր կուրսորը:
Լռելյայն կուրսորը փոխելը
- Քայլ 1. Փոխեք մկնիկի կարգավորումները: Սեղմեք կամ սեղմեք Windows կոճակը, ապա մուտքագրեք «մկնիկը»:
- Քայլ 2. Ընտրեք սխեման: Մկնիկի հատկությունների պատուհանում, որը հայտնվում է, ընտրեք Ցուցիչներ ներդիրը:
- Քայլ 3. Ընտրեք և կիրառեք սխեմա:
Ինչպե՞ս փոխել կուրսորի չափը Windows 10-ում:
Windows 10-ում մկնիկի ցուցիչի չափը փոխելու համար օգտագործեք հետևյալ քայլերը.
- Բաց կարգավորումները:
- Սեղմեք Մուտքի հեշտության վրա:
- Սեղմեք Կուրսորը և ցուցիչը:
- «Փոխել ցուցիչի չափը և գույնը» բաժնում, օգտագործեք սահիչը՝ ցուցիչի չափը ընտրելու համար: Փոխեք մկնիկի ցուցիչի չափը «Կարգավորումներ» հավելվածի միջոցով:
Ինչպե՞ս փոխել իմ թարթող կուրսորը նորմալի:
Դարձրեք կուրսորը ավելի արագ թարթել: Եթե ցանկանում եք ստիպել կուրսորն ավելի արագ թարթել կամ փոխել դրա կրկնության արագությունը կամ հետաձգումը, կարող եք դա անել՝ բացելով Control Panel > Ստեղնաշարի հատկությունները: Կարգավորումները կգտնեք «Արագություն» ներդիրում: Փոխեք կարգավորումները՝ ըստ ձեր կարիքների և սեղմեք Դիմել/OK:
Ինչպե՞ս վերադարձնել իմ կուրսորը Windows 10-ում:
3 պատասխաններ
- Կտտացրեք ձեր պատուհանների կոճակին, որպեսզի հայտնվի բացվող ընտրացանկը (օգտագործեք սլաքները՝ կարգավորումներին հասնելու համար. դուք պետք է ոլորեք ներքև, ընտրելու համար սեղմեք Enter)
- Մուտքագրեք մկնիկի և TouchPad-ի կարգավորումները:
- «Մկնիկի հավելյալ ընտրանքներ էկրանի ներքևի մասում» ընտրելուց հետո (կարող է անհրաժեշտ լինի օգտագործել ներդիրի կոճակը՝ իջնելու համար)
- Ընտրեք վերջին ներդիրը:
Ինչպե՞ս փոխել կուրսորի գույնը Windows 10-ում:
Փոխեք մկնիկի ցուցիչի գույնը Windows 10-ում
- Բացեք Կարգավորումներ ծրագիրը:
- Նավարկեք դեպի Հեշտ մուտքի կատեգորիա:
- Vision-ի տակ ընտրեք Կուրսորը և ցուցիչը ձախ կողմում:
- Աջ կողմում ընտրեք մկնիկի գունագեղ կուրսորի նոր տարբերակը:
- Ստորև կարող եք ընտրել նախապես սահմանված գույներից մեկը:
Ինչպե՞ս փոխել իմ Windows-ի կուրսորը:
Windows 7-ում կուրսորի ընտրանքները փոխելու համար.
- Ընտրեք Սկսել, Control Panel:
- Կառավարման վահանակում ընտրեք Մուտքի հեշտությունը:
- Հաջորդ էկրանին սեղմեք հղման վրա, որն ասում է «Փոխեք ձեր մկնիկի աշխատանքը»:
- Հաջորդ պատուհանի վերևում դուք կգտնեք ձեր ցուցիչի չափը և գույնը փոխելու տարբերակները:
Ինչպե՞ս կարող եմ մեծացնել մկնիկի սլաքը:
Եթե դա այդպես չէ, սեղմեք դրա վրա կամ սեղմեք Ctrl + F7՝ ներդիրներից մեկն ընդգծելու համար, այնուհետև սեղմեք ձախ կամ աջ սլաքի ստեղնը՝ այն ընտրելու համար: Մկնիկի ցուցիչը մեծացնելու համար սեղմեք «Կուրսորի չափը» կողքի սահիչը և այնուհետև քաշեք այն, մինչև մկնիկի ցուցիչը լինի ձեր ուզած չափը:
Ինչպե՞ս կարող եմ փոխել իմ մկնիկի զգայունությունը:
, այնուհետև սեղմեք Control Panel: Որոնման դաշտում մուտքագրեք մկնիկ, այնուհետև կտտացրեք «Մկնիկ»: Կտտացրեք «Սլաքի ընտրանքներ» ներդիրը, այնուհետև կատարեք հետևյալներից որևէ մեկը. մկնիկի ցուցիչի շարժման արագությունը փոխելու համար «Շարժման» տակ տեղափոխեք «Ընտրեք ցուցիչի արագության սահիչը» դեպի Դանդաղ կամ Արագ:
Ինչպե՞ս շտկել կուրսորը Word-ում:
Տեղադրման կետի կուրսորը փոխելը
- Սեղմեք «Սկսել» կոճակը, ապա սեղմեք «Կառավարման վահանակ»:
- Կտտացրեք Սարքաշար և ձայն:
- Սեղմեք Մուտքի հեշտությունը:
- Կտտացրեք մուտքի հեշտության կենտրոնը:
- Սեղմեք Դարձնել ստեղնաշարն ավելի հեշտ օգտագործման համար:
- Սեղմեք Ստեղնաշարի կարգավորումներ:
- Համոզվեք, որ արագության ներդիրը ցուցադրված է:
- Երկխոսության վանդակի ներքևի մասում կա կուրսորի թարթման արագությունը վերահսկելու տեղ:
Լուսանկարը՝ «Ybierling»-ի հոդվածում https://www.ybierling.com/en/blog-officeproductivity-gimpdrawstraightline