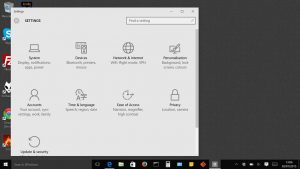Մկնիկի արագության փոփոխություն:
Windows 10-ում ձեր մկնիկի կամ trackpad-ի կուրսորը փոխելու համար նախ գործարկեք «Կարգավորումներ» հավելվածը «Սկսել» ընտրացանկից և ընտրեք «Սարքեր»:
Սարքերի էկրանին ձախ կողմում գտնվող բաժինների ցանկից ընտրեք մկնիկը, այնուհետև էկրանի աջ կողմում ընտրեք մկնիկի լրացուցիչ ընտրանքներ:
Ինչպե՞ս կարող եմ փոխել մկնիկի զգայունությունը:
, այնուհետև սեղմեք Control Panel: Որոնման դաշտում մուտքագրեք մկնիկ, այնուհետև կտտացրեք «Մկնիկ»: Կտտացրեք «Սլաքի ընտրանքներ» ներդիրը, այնուհետև կատարեք հետևյալներից որևէ մեկը. մկնիկի ցուցիչի շարժման արագությունը փոխելու համար «Շարժման» տակ տեղափոխեք «Ընտրեք ցուցիչի արագության սահիչը» դեպի Դանդաղ կամ Արագ:
Ինչպե՞ս կարող եմ բարձրացնել մկնիկի զգայունությունը Beyond Max Windows 10-ում:
Ինչպե՞ս բարձրացնել մկնիկի զգայունությունը Windows 10-ում:
- Սեղմեք Windows Key + S և մուտքագրեք կառավարման վահանակ: Արդյունքների ցանկից ընտրեք Control Panel:
- Կառավարման վահանակը բացվելուց հետո ընտրանքների ցանկից ընտրեք մկնիկը:
- Այժմ կհայտնվի մկնիկի հատկությունների պատուհանը:
- Մկնիկի արագությունը կարգավորելուց հետո սեղմեք OK և Դիմել՝ փոփոխությունները պահպանելու համար:
Ինչպե՞ս փոխել զգայունությունը Windows 6-ում:
Այս կարգավորումները փոխելու համար անցեք՝ «Կառավարման վահանակ -> մկնիկ -> ցուցիչի ընտրանքներ»: Սլաքի արագությունը պետք է լինի 6/11 – սա Windows-ի լռելյայն արագությունն է: Բարձրացնել ցուցիչի ճշգրտությունը ՉԻ կարելի ստուգել: Windows-ի զգայունության 6/11-ը գերազանցելը կհանգեցնի պիքսելների բաց թողմանը:
Ինչպե՞ս կարող եմ ստիպել իմ մկնիկը ավելի արագ շարժվել:
Մկնիկն ԱՐԱԳ ԿԱՄ ԴԱԴԱՂ ԴԱԴԱԶԵՑՐԵՔ ՀԵՂԵԼՈՒ
- Բացեք կառավարման վահանակը:
- Սեղմեք «Pointer Options» ներդիրը «Mouse Properties» երկխոսության վանդակում:
- Օգտագործեք ներքևում գտնվող սահող սարքը Ընտրեք ցուցիչի արագություն՝ մկնիկի ցուցիչը էկրանին սեղմելու համար:
- Կտտացրեք Դիմել կոճակին:
- Սովորեք շարժել մկնիկի ցուցիչը:
- Անհրաժեշտության դեպքում կրկնեք 3-ից 5-րդ քայլերը, մինչև գտնեք ձեր նախընտրած արագությունը:
Ինչպե՞ս կարող եմ չափորոշել իմ մկնիկը Windows 10-ում:
Հասնել այնտեղ:
- Նավարկեք դեպի Windows Control Panel:
- Բացեք մկնիկի ընտրացանկը:
- Բացեք ձեր touchpad-ի վարորդը (եթե դրա հղումը կա):
- Սահմանեք սլաքի արագությունը առավելագույնին:
- Մկնիկի հատկությունների պատուհանում անցեք ցուցիչի ընտրանքների ներդիր:
- Տեղափոխեք ցուցիչի արագության սահիչը մինչև վերջ և հանեք «Բարձրացրեք ցուցիչի ճշգրտությունը»:
Ինչպե՞ս փոխել մկնիկի կարգավորումները Windows 10-ում:
Ուղղեք մկնիկի կարգավորումները Windows 10-ում շարունակաբար փոփոխվող
- Ուղղեք մկնիկի կարգավորումները Windows 10-ում. Ամեն անգամ, երբ վերագործարկում եք ձեր համակարգիչը, մկնիկի կարգավորումները վերադառնում են լռելյայն, և ձեր նախընտրած կարգավորումները պահպանելու համար հարկավոր է ձեր համակարգիչը ընդմիշտ միացված պահել, իսկապես անհեթեթ է:
- Համակարգիչ\HKEY_LOCAL_MACHINE\SOFTWARE\Synaptics\SynTP\Install:
- Առաջարկվում է ձեզ համար,
Ինչպե՞ս փոխել Windows-ի զգայունությունը:
Քայլեր
- Սեղմեք. մենյու.
- Սեղմել. Կարգավորումներ.
- Կտտացրեք Սարքերը:
- Սեղմեք «Մկնիկ և սենսորային վահանակ»: Այն գտնվում է ձախ սյունակի կենտրոնի մոտ:
- Սեղմեք մկնիկի լրացուցիչ ընտրանքներ: Դա «Կապված կարգավորումներ» վերնագրի տակ գտնվող կապույտ հղումն է:
- Սեղմեք կոճակներ ներդիրը:
- Կարգավորեք ձեր կրկնակի սեղմման արագությունը:
- Սեղմեք «Սլաքի ընտրանքներ» ներդիրը:
Ինչպե՞ս կարող եմ իմ մկնիկը ավելի պատասխանատու դարձնել:
Ձեր մկնիկը ավելի պատասխանատու դարձնելու համար
- Սկսել Start ընտրացանկից բացեք Control Panels պանակը:
- Կրկնակի սեղմեք Մկնիկի կառավարման վահանակի վրա:
- Սեղմեք «Ցուցիչի ընտրանքներ» ներդիրը:
- Շարժման բաժնում, «Ընտրեք ցուցիչի արագությունը» բաժնում կա մի սահիկ, որը կարող եք օգտագործել ձեր մկնիկի ընդհանուր արձագանքման և արագության բարձրացման կամ նվազեցնելու համար:
Ինչպե՞ս կարգավորել մկնիկի զգայունությունը Windows-ում:
Մկնիկի արագության փոփոխություն Vista-ում, 7-ում, 8-ում և 10-ում
- Սեղմեք Windows ստեղնը, մուտքագրեք Control Panel և սեղմեք Enter:
- Կտտացրեք Սարքաշար և ձայն:
- «Սարքեր և տպիչներ» բաժնում սեղմեք «Մկնիկ»:
- Մկնիկի հատկությունների պատուհանում սեղմեք «Սլաքի ընտրանքներ» ներդիրը:
Ինչպե՞ս կարող եմ դանդաղեցնել մկնիկը Windows 10-ում:
Մկնիկի արագության փոփոխություն: Windows 10-ում ձեր մկնիկի կամ trackpad-ի կուրսորը փոխելու համար նախ գործարկեք «Կարգավորումներ» հավելվածը «Սկսել» ընտրացանկից և ընտրեք «Սարքեր»: Սարքերի էկրանին ձախ կողմում գտնվող բաժինների ցանկից ընտրեք մկնիկը, այնուհետև էկրանի աջ կողմում ընտրեք մկնիկի լրացուցիչ ընտրանքներ:
Ինչու՞ է իմ մկնիկը այդքան արագ պտտվում:
Մկնիկի և սենսորային վահանակի կարգավորումներում ոլորեք մինչև ներքև և սեղմեք մկնիկի լրացուցիչ ընտրանքներ պիտակավորված հղման վրա: Գնացեք «Անիվ» ներդիր և փոխեք համարը «Ուղղահայաց ոլորման» տակ: Ավելի ցածր թիվը ավելի դանդաղ ոլորում է, մինչդեռ ավելի բարձր թիվը ավելի արագ է ոլորվում:
Ինչու է իմ մկնիկը դանդաղ շարժվում:
Մկնիկի կուրսորը կամ ցուցիչը դանդաղ են շարժվում: Եթե ձեր մկնիկի կուրսորը դանդաղ է շարժվում, համոզվեք, որ վերջին դրայվերը տեղադրված է: Այնուհետև կարող եք փոխել touchpad-ի կարգավորումները և կարգավորել ցուցիչի արագությունը: Համոզվեք, որ Պահել եք այն, փակեք touchpad-ի օգտակար ծրագիրը և սեղմեք OK մկնիկի հատկությունների պատուհանում:
Ինչպե՞ս վերահանձնել մկնիկի կոճակները:
Հատուկ ծրագրի համար կոճակ վերահանձնելու համար
- Օգտագործելով մկնիկը, որը ցանկանում եք կազմաձևել, գործարկեք Microsoft Mouse- ի և ստեղնաշարի կենտրոնը:
- Ընտրեք հավելվածի հատուկ կարգավորումները:
- Սեղմեք Ավելացնել նոր կոճակը, ընտրեք այն ծրագիրը, որը ցանկանում եք:
- Կոճակի հրամանների ցանկում ընտրեք հրաման:
Ինչպե՞ս վերականգնել մկնիկը Windows 10-ում:
3 պատասխաններ
- Կտտացրեք ձեր պատուհանների կոճակին, որպեսզի հայտնվի բացվող ընտրացանկը (օգտագործեք սլաքները՝ կարգավորումներին հասնելու համար. դուք պետք է ոլորեք ներքև, ընտրելու համար սեղմեք Enter)
- Մուտքագրեք մկնիկի և TouchPad-ի կարգավորումները:
- «Մկնիկի հավելյալ ընտրանքներ էկրանի ներքևի մասում» ընտրելուց հետո (կարող է անհրաժեշտ լինի օգտագործել ներդիրի կոճակը՝ իջնելու համար)
- Ընտրեք վերջին ներդիրը:
Ինչպե՞ս փոխել մկնիկի կոճակները Windows 10-ում:
Դա անելու համար նախ բացեք «Սկսել» ընտրացանկը՝ սեղմելով կամ սեղմելով «Սկսել» կոճակը ձեր աշխատասեղանի ներքևի ձախ անկյունում: Այնուհետև կտտացրեք կամ հպեք Կարգավորումներ՝ հավելվածը բացելու համար: Կարգավորումներ հավելվածում սեղմեք կամ հպեք «Սարքեր»: Պատուհանի ձախ կողմում ընտրեք «Մկնիկը»՝ մկնիկի կազմաձևման կարգավորումներին մուտք գործելու համար:
Ինչու՞ են իմ մկնիկի կարգավորումները շարունակ փոխվում Windows 10-ում:
Մկնիկի կարգավորումների վերակայումը յուրաքանչյուր վերագործարկումից հետո Windows 10-ի սովորական վրիպակ է: Ընտրեք Սարքեր, այնուհետև անցեք մկնիկը և սենսորային վահանակը: Սեղմեք միացնել/անջատել կոճակը՝ «միացնել հակադարձ ոլորման ուղղությունը» անջատելու համար: Փակեք պատուհանի կարգավորումները և վերագործարկեք ձեր համակարգիչը:
Ինչու՞ է մկնիկի ցուցիչը անընդհատ փոխվում:
Սեղմեք «Սկսել» կոճակը > Կառավարման վահանակ (մեծ պատկերակների դիտում) > Ընտրեք «Մկնիկը»: այժմ գնացեք ցուցիչի ներդիր, կտտացրեք «Սխեմաների» տակ գտնվող սլաքին և կիրառեք «Windows Aero (System Scheme)»: Վերջապես հանեք «Թույլատրել թեմաներին փոխել մկնիկի ցուցիչը» դիմացի վանդակը:
Ինչպե՞ս պահպանել կարգավորումները Windows 10-ում:
Ինչպես կրկնօրինակել Start ընտրացանկի կարգավորումները
- Դուրս գալ ձեր Windows 10 հաշվից:
- Մուտք գործեք՝ օգտագործելով այլ հաշիվ կամ ներկառուցված Ադմինիստրատոր հաշիվ:
- Բաց ֆայլի Explorer- ը:
- Կտտացրեք «Դիտել» ներդիրին:
- Ստուգեք «Թաքնված տարրեր» տարբերակը՝ թաքնված ֆայլերը ցուցադրելու համար:
- Նավարկեք հետևյալ ճանապարհով.
- Աջ սեղմեք Տվյալների բազայի պանակը, որը պարունակում է ձեր բոլոր կարգավորումները և ընտրեք Պատճենել:
Ինչպե՞ս կարգավորել մկնիկի կարգավորումները:
Մկնիկի ցուցիչի արագությունը փոխելու համար օգտագործեք հետևյալ քայլերը.
- Սեղմեք Սկսել: Որոնման դաշտում մուտքագրեք մկնիկ:
- Սեղմեք «Սլաքի ընտրանքներ» ներդիրը:
- Շարժման դաշտում սեղմեք և պահեք սլայդ սանդղակը, մինչդեռ մկնիկը տեղափոխում եք աջ կամ ձախ՝ մկնիկի արագությունը կարգավորելու համար:
- Սեղմեք Դիմել, ապա սեղմեք OK՝ ձեր փոփոխությունները պահպանելու համար:
Ինչպե՞ս փոխել մկնիկի ցուցիչը Windows 10-ում:
Քայլ 1. Սեղմեք ներքևի աջ «Սկսել» կոճակը, որոնման դաշտում մուտքագրեք մկնիկը և արդյունքներում ընտրեք «Մկնիկ»՝ «Մկնիկի հատկությունները» բացելու համար: Քայլ 2. Հպեք Ցուցիչներ, սեղմեք ներքև սլաքը, ընտրեք սխեման ցանկից և ընտրեք Լավ: Ճանապարհ 3. Փոխեք մկնիկի ցուցիչի չափը և գույնը կառավարման վահանակում: Քայլ 3. Կտտացրեք «Փոխել, թե ինչպես է աշխատում ձեր մկնիկը»:
Ինչպե՞ս կարող եմ չափորոշել իմ մկնիկը:
Calibrate/Recalibrate Quick Turn
- Microsoft Mouse and Keyboard Center-ում գտնեք ձեր սարքը, այնուհետև ընտրեք «Արագ շրջադարձ»՝ այն կոճակին վերագրելու համար:
- Սկսեք խաղ և ձեր կերպարը ուղղեք խաղի մեջ ֆիքսված օբյեկտի կողմը:
- Սեղմեք և պահեք «Արագ շրջադարձին» հատկացված կոճակը՝ ստուգաչափումը սկսելու համար:
Ինչպե՞ս շտկել մկնիկի դանդաղ արձագանքը:
Ցուցանիշի դանդաղ արագությունը կարող է թվալ, թե ձեր մկնիկը չի արձագանքում կամ ուշանում է: Բացեք Windows Control Panel-ը և մուտքագրեք «Mouse» որոնման դաշտում: Ընտրեք «Մկնիկը» որոնման արդյունքը և բացեք «Մկնիկի հատկությունները»: Նավարկեք դեպի «Սլաքի ընտրանքներ» ներդիրը և բարձրացրեք «Շարժման» հատվածի սահիչը՝ այն մոտեցնելով «Արագ» կետին:
Ինչպե՞ս կարող եմ շտկել իմ մկնիկը ինքնուրույն շարժվելիս:
Եթե ձեր մկնիկի կուրսորը շարունակում է ինքնուրույն շարժվել ձեր Windows համակարգչի վրա, ապա այս հոդվածի որոշ մեթոդներ կարող են օգնել լուծել ձեր խնդիրը:
Ուղղումներ մկնիկի ինքնուրույն շարժման համար.
- Վերագործարկեք ձեր Windows համակարգիչը:
- Կարգավորեք ձեր ցուցիչի արագությունը:
- Թարմացրեք մկնիկի, ստեղնաշարի և սենսորային վահանակի վարորդը:
Ինչու է իմ մուկը կակազում:
Նրանց խոսքով՝ իրենց մկնիկը հաճախակի կակազում է, ինչը դժվարացնում է առօրյա գործերը։ Մկնիկի սառեցում Windows 10 – Մեկ այլ ընդհանուր խնդիր, որը կարող է հայտնվել ձեր մկնիկի հետ: Այս խնդիրը սովորաբար առաջանում է կոռումպացված վարորդի կամ ձեր մկնիկի կազմաձևման պատճառով:
Ինչպե՞ս փոխել մկնիկի ցուցիչը Chrome-ում:
Մատչելիության կարգավորումների էկրանին ոլորեք ներքև դեպի «Մկնիկը և հպման վահանակը» բաժինը և սեղմեք «Ցուցադրել մկնիկի մեծ կուրսորը» կողքին գտնվող փոխարկիչի վրա կամ սեղմեք «Tab» ստեղնը, մինչև անջատիչի անջատիչը ընդգծվի և սեղմեք «Spacebar»: ընդգծված և օգտագործեք «Սլաք» ստեղները՝ կուրսորի չափը կարգավորելու համար:
Ինչպե՞ս փոխել կուրսորի գույնը Windows 10-ում:
Փոխեք մկնիկի ցուցիչի գույնը Windows 10-ում
- Բացեք Կարգավորումներ ծրագիրը:
- Նավարկեք դեպի Հեշտ մուտքի կատեգորիա:
- Vision-ի տակ ընտրեք Կուրսորը և ցուցիչը ձախ կողմում:
- Աջ կողմում ընտրեք մկնիկի գունագեղ կուրսորի նոր տարբերակը:
- Ստորև կարող եք ընտրել նախապես սահմանված գույներից մեկը:
Ինչպե՞ս կարող եմ փոխել մկնիկի ցուցիչի չափը:
Windows 7-ում կուրսորի ընտրանքները փոխելու համար.
- Ընտրեք Սկսել, Control Panel:
- Կառավարման վահանակում ընտրեք Մուտքի հեշտությունը:
- Հաջորդ էկրանին սեղմեք հղման վրա, որն ասում է «Փոխեք ձեր մկնիկի աշխատանքը»:
- Հաջորդ պատուհանի վերևում դուք կգտնեք ձեր ցուցիչի չափը և գույնը փոխելու տարբերակները:
https://www.flickr.com/photos/okubax/19518391864