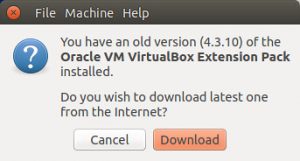Ինչպես տեղադրել VirtualBox հյուրի հավելումները Ubuntu-ում
- Հաջորդը, Վիրտուալ մեքենայի ցանկի տողից, գնացեք Սարքեր => կտտացրեք Տեղադրեք հյուրի հավելումների CD պատկերը, ինչպես ցույց է տրված սքրինշոթում:
- Հաջորդը, դուք կստանաք երկխոսության պատուհան, որը հուշում է ձեզ գործարկել տեղադրիչը՝ այն գործարկելու համար:
Չե՞ք կարող տեղադրել Guest Additions VirtualBox Ubuntu-ն:
Տեղադրեք VirtualBox Հյուրերի լրացումներ
- Դադարեցրեք վիրտուալ մեքենան:
- Խմբագրեք վիրտուալ մեքենայի կարգավորումները և «Համակարգ» ներդիրից սարքին ավելացրեք նոր CD-ROM սարք:
- Վերագործարկեք վիրտուալ մեքենան:
- Ստուգեք միջուկի ընթացիկ տարբերակը՝ uname -a:
- Տեղադրեք որոշ անհրաժեշտ կախվածություններ, ինչպես ցույց է տրված ստորև:
- Վերագործարկեք վիրտուալ մեքենան՝ sudo reboot:
Ինչպե՞ս կարող եմ հյուրի հավելումներ տեղադրել VirtualBox Xubuntu-ում:
Հյուրերի հավելումների տեղադրում Xubuntu-ում: Կտտացրեք «Սարքեր» ընտրացանկը VirtualBox-ում և ընտրեք «Տեղադրեք հյուրի հավելումների CD պատկերը»: Երբ դուք մուտք եք գործել, դուք պետք է տեսնեք CD պատկերը հետին պլանում: Կրկին բացեք Terminal Emulator-ը և գործարկեք VBoxLinuxAdditions.run ֆայլը:
Ինչպե՞ս տեղադրել «Հյուրի հավելումներ» Windows 10-ում:
Տեղադրեք VirtualBox հյուրի հավելումները: Երբ դուք գտնվում եք Windows 10 աշխատասեղանի վրա, դուք պետք է տեղադրեք VirtualBox-ի բոլոր համապատասխան դրայվերները: VirtualBox UI-ում անցեք «Սարքեր» և ընտրեք «Տեղադրեք հյուրի հավելումների CD պատկերը»: Նավարկեք դեպի այդ սկավառակի պատկերը Windows Explorer-ում և գործարկեք տեղադրիչը:
Որո՞նք են հյուրերի հավելումները:
Հյուրերի հավելումները ծրագրաշարի որոշ լրացուցիչ մասնիկներ են, որոնք դուք տեղադրում եք այն օպերացիոն համակարգում, որը վիրտուալացնում եք: Այդ օպերացիոն համակարգը կոչվում է նաև «հյուր OS»: Հյուրերի հավելումների տեղադրումը հնարավորություն է տալիս տարբեր լրացուցիչ հնարավորություններ, որոնք արդեն ներկառուցված են VirtualBox-ում:
Ինչպե՞ս կարող եմ հյուրի հավելումներ տեղադրել VirtualBox VM-ում:
Ինչպես տեղադրել VirtualBox հյուրի հավելումները Ubuntu-ում
- Հաջորդը, Վիրտուալ մեքենայի ցանկի տողից, գնացեք Սարքեր => կտտացրեք Տեղադրեք հյուրի հավելումների CD պատկերը, ինչպես ցույց է տրված սքրինշոթում:
- Հաջորդը, դուք կստանաք երկխոսության պատուհան, որը հուշում է ձեզ գործարկել տեղադրիչը՝ այն գործարկելու համար:
Ի՞նչ է VBOX հյուրի հավելումները:
VirtualBox Guest Additions-ը բաղկացած է սարքի դրայվերներից և համակարգի հավելվածներից, որոնք օպտիմիզացնում են օպերացիոն համակարգը՝ ավելի լավ կատարողականության և օգտագործման համար: Այս ուղեցույցում պահանջվող օգտագործելիության առանձնահատկություններից մեկը ավտոմատ մուտքերն են, այդ իսկ պատճառով դուք պետք է տեղադրեք «Հյուրի հավելումները» վիրտուալ մեքենայում:
Ինչպե՞ս հեռացնել VirtualBox հյուրի հավելումները:
VirtualBox Guest Additions-ը Ubuntu-ում և նմանատիպ օպերացիոն համակարգերում տեղահանելու համար նորից տեղադրեք վիրտուալ սկավառակը, որն օգտագործել եք դրանք տեղադրելու համար.
Ինչպե՞ս վերագործարկել Ubuntu-ն:
HP համակարգիչներ – Համակարգի վերականգնում (Ubuntu)
- Կրկնօրինակեք ձեր բոլոր անձնական ֆայլերը:
- Վերագործարկեք համակարգիչը ՝ միաժամանակ սեղմելով CTRL + ALT + DEL ստեղները կամ օգտագործելով Shut Down / Reboot ընտրացանկը, եթե Ubuntu- ն դեռ ճիշտ է սկսում:
- GRUB վերականգնման ռեժիմը բացելու համար գործարկման ընթացքում սեղմեք F11, F12, Esc կամ Shift:
Ի՞նչ է DKMS փաթեթը:
Կայք. github.com/dell/dkms. Դինամիկ միջուկի մոդուլների աջակցությունը (DKMS) ծրագիր/շրջանակ է, որը հնարավորություն է տալիս ստեղծել Linux միջուկի մոդուլներ, որոնց աղբյուրները հիմնականում գտնվում են միջուկի աղբյուրի ծառից դուրս: Հայեցակարգն այն է, որ DKMS մոդուլները ավտոմատ կերպով վերակառուցվեն, երբ տեղադրվի նոր միջուկ:
Ինչպե՞ս տեղադրել ընդլայնման փաթեթ:
Տեղադրեք Oracle VM VirtualBox Extension Pack-ը:
- Կրկնակի սեղմեք այս ֆայլը և սեղմեք Տեղադրել:
- Համաձայնեք լիցենզիան և տեղադրումից հետո սեղմեք OK կոճակը:
- Oracle VM VirtualBox Extension Pack-ը կտեղադրվի գրացուցակում՝
- VBoxGuestAdditions.iso ֆայլը կարելի է գտնել թղթապանակում՝
- Գործարկեք ձեր Ubuntu VM-ն Oracle VirtualBox-ում:
- Ubuntu VM տերմինալը բացվում է:
Որտե՞ղ է համօգտագործվող թղթապանակը VirtualBox-ում:
Տեղադրվելուց և ձեր հյուրի ՕՀ-ն վերագործարկվելուց հետո դուք պետք է ստեղծեք վիրտուալ համօգտագործվող թղթապանակ: Դուք կարող եք դա անել՝ կրկին գնալով «Սարքեր» և կտտացնելով «Համօգտագործվող թղթապանակներ» – «Համօգտագործվող թղթապանակների կարգավորումներ»: Այժմ սեղմեք «Ավելացնել նոր համօգտագործվող թղթապանակ» կոճակը աջ կողմում: Թղթապանակի ուղու վանդակում կտտացրեք ներքև սլաքը և սեղմեք «Այլ»:
Ի՞նչ է VirtualBox-ի անխափան ռեժիմը:
Օգտագործելով VirtualBox-ի անխափան ռեժիմը: Նկատի ունեցեք, որ VirtualBox-ը թույլ է տալիս օգտագործել այս հնարավորությունը միայն Windows-ի, Linux-ի և Solaris-ի հյուրերի հետ: VirtualBox-ը կթաքցնի հյուրի օպերացիոն համակարգի աշխատասեղանի ֆոնը՝ այնպիսի տպավորություն թողնելով, թե հյուրի օպերացիոն համակարգի ծրագրերն աշխատում են հյուրընկալող օպերացիոն համակարգի աշխատասեղանին:
Ի՞նչ է VirtualBox հյուրերի ISO հավելումները:
Դրանք բաղկացած են սարքի դրայվերներից և համակարգի հավելվածներից, որոնք օպտիմալացնում են հյուրի օպերացիոն համակարգը՝ ավելի լավ կատարողականության և օգտագործման համար: Oracle VM VirtualBox Guest հավելումները բոլոր աջակցվող հյուր օպերացիոն համակարգերի համար տրամադրվում են որպես մեկ CD-ROM պատկերի ֆայլ, որը կոչվում է VBoxGuestAdditions.iso:
Ի՞նչ է VirtualBox Extension Pack-ը:
Oracle VM VirtualBox-ը միջպլատֆորմային վիրտուալացման ծրագիր է, որը թույլ է տալիս ընդլայնել ձեր գոյություն ունեցող համակարգիչը միաժամանակ մի քանի օպերացիոն համակարգեր գործարկելու համար: Oracle VM VirtualBox Extension Pack. երկուական փաթեթ, որը ընդլայնում է VirtualBox բազային փաթեթի ֆունկցիոնալությունը:
Ինչպե՞ս կարող եմ ընդհանուր թղթապանակ ստեղծել Ubuntu VirtualBox-ում:
Համօգտագործվող թղթապանակի ստեղծում
- Ստեղծեք թղթապանակ Host համակարգչում (ubuntu), որը ցանկանում եք կիսել, օրինակ ~/share:
- Boot the Guest օպերացիոն համակարգը VirtualBox-ում:
- Ընտրեք Սարքեր -> Համօգտագործվող թղթապանակներ
- Ընտրեք «Ավելացնել» կոճակը:
- Ընտրեք ~/share:
- Ընտրովի ընտրեք «Դարձնել մշտական» տարբերակը:
Ինչպե՞ս կիսել թղթապանակը Mac-ի և VirtualBox-ի միջև:
Մշտապես համօգտագործեք պանակը հյուրընկալողի (Mac) և հյուրի (Linux) OS-ի միջև VirtualBox-ի միջոցով
- VirtualBox-ում սեղմեք ձեր ՕՀ-ի ձախ կողմում և սեղմեք «Կարգավորումներ»:
- Կտտացրեք «Համօգտագործվող թղթապանակներ» ներդիրին:
- Կտտացրեք աջ կողմում գտնվող գումարած թղթապանակին:
- Թղթապանակի ճանապարհին զննեք ձեր նախընտրած թղթապանակը:
Ինչպե՞ս կարող եմ տեղադրել ընդհանուր թղթապանակ Ubuntu-ում:
Քայլեր:
- Բացեք VirtualBox-ը:
- Աջ սեղմեք ձեր VM-ին, այնուհետև սեղմեք «Կարգավորումներ»:
- Գնացեք «Համօգտագործվող թղթապանակներ» բաժին:
- Ավելացնել նոր համօգտագործվող թղթապանակ:
- «Ավելացնել համօգտագործման» հուշումում ընտրեք «Թղթապանակի ուղին» ձեր հոսթում, որը ցանկանում եք հասանելի լինել ձեր VM-ի ներսում:
- Թղթապանակի անուն դաշտում մուտքագրեք shared:
- Անջատեք «Միայն կարդալու» և «Ավտոմատ տեղադրման» նշանը և նշեք «Մշտական դարձնել»:
Ինչպե՞ս բացել ընդհանուր թղթապանակ Ubuntu-ում:
Ubuntu-ից Windows 7-ի համօգտագործվող թղթապանակ մուտք գործելու համար դուք պետք է օգտագործեք Connect to Serveroption-ը: Վերևի ընտրացանկի գործիքագոտում կտտացրեք Տեղեր և այնուհետև Միացեք սերվերին: Ծառայության տեսակը բացվող ընտրացանկից ընտրեք Windows համօգտագործում: Սերվերի տեքստում մուտքագրեք Windows 7 համակարգչի անունը կամ IP հասցեն:
Ինչպե՞ս ամբողջությամբ զրոյացնել Ubuntu-ն:
Քայլերը նույնն են Ubuntu OS- ի բոլոր տարբերակների համար:
- Կրկնօրինակեք ձեր բոլոր անձնական ֆայլերը:
- Վերագործարկեք համակարգիչը ՝ միաժամանակ սեղմելով CTRL + ALT + DEL ստեղները կամ օգտագործելով Shut Down / Reboot ընտրացանկը, եթե Ubuntu- ն դեռ ճիշտ է սկսում:
- GRUB վերականգնման ռեժիմը բացելու համար գործարկման ընթացքում սեղմեք F11, F12, Esc կամ Shift:
Ինչպե՞ս կարող եմ ծառայություն սկսել Ubuntu-ում:
Սկսել/Կանգնեցնել/Վերագործարկել ծառայություններ Ubuntu-ում սպասարկման հրամանով: Դուք կարող եք սկսել, դադարեցնել կամ վերագործարկել ծառայությունները՝ օգտագործելով նաև ծառայության հրամանը: Բացեք տերմինալի պատուհանը և մուտքագրեք հետևյալ հրամանները.
Ինչպե՞ս վերագործարկել Linux համակարգիչը:
Համակարգը տերմինալային նստաշրջանից անջատելու համար մուտք գործեք կամ «su» «արմատ» հաշիվ: Այնուհետև մուտքագրեք «/sbin/shutdown -r now»: Կարող է մի քանի րոպե տևել բոլոր գործընթացների դադարեցման համար, այնուհետև Linux-ը կանջատվի: Համակարգիչը ինքնուրույն կվերագործարկվի:
Ինչպե՞ս տեղադրել DKMS:
Տեղադրման հրահանգներ
- Համոզվեք, որ dkms փաթեթը տեղադրված է հրամանի միջոցով.
- Գնացեք այս էջ:
- «Փաթեթներ» վերնագրի տակ կգտնեք աղյուսակ:
- Սեղմեք սլաքը (դեպի ձախ)՝ ընտրված փաթեթի տողը ընդլայնելու համար:
- «Փաթեթի ֆայլեր» նոր բաժնի տակ սեղմեք «.deb»-ով ավարտվող ֆայլը, ներբեռնեք և տեղադրեք այն.
Ի՞նչ է Ubuntu DKMS փաթեթը:
DKMS. Այս DKMS (Dynamic Kernel Module Support) փաթեթը (http://linux.dell.com/dkms/) ապահովում է միջուկի մոդուլների լրացուցիչ տարբերակների տեղադրման աջակցություն: Փաթեթը հավաքվում և տեղադրվում է միջուկի ծառի մեջ: Տեղահանումը վերականգնում է նախորդ մոդուլները:
Ի՞նչ է նշանակում Dkms-ը:
Դինամիկ միջուկի մոդուլի աջակցություն
Լուսանկարը ՝ «Flickr» - ի հոդվածում https://www.flickr.com/photos/xmodulo/14972508570/