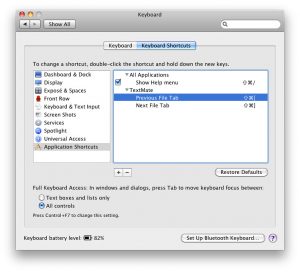Քայլ 4` Նորից տեղադրել մաքուր Mac օպերացիոն համակարգ
- Վերագործարկեք ձեր Mac- ը:
- Մինչ գործարկման սկավառակը արթնանում է, միաժամանակ սեղմեք Command+R ստեղները:
- Սեղմեք Reinstall macOS-ի վրա (կամ Reinstall OS X-ը, որտեղ կիրառելի է)՝ ձեր Mac-ի հետ բերված օպերացիոն համակարգը նորից տեղադրելու համար:
- Սեղմիր շարունակել:
Ահա, թե ինչպես կարելի է բեռնել Recovery Drive-ում.
- Անջատեք ձեր Mac- ը: (Apple ընտրացանկ> Անջատել):
- Միաժամանակ սեղմեք Command և R ստեղները և սեղմեք Power կոճակը:
- Շարունակեք պահել Command-ը և R-ը, մինչև Apple-ի պատկերանշանը հայտնվի էկրանին:
- Դուք պետք է բախվեք էկրանին, որն ասում է OS X Utilities:
Համակարգային ֆայլերի վերականգնում ձեր գործարկման սկավառակի վրա, երբ դուք չունեք bootable backup
- Համակարգիչը վերագործարկելու ընթացքում սեղմած պահեք Command+R-ը:
- Կոմունալ ծրագրերում ընտրեք «Disk Utility»:
- Կտտացրեք այն ծավալին, որը ցանկանում եք վերականգնել կողային տողում:
- Ընտրեք Վերականգնել
- Սեղմեք Պատկերի վրա
- Կտտացրեք Վերականգնել կոճակը:
Միացրեք ձեր Mac-ը և սեղմած պահեք Command և R ստեղները՝ macOS-ի վերականգնման միջնորմ մտնելու համար: Ձեր Mac-ը պետք է բեռնվի էկրանին, որտեղ գրված է macOS Utilities: Ընտրեք Վերականգնել Time Machine Backup-ից և սեղմեք Շարունակել: Կարդացեք տեղեկատվությունը «Վերականգնել ձեր համակարգը» էջում և սեղմեք «Շարունակել»:Քայլ 2. Ստուգեք ձեր Mac-ի կոշտ սկավառակը
- Վերագործարկեք (կամ գործարկեք) ձեր Mac-ը` սեղմած պահելով Command և R ստեղները:
- Երբ Apple-ի լոգոն հայտնվի, բաց թողեք այդ ստեղները:
- Mac-ը կսկսի Վերականգնման համակարգը:
- Կհայտնվի պատուհան, որը կոչվում է Mac OS X Utilities:
- Կտտացրեք Disk Utility-ին, այնուհետև կտտացրեք Շարունակել կոճակը:
Օգտագործեք վերականգնման ռեժիմը՝
- Սկանավորեք, ստուգեք և վերանորոգեք միացված կրիչներ Disk Utility-ի միջոցով:
- Ջնջել, տեղադրել կամ նորից տեղադրել գործարանային նախապես ներբեռնված OS X տարբերակը:
- Վերականգնեք ձեր Mac-ը Time Machine-ի կրկնօրինակից:
- Ստուգեք ձեր ինտերնետ կապը կամ ստացեք օգնություն առցանց՝ օգտագործելով Safari-ն:
Ինչպե՞ս վերականգնել իմ Mac-ը գործարանային կարգավորումներին:
Mac-ի գործարանային կարգավորումները վերականգնելու քայլ առ քայլ ուղեցույց
- Վերագործարկեք վերականգնման ռեժիմում:
- Ջնջել տվյալները Mac կոշտ սկավառակից:
- ա. MacOS Utilities պատուհանում ընտրեք Disk Utility և սեղմեք Շարունակել:
- բ. Ընտրեք ձեր գործարկման սկավառակը և սեղմեք «Ջնջել»:
- գ. Որպես ձևաչափ ընտրեք Mac OS Extended (Journaled):
- դ. Սեղմեք Ջնջել:
- ե. Սպասեք մինչև գործընթացը ավարտվի:
- Վերատեղադրեք macOS-ը (ըստ ցանկության)
Ինչպե՞ս ջնջել իմ Mac-ը և նորից տեղադրել:
Ընտրեք ձեր գործարկման սկավառակը ձախ կողմում (սովորաբար Macintosh HD), անցեք «Ջնջել» ներդիրին և ընտրեք Mac OS Extended (Journaled) բացվող «Format» ցանկից: Ընտրեք Ջնջել և հաստատեք ձեր ընտրությունը: Դուրս եկեք Disk Utility հավելվածից և այս անգամ ընտրեք Reinstall OS X-ը և Continue:
Ինչպե՞ս նորից տեղադրել Mojave-ը Mac-ում:
Ինչպես տեղադրել macOS Mojave-ի նոր պատճենը վերականգնման ռեժիմում
- Միացրեք ձեր Mac-ը ինտերնետին Wi-Fi-ի կամ Ethernet-ի միջոցով:
- Կտտացրեք ձեր էկրանի վերին ձախ անկյունում գտնվող Apple պատկերակին:
- Բացվող ընտրացանկից ընտրեք Վերագործարկեք:
- Միաժամանակ սեղմեք Command-ը և R-ը (⌘ + R):
- Սեղմեք Reinstall macOS-ի նոր պատճենը:
Ինչպե՞ս վերականգնել իմ Mac-ը High Sierra-ին:
Կտտացրեք Apple-ի ընտրացանկին և ընտրեք Վերագործարկեք: Սեղմեք Command+Option+Shift+R՝ վերականգնման ռեժիմին անցնելու համար: Նկատի ունեցեք, որ կարող եք նաև բեռնել վերականգնման ռեժիմ՝ սեղմելով Command+R: Այնուամենայնիվ, Option+Shift-ի ավելացումը թույլ կտա նորից տեղադրել High Sierra-ն, եթե ձեր Mac-ն այն տեղադրված է եղել:
Ինչպե՞ս վերականգնել իմ Mac-ը գործարանային կարգավորումներին առանց գաղտնաբառի:
Սեղմեք Command և R ստեղները միաժամանակ, երբ հայտնվում է մոխրագույն էկրանը և պահեք դրանք, մինչև տեսնեք Apple-ի լոգոն: Լոգոյի տակ կհայտնվի բեռնման փոքր գիծ: Հանգիստ նստեք, երբ ձեր համակարգը միանում է Վերականգնման ռեժիմին: Կտտացրեք «Կոմունալ ծառայություններ» ներդիրը վերևի մենյուի տողում, ընտրեք Տերմինալ, մուտքագրեք գաղտնաբառի վերակայում և սեղմեք Enter:
Ինչպե՞ս վերականգնել Mac-ը:
Ինչպես վերականգնել ձեր Mac-ը տեղական կրկնօրինակից
- Վերագործարկեք ձեր Mac- ը:
- Մինչ գործարկման սկավառակը արթնանում է, միաժամանակ սեղմեք Command և R ստեղները:
- Սեղմեք Disk Utility-ի վրա:
- Սեղմեք Շարունակություն:
- Ընտրեք ձեր Mac-ի կոշտ սկավառակը:
- Կտտացրեք «Վերականգնել» ներդիրը «Disk Utility» պատուհանի վերևում:
Ինչպե՞ս գործարկել իմ Mac-ը վերականգնման ռեժիմում:
Ինչպես մտնել վերականգնման ռեժիմ: 1) Apple-ի ընտրացանկում ընտրեք Վերագործարկեք կամ միացրեք ձեր Mac-ը: 2) Երբ ձեր Mac-ը վերագործարկվի, սեղմած պահեք Command (⌘) – R համակցությունը անմիջապես մեկնարկի զանգը լսելուն պես: Պահեք ստեղները, մինչև Apple-ի պատկերանշանը հայտնվի:
Ինչպե՞ս կարող եմ նորից տեղադրել Mac OS առանց վերականգնման ռեժիմի:
Վերագործարկեք ձեր Mac-ը` սեղմած պահելով «Command+R» կոճակները: Ազատեք այս կոճակները, հենց որ տեսնեք Apple-ի լոգոն: Ձեր Mac-ն այժմ պետք է գործարկվի վերականգնման ռեժիմում: Ընտրեք «Reinstall macOS»-ը և սեղմեք «Շարունակել»:
Ինչպե՞ս կարող եմ OSX-ի մաքուր տեղադրում:
Այսպիսով, եկեք սկսենք:
- Քայլ 1. Մաքրել ձեր Mac-ը:
- Քայլ 2. Կրկնօրինակեք ձեր տվյալները:
- Քայլ 3. Մաքրել Տեղադրեք macOS Sierra-ն ձեր գործարկման սկավառակի վրա:
- Քայլ 1. Ջնջել ձեր չգործարկվող սկավառակը:
- Քայլ 2. Ներբեռնեք macOS Sierra Installer-ը Mac App Store-ից:
- Քայլ 3. Սկսեք macOS Sierra-ի տեղադրումը չգործարկվող սկավառակի վրա:
Ինչպե՞ս կարող եմ նորից տեղադրել Mojave-ը Mac-ում առանց սկավառակի:
Ինչպես նորից տեղադրել MacOS Mojave-ը
- Կրկնօրինակեք Mac-ը նախքան հետագա գնալը, մի շրջանցեք ամբողջական կրկնօրինակում պատրաստելը:
- Վերագործարկեք Mac-ը, այնուհետև անմիջապես սեղմեք COMMAND + R ստեղները միասին՝ անմիջապես macOS-ի վերականգնման ռեժիմ մուտք գործելու համար (այլապես, կարող եք նաև սեղմած պահել OPTION-ը բեռնման ժամանակ և ընտրել «Վերականգնում» բեռնման ընտրացանկից):
Ինչպե՞ս կարող եմ OSX Mojave-ի մաքուր տեղադրում:
Ինչպես մաքրել, տեղադրել MacOS Mojave-ը
- Լրացրեք ամբողջական Time Machine-ի կրկնօրինակումը՝ նախքան այս գործընթացը սկսելը:
- Միացրեք bootable macOS Mojave տեղադրող սկավառակը Mac-ին USB պորտի միջոցով:
- Վերագործարկեք Mac-ը, այնուհետև անմիջապես սկսեք պահել OPTION ստեղնը ստեղնաշարի վրա:
Mac OS Mojave-ի տեղադրումը ջնջո՞ւմ է ամեն ինչ:
Ամենապարզը macOS Mojave տեղադրիչը գործարկելն է, որը կտեղադրի նոր ֆայլերը ձեր գործող օպերացիոն համակարգի վրա: Այն չի փոխի ձեր տվյալները, այլ միայն այն ֆայլերը, որոնք համակարգի մաս են կազմում, ինչպես նաև Apple-ի փաթեթավորված հավելվածները: Գործարկեք Disk Utility-ը (/Applications/Utilities) և ջնջեք սկավառակը ձեր Mac-ում:
Ինչպե՞ս վերադառնալ Բարձր Սիերա Մոխավեից:
Մեթոդ 1-ը ձեզ համար է, եթե ձեր Mac-ը առաքվել է High Sierra-ով.
- Կրկնօրինակեք բոլոր տվյալները Mojave-ից արտաքին SSD կամ HDD:
- Վերագործարկեք macOS Mojave 10.14-ը և անմիջապես սեղմեք Command և R ստեղները միաժամանակ:
- Կհայտնվի օգնության պատուհան՝ «macOS Utilities» վերնագրով:
- Ջնջել ձեր macOS Mojave-ը:
- Սեղմեք Reinstall macOS-ի վրա:
Չե՞ք կարող գտնել այս մեքենայի տեղադրման մասին տեղեկությունները:
Եթե դուք mac OS-ը տեղադրում եք թարմ կոշտ սկավառակի վրա, ապա ավելի շուտ սեղմում եք cmd + R գործարկման ժամանակ, դուք պետք է սեղմեք և պահեք միայն alt/opt ստեղնը համակարգի գործարկման ժամանակ: Վերականգնման ռեժիմում դուք պետք է ֆորմատավորեք ձեր սկավառակը՝ օգտագործելով Disk Utility-ը և ընտրեք OS X Extended (Journaled) որպես սկավառակի ձևաչափ, նախքան կտտացրեք «Reinstall OS X»-ը:
Արդյո՞ք macOS-ի վերատեղադրումը ջնջում է ամեն ինչ:
Տեխնիկապես ասած, macOS-ի պարզ վերատեղադրումը չի ջնջի ձեր սկավառակը և չի ջնջի ֆայլերը: Դուք հավանաբար կարիք չունեք ջնջելու, եթե դուք չեք վաճառում կամ տալիս ձեր Mac-ը կամ խնդիր ունեք, որը պահանջում է ջնջել:
Ինչպե՞ս վերականգնել իմ MacBook գաղտնաբառը:
3. Օգտագործեք վերականգնման ռեժիմ՝ ձեր գաղտնաբառը վերականգնելու համար
- Անջատեք ձեր Mac-ը (ընտրեք Apple > Անջատում):
- Սեղմեք միացման կոճակը՝ սեղմած պահելով Command + R:
- Երբ տեսնում եք, որ բեռնման գիծը հայտնվում է, կարող եք բաց թողնել ստեղները:
- Ընտրեք Disk Utility և սեղմեք Շարունակել:
- Ընտրեք Կոմունալ ծառայություններ > Տերմինալ:
Ինչպե՞ս վերականգնել իմ IMAC-ը գործարանային կարգավորումներին առանց CD-ի:
Ինչպես վերականգնել գործարանային կարգավորումները iMac-ի վերականգնման բաժանման միջոցով: Վերագործարկեք iMac-ը և պահեք «Command-R» ստեղները, մինչ համակարգիչը վերագործարկվում է: Ցանկից ընտրեք և միացեք Wi-Fi ցանցին, եթե iMac-ը ձեզ հուշում է դա անել: Ցանկից ընտրեք «Disk Utility» տարբերակը և սեղմեք «Շարունակել»:
Ինչպե՞ս գտնել իմ ադմինիստրատորի օգտանունը և գաղտնաբառը Mac-ում:
Mac OS X
- Բացեք Apple- ի ընտրացանկը:
- Ընտրեք համակարգի նախապատվություններ:
- Համակարգի նախապատվությունների պատուհանում կտտացրեք «Հաշիվներ» պատկերակին:
- Հաշիվների պատուհանի ձախ կողմում գտնվող հաշիվների ցանկում գտնեք ձեր հաշիվը: Եթե ձեր հաշվի անվան տակ անմիջապես ադմին բառն է, ապա դուք այս աշխատանքային կայանի ադմինիստրատոր եք:
Ինչպե՞ս է Time Machine-ն աշխատում Mac-ում:
Բացեք Time Machine-ի նախապատվությունները Time Machine մենյուից ընտրացանկի տողում: Կամ ընտրեք Apple () ընտրացանկ > Համակարգի նախապատվություններ, ապա սեղմեք Time Machine: Կտտացրեք Ընտրեք Պահուստային սկավառակը (կամ Ընտրեք սկավառակ, կամ Ավելացնել կամ հեռացնել Պահուստային սկավառակը): Ընտրեք ձեր արտաքին սկավառակը հասանելի սկավառակների ցանկից:
Ինչպե՞ս վերականգնել Mac-ը iCloud-ի կրկնօրինակից:
Վերականգնել iCloud-ի կրկնօրինակից
- Ձեր iOS սարքում անցեք Կարգավորումներ > Ընդհանուր > Ծրագրաշարի թարմացում:
- Համոզվեք, որ ունեք վերջին պահուստավորում, որից կարող եք վերականգնել:
- Գնացեք Կարգավորումներ > Ընդհանուր > Վերականգնել, ապա հպեք «Ջնջել ամբողջ բովանդակությունը և կարգավորումները»:
- Ծրագրերի և տվյալների էկրանին հպեք Վերականգնել iCloud Backup-ից, ապա մուտք գործեք iCloud:
Ինչպե՞ս կարող եմ կրկնօրինակել իմ Mac-ը վերականգնման ռեժիմում:
Համոզվեք, որ այս սկավառակն ունի բավականաչափ պահեստային տարածք ձեր պահուստային ֆայլերը պահելու համար: 2-Բեռնեք ձեր Mac-ը վերականգնման ռեժիմում: Դա անելու համար հետևեք հետևյալ քայլերին. Անջատեք ձեր Mac-ը:
- Ընտրեք ձեր արտաքին սկավառակը:
- Ընտրեք «սեղմված»
- Ընտրեք Պահպանել:
- Ձեր պահուստավորման գործընթացը կսկսվի: Դա կարող է որոշ ժամանակ պահանջել:
Ինչպե՞ս կարող եմ նորից տեղադրել OSX-ը:
Քայլ 4` Նորից տեղադրել մաքուր Mac օպերացիոն համակարգ
- Վերագործարկեք ձեր Mac- ը:
- Մինչ գործարկման սկավառակը արթնանում է, միաժամանակ սեղմեք Command+R ստեղները:
- Սեղմեք Reinstall macOS-ի վրա (կամ Reinstall OS X-ը, որտեղ կիրառելի է)՝ ձեր Mac-ի հետ բերված օպերացիոն համակարգը նորից տեղադրելու համար:
- Սեղմիր շարունակել:
Mac OS Sierra-ն դեռ հասանելի է:
Եթե ունեք ապարատային կամ ծրագրակազմ, որը համատեղելի չէ macOS Sierra-ի հետ, հնարավոր է, որ կարողանաք տեղադրել նախորդ տարբերակը՝ OS X El Capitan: macOS Sierra-ն չի տեղադրվի macOS-ի ավելի ուշ տարբերակի վերևում, բայց դուք կարող եք նախ ջնջել ձեր սկավառակը կամ տեղադրել մեկ այլ սկավառակի վրա:
Ինչպե՞ս եք իրականացնում macOS High Sierra-ի մաքուր տեղադրումը:
Ինչպես կատարել macOS High Sierra-ի մաքուր տեղադրում
- Քայլ 1. Կրկնօրինակեք ձեր Mac-ը: Ինչպես նշվեց, մենք պատրաստվում ենք ամբողջությամբ ջնջել ամեն ինչ Mac-ում:
- Քայլ 2. Ստեղծեք Bootable macOS High Sierra տեղադրող:
- Քայլ 3. Ջնջել և վերափոխել Mac-ի Boot Drive-ը:
- Քայլ 4. Տեղադրեք macOS High Sierra-ն:
- Քայլ 5. Վերականգնել տվյալները, ֆայլերը և հավելվածները:
Mac OS-ը թարմացնելիս տվյալներ կորցնու՞մ եք:
Ինչու՞ պարզապես MacOS-ի թարմացումը կարող է կորցնել ձեր տվյալները: Ինչպես միշտ, յուրաքանչյուր թարմացումից առաջ Mac-ի ժամանակի մեքենայի օգտակար ծրագիրը ստեղծում է ձեր գոյություն ունեցող միջավայրի կրկնօրինակը: Արագ կողմնակի նշում. Mac-ում Mac OS 10.6-ի թարմացումները չպետք է առաջացնեն տվյալների կորստի խնդիրներ. Թարմացումը անփոփոխ է պահում աշխատասեղանն ու բոլոր անձնական ֆայլերը:
Mac OS High Sierra-ի տեղադրումը ջնջու՞մ է ամեն ինչ:
Մի անհանգստացեք, դա չի ազդի ձեր ֆայլերի, տվյալների, հավելվածների, օգտատիրոջ կարգավորումների և այլնի վրա: MacOS-ում նորից կտեղադրվի macOS High Sierra-ի միայն թարմ պատճենը: Մաքուր տեղադրումը կջնջի ձեր պրոֆիլի հետ կապված ամեն ինչ, ձեր բոլոր ֆայլերը և փաստաթղթերը, մինչդեռ վերատեղադրումը չի ջնջի:
Կկորցնե՞մ տվյալները, եթե թարմացնեմ Mac OS-ը:
MacOS-ը, ներառյալ վերջին Mojave-ը, առանց տվյալների կորստի նորից տեղադրելու համար, կարող եք հետևել ՕՀ-ի թարմացման մասնագիտական ուղեցույցին, որը շատ դեպքերում չի պատճառի տվյալների կորստի: Այնուամենայնիվ, դուք գիտեք, թե ինչ է նշանակում «Slim» - այն 100% անվտանգ չէ և դեռևս որոշ տվյալներ կորցնելու վտանգի տակ է:
Լուսանկարը ՝ «Flickr» - ի հոդվածում https://www.flickr.com/photos/y2bk/4718774460