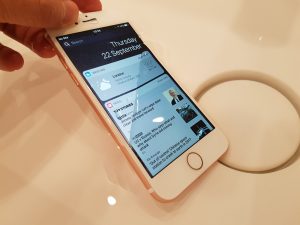Ինչպես տեղափոխել հավելվածները ձեր հիմնական էկրանին
- Հպեք և պահեք ձեր մատը հավելվածի պատկերակի վրա, մինչև մուտք գործեք խմբագրման ռեժիմ (սրբապատկերները սկսում են շարժվել):
- Քաշեք հավելվածի պատկերակը, որը ցանկանում եք տեղափոխել իր նոր վայր:
- Բաց թողեք հավելվածի պատկերակ(ներ)ը՝ դրանք տեղում դնելու համար:
- Սեղմեք «Տուն» կոճակը՝ խմբագրման ռեժիմից դուրս գալու համար:
Ինչպե՞ս եք պատկերակները տեղափոխում iPhone 10-ում:
Ձեր մատը պահեք այն պատկերակի վրա, որը ցանկանում եք տեղափոխել և քաշեք այն իր նոր դիրքի վրա: Մյուս պատկերակները կտեղափոխվեն՝ դրա համար տեղ ազատելու համար: Եթե ցանկանում եք տեղափոխել հավելվածի պատկերակը նոր էջ, ապա շարունակեք պատկերակը քաշել էկրանի կողքին, մինչև հայտնվի հաջորդ էջը:
Ինչպե՞ս կարող եմ վերադասավորել իմ iPhone-ի հավելվածները:
iPhone-ի հիմնական էկրանի հավելվածները վերադասավորելու համար կատարեք հետևյալը.
- Հպեք հավելվածին և ձեր մատը պահեք դրա վրա, մինչև որ պատկերակները սկսեն դողալ:
- Երբ հավելվածի պատկերակները ցնցվում են, պարզապես քաշեք և գցեք հավելվածի պատկերակը նոր վայր:
Ինչպե՞ս եք տեղափոխում հավելվածները iOS 12-ում:
Տեղափոխեք և կազմակերպեք հավելվածները iPhone-ում
- Թեթև հպեք և պահեք էկրանի ցանկացած հավելված, մինչև հավելվածի պատկերակները շարժվեն: Եթե հավելվածները չեն շարժվում, համոզվեք, որ շատ ուժեղ չեք սեղմում:
- Քաշեք հավելվածը հետևյալ վայրերից որևէ մեկում՝ նույն էջի մեկ այլ վայր:
- Կտտացրեք «Կատարված» (iPhone X և ավելի ուշ) կամ սեղմեք «Տուն» կոճակը (այլ մոդելներ):
Ինչպե՞ս տեղափոխել հավելվածները իմ iPhone 8 plus-ով:
Միացրեք ձեր iPhone 8-ը կամ iPhone 8 Plus-ը: Հիմնական էկրանից որոնեք հավելվածի պատկերակը կամ պատկերակները, որոնք ցանկանում եք վերադասավորել կամ տեղափոխել: Սեղմեք և պահեք համապատասխան հավելվածի պատկերակը: Մինչ դեռ սեղմում եք դրա վրա, քաշեք այն այնտեղ, որտեղ ցանկանում եք:
Ինչպե՞ս տեղափոխել հավելվածները iPhone XS-ով:
Ինչպես վերադասավորել և տեղափոխել պատկերակները Apple iPhone XS-ում, iPhone XS Max-ում և iPhone XR-ում
- Միացրեք ձեր iPhone-ը:
- Տեղադրեք հավելվածի պատկերակները, որոնք ցանկանում եք վերադասավորել ձեր հիմնական էկրանին:
- Հպեք և պահեք պատկերակը, այնուհետև տեղափոխեք այն ցանկացած վայր, որը ցանկանում եք:
- Ազատեք ձեր մատը պատկերակից, երբ այն տեղափոխեք նոր վայր:
Ինչպե՞ս կարող եմ հավելվածները iPhone-ով տեղափոխել Max:
1. Տեղափոխեք սրբապատկերները նոր iPhone-ի գլխավոր էկրանին
- Ձեր iPhone XS-ի հիմնական էկրանին սեղմած պահեք «հավելվածի» պատկերակը, մինչև լինեք խմբագրման ռեժիմում (մինչև պատկերակը սկսի շարժվել):
- Այժմ, քաշեք «հավելվածի» պատկերակը նոր վայր, որը ցանկանում եք տեղափոխել: Դուք կարող եք մեկից ավելի հավելվածներ քաշել՝ օգտագործելով մեկ այլ մատ և ավելացնել այդ ցանկին:
Ինչպե՞ս կարող եմ վերադասավորել հավելվածները իմ iPhone 10-ում:
Ինչպես տեղափոխել հավելվածները ձեր հիմնական էկրանին
- Հպեք և պահեք ձեր մատը հավելվածի պատկերակի վրա, մինչև մուտք գործեք խմբագրման ռեժիմ (սրբապատկերները սկսում են շարժվել):
- Քաշեք հավելվածի պատկերակը, որը ցանկանում եք տեղափոխել իր նոր վայր:
- Բաց թողեք հավելվածի պատկերակ(ներ)ը՝ դրանք տեղում դնելու համար:
- Սեղմեք «Տուն» կոճակը՝ խմբագրման ռեժիմից դուրս գալու համար:
Ինչպե՞ս կարող եմ հավելվածները տեղափոխել իմ iPhone-ով փոխանակվելու փոխարեն:
Նավարկեք ցանկացած վեբ էջ և կտտացրեք «Համօգտագործել» կոճակը ներքևի նավիգացիայի մեջ: Սահեցրեք ձախ՝ սրբապատկերների ներքևի տողով մինչև վերջ ոլորելու համար: Հպեք և պահեք Grabber պատկերակը ցանկացած ընդլայնման աջ կողմում և քաշեք այն վեր կամ վար՝ վերադասավորելու համար:
Ինչպե՞ս կարող եմ հավելվածները տեղափոխել իմ iPhone-ում թարմացումից հետո:
Պարզապես հպեք:
- Գնացեք ձեր հիմնական էկրանին:
- Թեթև հպեք ձեր մատը ներքև հավելվածի պատկերակին, որը ցանկանում եք տեղափոխել կամ ջնջել:
- Սպասեք մի քանի վայրկյան:
Ինչպե՞ս տեղափոխել մի քանի հավելված iOS 12-ում:
Ինչպես տեղափոխել բազմաթիվ հավելվածներ iOS-ում
- Սեղմեք և պահեք, որպեսզի ձեր բոլոր հավելվածները շարժվեն, ինչպես որ կկատարեիք հավելվածը տեղափոխելու կամ ջնջելու համար:
- Մատով քաշեք առաջին հավելվածը, որը ցանկանում եք հեռացնել իր սկզբնական դիրքից:
- Երկրորդ մատով հպեք հավելվածի լրացուցիչ պատկերակներին, որոնք ցանկանում եք ավելացնել ձեր փաթեթին, մինչդեռ առաջին մատը պահելով առաջին հավելվածի վրա:
Ինչու ես չեմ կարող ծրագրեր տեղափոխել իմ iPhone-ով:
Իմ iPhone-ի հավելվածները չկազմակերպելու հիմնական պատճառներից մեկն այն է, որ չափազանց շատ ժամանակ է պահանջվում հավելվածի վրա երկար սեղմելու, սպասելու համար, որ այն շարժվի, տեղափոխի այն թղթապանակ և կրկնի գործընթացը իր 60 այլ ընկերների համար: . Մեկ այլ մատով հպեք այլ հավելվածներին, որոնք նույնպես ցանկանում եք տեղափոխել:
Ինչպե՞ս համախմբել հավելվածները iPhone-ում:
Ահա թե ինչպես կազմակերպել ձեր iPhone հավելվածների պատկերակները.
- Սեղմեք ձեր iPhone հավելվածների պատկերակներից մեկը, մինչև iPhone-ի բոլոր հավելվածների պատկերակները թարթեն:
- Ընտրեք և տեղափոխեք այն պատկերակը, որը ցանկանում եք կազմակերպել և տեղադրեք այնտեղ, որտեղ ցանկանում եք:
- Համախմբեք ձեր պատկերակները՝ մեկ պատկերակը մյուսը տեղափոխելով:
Ինչպե՞ս կարող եմ պատկերակները տեղափոխել նոր iOS-ում:
Ինչպես տեղափոխել հավելվածի պատկերակը
- Սրբապատկերը տեղափոխելու համար հպեք և պահեք այն: Այնուհետև քաշեք այն ցանկալի վայր: Բաց թողեք պատկերակը այն տեղադրելու համար:
- Պատկերակը մեկ այլ Հիմնական էկրան տեղափոխելու համար սեղմեք և պահեք պատկերակը, այնուհետև այն քաշեք էկրանի աջ եզրին: Սա կավելացնի նոր Գլխավոր Էկրանի էջ:
Ինչպե՞ս խմբավորեմ իմ iPhone-ի հավելվածները Xs-ի հետ:
կատարել հաջորդ քայլերը.
- Սահեցրեք վերև
- Հպեք և պահեք որևէ հավելված:
- Հավելվածը քաշեք մեկ այլ հավելված:
- Ստեղծվում է նոր թղթապանակ:
- Ձեր iPhone-ը ավտոմատ կերպով կստեղծի համապատասխան անուն թղթապանակի համար:
- Գնալ դեպի հիմնական էկրան:
- Պահեք հավելվածի պատկերակը մի քանի վայրկյան, մինչև X կոճակը հայտնվի հավելվածի պատկերակի վերևի աջ մասում:
Ինչպե՞ս փոխել հավելվածների պատկերակները iPhone-ում:
Մեթոդ 1 Օգտագործելով «Iconical» հավելվածը
- Բացեք Iconical-ը: Դա մոխրագույն հավելված է՝ կապույտ խաչված գծերով:
- Կտտացրեք Ընտրել հավելվածը:
- Հպեք հավելվածին, որի պատկերակը ցանկանում եք փոխել:
- Հպեք այն տարբերակը, որը լավագույնս համապատասխանում է ձեր ուզած պատկերակին:
- Կտտացրեք «Մուտքագրեք վերնագիրը» դաշտը:
- Մուտքագրեք անուն ձեր պատկերակի համար:
- Կտտացրեք Ստեղծել հիմնական էկրանի պատկերակը:
- Կտտացրեք «Կիսվել» կոճակին:
Կարո՞ղ եք միաժամանակ տեղափոխել մեկից ավելի հավելված:
Նման հնարքներից մեկը, որը մենք վերջերս հայտնաբերեցինք, այն է, որ iOS-ով կարող եք միանգամից մի քանի հավելվածի պատկերակներ տեղափոխել: Այնուհետև հպեք և քաշեք մեկ պատկերակ, որպեսզի սկսեք այն տեղափոխել Հիմնական էկրանով: Մեկ այլ հավելված ավելացնելու համար օգտագործեք մեկ այլ մատ՝ սեղմելու դրա պատկերակը, մինչ դեռ սեղմած եք պահում առաջին պատկերակը: Այո, դուք պետք է օգտագործեք միանգամից երկու մատ:
Ինչպե՞ս կարող եմ միաժամանակ մի քանի հավելված տեղափոխել:
Ինչպես տեղափոխել մի քանի հավելվածներ միանգամից
- Հիմնական էկրանից հպեք և պահեք պատկերակը, մինչև նրանք բոլորը սկսեն շարժվել:
- Հպեք և պահեք մեկ հավելված: Առանց բաց թողնելու ձեր ձեռքած հավելվածը, օգտագործեք մեկ այլ մատ՝ մեկ այլ հավելվածի վրա հպելու համար:
- Շարունակեք հպել հավելվածներին՝ դրանք ձեր քաշած հավելվածներին ավելացնելու համար:
- Բարձրացրեք ձեր մատը էկրանից՝ հավելվածները թողնելու համար:
Ինչպե՞ս կարող եմ վերադասավորել հավելվածները իմ iPad-ում:
Ձեր iPad-ի հավելվածները վերադասավորելու համար հպեք հավելվածին և սեղմած պահեք, մինչև հավելվածի պատկերակները շարժվեն: Այնուհետև դասավորեք պատկերակները՝ դրանք քաշելով: Սեղմեք գլխավոր կոճակը՝ ձեր պայմանավորվածությունը պահպանելու համար: Եթե ունեք շատ հավելվածներ, կարող եք դասավորել և ստեղծել մինչև 11 էկրան կամ էջ:
Ինչպե՞ս եք տեղափոխում հավելվածները iPhone 9-ով:
Քայլեր
- Հպեք և պահեք այն հավելվածը, որը ցանկանում եք տեղափոխել ձեր iPhone-ով: Սրբապատկերը կսկսի ցնծալ:
- Քաշեք հավելվածը դեպի իր ուզած տեղը, ապա բաց թողեք ձեր մատը: Քաշեք հավելվածը էկրանի կողքին՝ հավելվածը մեկ այլ էկրան տեղափոխելու համար:
- Ավարտելուց հետո սեղմեք Գլխավոր կոճակը: Սա պահպանում է ձեր հավելվածների նոր դասավորությունը:
Ինչպե՞ս եք տեղափոխում հավելվածները iOS 11-ում:
Հիմնական էկրանի պատկերակների վերադասավորում iOS 11-ում
- Երկար սեղմեք պատկերակի վրա, մինչև բոլոր պատկերակները սկսեն շարժվել:
- Սեղմեք և քաշեք պատկերակը՝ այն տեղափոխելու համար:
- Մեկ այլ մատով հպեք ցանկացած այլ պատկերակին՝ դրանք նաև տեղափոխելու համար ընտրելու համար:
- Երբ դուք ընտրել եք բոլոր պատկերակները, որոնք ցանկանում եք տեղափոխել, քաշեք խումբը դեպի ցանկալի վայր և թողարկեք:
Ինչո՞ւ չեմ կարող իմ հավելվածները տեղափոխել iPhone 7-ով:
Ձեր մատը դրեք դրա վրա՝ առանց ճնշում գործադրելու։ Եթե դա ճիշտ եք անում, կտեսնեք սպասվող հիմնական էկրանը, որը լի է շարժվող հավելվածի պատկերակներով, և դուք կարող եք տեղափոխել և ջնջել, ինչպես միշտ: Եթե դուք ստանում եք մշուշոտ էկրան մեկ հավելվածի պատկերակով և գործողությունների երկխոսությամբ, դա նշանակում է, որ դուք չափազանց ուժեղ եք սեղմել և կանչել եք 3D Touch-ը:
Լուսանկարը ՝ «Pexels» - ի հոդվածում https://www.pexels.com/photo/iphone-technical-support-436986/