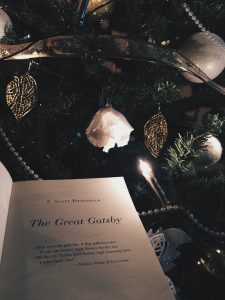Ինչպես տեղափոխել հավելվածները ձեր հիմնական էկրանին
- Հպեք և պահեք ձեր մատը հավելվածի պատկերակի վրա, մինչև մուտք գործեք խմբագրման ռեժիմ (սրբապատկերները սկսում են շարժվել):
- Քաշեք հավելվածի պատկերակը, որը ցանկանում եք տեղափոխել իր նոր վայր:
- Բաց թողեք հավելվածի պատկերակ(ներ)ը՝ դրանք տեղում դնելու համար:
- Սեղմեք «Տուն» կոճակը՝ խմբագրման ռեժիմից դուրս գալու համար:
Ինչպե՞ս կարող եմ պատկերակները տեղափոխել իմ iPhone 10-ում:
Անել դա:
- Երկար սեղմեք պատկերակի վրա, մինչև բոլոր պատկերակները սկսեն շարժվել:
- Սեղմեք և քաշեք պատկերակը՝ այն տեղափոխելու համար:
- Մեկ այլ մատով հպեք ցանկացած այլ պատկերակին՝ դրանք նաև տեղափոխելու համար ընտրելու համար:
- Երբ դուք ընտրել եք բոլոր պատկերակները, որոնք ցանկանում եք տեղափոխել, քաշեք խումբը դեպի ցանկալի վայր և թողարկեք:
Ինչպե՞ս կարող եմ վերադասավորել իմ iPhone-ի հավելվածները:
iPhone-ի հիմնական էկրանի հավելվածները վերադասավորելու համար կատարեք հետևյալը.
- Հպեք հավելվածին և ձեր մատը պահեք դրա վրա, մինչև որ պատկերակները սկսեն դողալ:
- Երբ հավելվածի պատկերակները ցնցվում են, պարզապես քաշեք և գցեք հավելվածի պատկերակը նոր վայր:
Ինչպե՞ս կարող եմ վերադասավորել հավելվածները իմ iPhone 8-ում:
Միացրեք ձեր iPhone 8-ը կամ iPhone 8 Plus-ը: Հիմնական էկրանից որոնեք հավելվածի պատկերակը կամ պատկերակները, որոնք ցանկանում եք վերադասավորել կամ տեղափոխել: Սեղմեք և պահեք համապատասխան հավելվածի պատկերակը: Մինչ դեռ սեղմում եք դրա վրա, քաշեք այն այնտեղ, որտեղ ցանկանում եք:
Ինչպե՞ս եք տեղափոխում հավելվածները iOS 12-ում:
Տեղափոխեք և կազմակերպեք հավելվածները iPhone-ում
- Թեթև հպեք և պահեք էկրանի ցանկացած հավելված, մինչև հավելվածի պատկերակները շարժվեն: Եթե հավելվածները չեն շարժվում, համոզվեք, որ շատ ուժեղ չեք սեղմում:
- Քաշեք հավելվածը հետևյալ վայրերից որևէ մեկում՝ նույն էջի մեկ այլ վայր:
- Կտտացրեք «Կատարված» (iPhone X և ավելի ուշ) կամ սեղմեք «Տուն» կոճակը (այլ մոդելներ):
Ինչպե՞ս կարող եմ պատկերակները տեղափոխել նոր iOS-ում:
Ինչպես տեղափոխել հավելվածի պատկերակը
- Սրբապատկերը տեղափոխելու համար հպեք և պահեք այն: Այնուհետև քաշեք այն ցանկալի վայր: Բաց թողեք պատկերակը այն տեղադրելու համար:
- Պատկերակը մեկ այլ Հիմնական էկրան տեղափոխելու համար սեղմեք և պահեք պատկերակը, այնուհետև այն քաշեք էկրանի աջ եզրին: Սա կավելացնի նոր Գլխավոր Էկրանի էջ:
Ինչպե՞ս կարող եմ վերադասավորել հավելվածները iOS 12-ում:
Ահա, թե ինչպես եք դա անում:
- Սեղմեք մեկ հավելված, մինչև այն շարժվի:
- Տեղափոխեք այն իր բնիկից:
- Այնուհետև երկրորդ մատով հպեք ցանկացած հավելվածի վրա, որը ցանկանում եք ավելացնել փաթեթին:
- Այնուհետև կարող եք ամբողջ բուրգը տեղափոխել մեկ այլ էջ կամ թղթապանակ:
- Վերջացրել ես!
Ինչպե՞ս կարող եմ վերադասավորել հավելվածները իմ iPhone 10-ում:
Ինչպես տեղափոխել հավելվածները ձեր հիմնական էկրանին
- Հպեք և պահեք ձեր մատը հավելվածի պատկերակի վրա, մինչև մուտք գործեք խմբագրման ռեժիմ (սրբապատկերները սկսում են շարժվել):
- Քաշեք հավելվածի պատկերակը, որը ցանկանում եք տեղափոխել իր նոր վայր:
- Բաց թողեք հավելվածի պատկերակ(ներ)ը՝ դրանք տեղում դնելու համար:
- Սեղմեք «Տուն» կոճակը՝ խմբագրման ռեժիմից դուրս գալու համար:
Ինչպե՞ս կարող եմ հավելվածները տեղափոխել իմ iPhone-ով փոխանակվելու փոխարեն:
Նավարկեք ցանկացած վեբ էջ և կտտացրեք «Համօգտագործել» կոճակը ներքևի նավիգացիայի մեջ: Սահեցրեք ձախ՝ սրբապատկերների ներքևի տողով մինչև վերջ ոլորելու համար: Հպեք և պահեք Grabber պատկերակը ցանկացած ընդլայնման աջ կողմում և քաշեք այն վեր կամ վար՝ վերադասավորելու համար:
Ինչպե՞ս կարող եմ հավելվածները տեղափոխել իմ iPhone-ում թարմացումից հետո:
Պարզապես հպեք:
- Գնացեք ձեր հիմնական էկրանին:
- Թեթև հպեք ձեր մատը ներքև հավելվածի պատկերակին, որը ցանկանում եք տեղափոխել կամ ջնջել:
- Սպասեք մի քանի վայրկյան:
Ինչպե՞ս եք տեղափոխում հավելվածները iPhone 9-ով:
Քայլեր
- Հպեք և պահեք այն հավելվածը, որը ցանկանում եք տեղափոխել ձեր iPhone-ով: Սրբապատկերը կսկսի ցնծալ:
- Քաշեք հավելվածը դեպի իր ուզած տեղը, ապա բաց թողեք ձեր մատը: Քաշեք հավելվածը էկրանի կողքին՝ հավելվածը մեկ այլ էկրան տեղափոխելու համար:
- Ավարտելուց հետո սեղմեք Գլխավոր կոճակը: Սա պահպանում է ձեր հավելվածների նոր դասավորությունը:
Ինչպե՞ս կարող եմ պատկերակները տեղափոխել iPhone 8-ի մեկ այլ էջ:
Ձեր մատը պահեք այն պատկերակի վրա, որը ցանկանում եք տեղափոխել և քաշեք այն իր նոր դիրքի վրա: Մյուս պատկերակները կտեղափոխվեն՝ դրա համար տեղ ազատելու համար: Եթե ցանկանում եք հավելվածի պատկերակը տեղափոխել նոր էջ, ապա շարունակեք պատկերակը քաշել էկրանի կողմը, մինչև հայտնվի հաջորդ էջը: Գցեք պատկերակը նոր էջում, որտեղ այն ցանկանում եք:
Ինչպե՞ս կարող եմ կազմակերպել իմ հավելվածները:
Ձեր iPhone-ի հիմնական էկրանը կազմակերպելու այնքան շատ տարբերակներ: Փորձեք գտնել Notes հավելվածը ձեր հեռախոսում՝ առանց Spotlight որոնում օգտագործելու:
Ձեր հավելվածները ձեռքով այբբենականացնելու փոխարեն, ահա դրանք iPhone-ում տեսակավորելու ավելի հեշտ միջոց.
- Գործարկեք «Կարգավորումներ» ծրագիրը:
- Հպեք «Գեներալ» -ին:
- Ոլորեք ներքև և կտտացրեք «Վերականգնել»:
- Կտտացրեք «Վերականգնել հիմնական էկրանի դասավորությունը»:
Ինչպե՞ս տեղափոխել մի քանի հավելված iOS 12-ում:
Ինչպես տեղափոխել բազմաթիվ հավելվածներ iOS-ում
- Սեղմեք և պահեք, որպեսզի ձեր բոլոր հավելվածները շարժվեն, ինչպես որ կկատարեիք հավելվածը տեղափոխելու կամ ջնջելու համար:
- Մատով քաշեք առաջին հավելվածը, որը ցանկանում եք հեռացնել իր սկզբնական դիրքից:
- Երկրորդ մատով հպեք հավելվածի լրացուցիչ պատկերակներին, որոնք ցանկանում եք ավելացնել ձեր փաթեթին, մինչդեռ առաջին մատը պահելով առաջին հավելվածի վրա:
Ինչպե՞ս եք տեղափոխում հավելվածները Xs-ով:
1. Տեղափոխեք սրբապատկերները նոր iPhone-ի գլխավոր էկրանին
- Ձեր iPhone XS-ի հիմնական էկրանին սեղմած պահեք «հավելվածի» պատկերակը, մինչև լինեք խմբագրման ռեժիմում (մինչև պատկերակը սկսի շարժվել):
- Այժմ, քաշեք «հավելվածի» պատկերակը նոր վայր, որը ցանկանում եք տեղափոխել: Դուք կարող եք մեկից ավելի հավելվածներ քաշել՝ օգտագործելով մեկ այլ մատ և ավելացնել այդ ցանկին:
Ինչու ես չեմ կարող ծրագրեր տեղափոխել իմ iPhone-ով:
Իմ iPhone-ի հավելվածները չկազմակերպելու հիմնական պատճառներից մեկն այն է, որ չափազանց շատ ժամանակ է պահանջվում հավելվածի վրա երկար սեղմելու, սպասելու համար, որ այն շարժվի, տեղափոխի այն թղթապանակ և կրկնի գործընթացը իր 60 այլ ընկերների համար: . Մեկ այլ մատով հպեք այլ հավելվածներին, որոնք նույնպես ցանկանում եք տեղափոխել:
Ինչպե՞ս վերանվանել iPhone-ի հավելվածները:
Ինչպես վերանվանել թղթապանակները ձեր iPhone-ում
- Սեղմեք և պահեք որևէ հավելված Հիմնական էկրանին:
- Հպեք շարժվող թղթապանակին, որի անունը ցանկանում եք խմբագրել:
- Հպեք շրջանակված X-ին այն դաշտի աջ կողմում, որտեղ գրված է անունը:
- Հպեք այն անունը, որը ցանկանում եք տալ այս թղթապանակին:
- Կտտացրեք Կատարված ստեղնը ստեղնաշարի ներքևի աջ մասում:
Ինչպե՞ս փոխել հավելվածների պատկերակները iPhone-ում:
Մեթոդ 1 Օգտագործելով «Iconical» հավելվածը
- Բացեք Iconical-ը: Դա մոխրագույն հավելված է՝ կապույտ խաչված գծերով:
- Կտտացրեք Ընտրել հավելվածը:
- Հպեք հավելվածին, որի պատկերակը ցանկանում եք փոխել:
- Հպեք այն տարբերակը, որը լավագույնս համապատասխանում է ձեր ուզած պատկերակին:
- Կտտացրեք «Մուտքագրեք վերնագիրը» դաշտը:
- Մուտքագրեք անուն ձեր պատկերակի համար:
- Կտտացրեք Ստեղծել հիմնական էկրանի պատկերակը:
- Կտտացրեք «Կիսվել» կոճակին:
Ինչպե՞ս կարող եմ վերադասավորել հավելվածները իմ iPad-ում:
Ձեր iPad-ի հավելվածները վերադասավորելու համար հպեք հավելվածին և սեղմած պահեք, մինչև հավելվածի պատկերակները շարժվեն: Այնուհետև դասավորեք պատկերակները՝ դրանք քաշելով: Սեղմեք գլխավոր կոճակը՝ ձեր պայմանավորվածությունը պահպանելու համար: Եթե ունեք շատ հավելվածներ, կարող եք դասավորել և ստեղծել մինչև 11 էկրան կամ էջ:
Ինչպե՞ս եք տեղափոխում հավելվածները iPhone 7-ով:
Ամեն ինչ հպման ճնշման մեջ է: Հետևեք նույն «հպեք և պահեք» ընթացակարգին, ինչպես միշտ, բայց օգտագործեք թեթև հպում հավելվածի պատկերակին: Ձեր մատը դրեք դրա վրա՝ առանց ճնշում գործադրելու։ Եթե դա ճիշտ եք անում, կտեսնեք սպասվող հիմնական էկրանը, որը լի է շարժվող հավելվածի պատկերակներով, և դուք կարող եք տեղափոխել և ջնջել, ինչպես միշտ:
Ինչպե՞ս կարող եմ վերադասավորել իմ iPhone-ի հավելվածները iTunes-ում:
Հավելվածը ներբեռնելուց և կարգավորելուց հետո (այն անվճար է), կարող եք գնալ ընտրացանկի տող և սեղմել Գործողություններ > Փոփոխել > Գլխավոր Էկրանի դասավորություն: Դուք կարող եք քաշել և թողնել հավելվածները թղթապանակների մեջ և վերադասավորել դրանք ըստ ձեր սրտի բովանդակության: Այնուհետև, երբ սեղմեք «Դիմել» կոճակը, այն փոփոխությունները կմղի ձեր սարքում:
Ինչպե՞ս եք տեղափոխում հավելվածի պատկերակները iPad-ում:
Ինչպես վերակազմավորել և կառավարել հավելվածի պատկերակները iPad-ում
- Սեղմեք և պահեք հիմնական էկրանի ցանկացած պատկերակ մոտ 3 վայրկյան:
- Էկրանի վրա պատկերակը տեղափոխելու համար սեղմեք և պահեք այն, մինչև պատկերը մի փոքր մեծանա և կիսաթափանցիկ լինի:
- Պատկերակը մեկ այլ էկրան տեղափոխելու համար սեղմեք և պահեք, այնուհետև քաշեք պատկերակը ձախ կամ աջ եզր՝ հաջորդ էկրան տեղափոխվելու համար:
Ինչպե՞ս եք տեղափոխում հավելվածները iOS 11-ում:
Ձեր iPhone-ի հիմնական էկրանի հավելվածի պատկերակներով քաշել և թողնել օգտագործելու համար պարզապես կատարեք հետևյալը.
- Քայլ 1. Հպեք և պահեք հավելվածի պատկերակը, քանի դեռ գտնվում եք Հիմնական էկրանին, մինչև խմբագրման (թափահարման) ռեժիմը գործարկվի:
- Քայլ 2. Սկսեք քաշել առաջին պատկերակը և պահելով պատկերակը, հպեք մեկ այլ պատկերակին՝ այն ավելացնելու ձեր կույտին:
Ինչպե՞ս տեղափոխել հավելվածները iOS 12-ում:
Ինչպես տեղափոխել iPhone-ի հավելվածները
- Հպեք և պահեք որևէ հավելվածի վրա, մինչև բոլոր հավելվածները սկսեն շարժվել:
- Հպեք և պահեք այն հավելվածը, որը ցանկանում եք տեղափոխել, քաշեք այն նոր վայր:
- Կրկնեք ըստ անհրաժեշտության:
- Ավարտելուց հետո հպեք Կատարված է iPhone X-ի և ավելի նոր տարբերակի վերին աջ անկյունում, սեղմեք Home կոճակը iPhone 8/8 Plus և ավելի վաղ (և iPad) համար:
Ինչպե՞ս կարող եմ ծրագրերը տեղափոխել iPhone 8-ի թղթապանակ:
Քայլ 1. Տեղադրեք այն թղթապանակը, որը պարունակում է հավելվածը, որը ցանկանում եք տեղափոխել: Քայլ 2. Հպեք թղթապանակին՝ այն բացելու համար, այնուհետև սեղմեք և պահեք հավելվածի պատկերակը, որը ցանկանում եք տեղափոխել, մինչև հավելվածի պատկերակները սկսեն թափահարվել: Քայլ 3. Հավելվածի պատկերակը դուրս քաշեք թղթապանակից, այնուհետև գցեք այն հիմնական էկրանի դատարկ տարածության մեջ:
Ինչպե՞ս եք կազմակերպում ձեր հավելվածները Android-ում:
Կազմակերպեք ձեր հավելվածները: Հեռախոսի էկրաններին կարգի բերելու ամենաարագ ճանապարհը հավելվածները այբբենականացնելն է կամ դրանք հավաքելն ըստ նպատակի. հաղորդագրությունների և էլփոստի բոլոր հավելվածները մեկ էկրանին, սպորտային հավելվածները հաջորդ էկրանին: Հեշտ է վերադասավորել հավելվածները: Հպեք և պահեք հավելվածի պատկերակը (կոչվում է երկար սեղմում) և այնուհետև քաշեք այն նոր վայր:
Ինչպե՞ս կարող եմ կազմակերպել իմ iPhone-ի վիդջեթները:
Ձեր iPhone-ի կամ iPad-ի վերևից սահեցրեք ներքև՝ Ծանուցումների կենտրոնը բացելու համար: Հպեք «Այսօր» ներդիրին վերևում, եթե արդեն այնտեղ չեք: Ոլորեք մինչև վերջ և կտտացրեք Խմբագրել: Հպեք և պահեք տեղափոխման պատկերակը վիջեթի աջ կողմում, որը ցանկանում եք տեղափոխել վերև կամ վար:
Լուսանկարը ՝ «Pexels» - ի հոդվածում https://www.pexels.com/photo/beautiful-book-christmas-christmas-lights-290787/