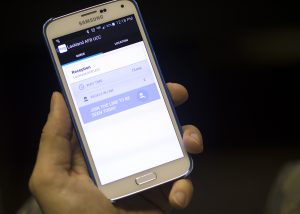Android-ի հիմնական հասանելիության գործառույթներից մեկը «TalkBack» կոչվող գործիքն է, որն ապահովում է խոսակցական արձագանք էկրանի ցանկացած բանի համար, որպեսզի տեսողական խնդիրներ ունեցող օգտատերերը կարողանան նավարկել սարքերում:
Android Accessibility Suite-ը բաղկացած է TalkBack-ից, Switch Access-ից և Select to Speak-ից:
Ինչպե՞ս կարող եմ օգտագործել Accessibility Suite-ը Android-ում:
Ներբեռնեք Android Accessibility Suite-ը, ներառյալ «Մատչելիության» ընտրացանկը, «Ընտրել խոսելու համար», «Switch Access» և TalkBack: Android Accessibility Suite-ը ներկառուցված է շատ Android սարքերում: Ստուգեք Android սարքի կարգավորումները ձեր սարքը հարմարեցնելու եղանակների համար: Բացեք ձեր սարքի Կարգավորումներ հավելվածը, այնուհետև ընտրեք «Մատչելիություն»:
Ի՞նչ է հասանելիության կարգավորումները Android-ում:
Android-ը բոլորի համար է, և դա ներառում է այն մարդկանց, ովքեր օգնության կարիք ունեն՝ տեսնելու/լսելու կամ այլ կերպ աշխատելու իրենց սարքը: Այս նպատակով կան համակարգային հասանելիության կարգավորումներ, որոնք տեղադրված են անմիջապես Android-ում, և դուք կարող եք դրանք կառավարել «Մատչելիություն» բաժնի միջոցով Կարգավորումներ հավելվածում:
Ի՞նչ է Android-ի հասանելիության հավելվածը:
Android Accessibility Suite-ը (նախկինում՝ Google Talkback) մատչելիության գործառույթ է: Դրա նպատակն է օգնել տեսողության խնդիրներ ունեցողներին նավարկելու իրենց սարքերում: Դուք կարող եք այն ակտիվացնել Կարգավորումների ցանկի միջոցով: Այնուամենայնիվ, այն գալիս է Android-ի գրեթե բոլոր տարբերակներով:
Կարո՞ղ եմ հեռացնել Android Accessibility Suite-ը:
Որոշ հավելվածներ, ինչպես հաջորդ սքրինշոթում TalkBack-ի դեպքում, կարող եք անջատել, բայց կա նաև թարմացումների տեղահանման տարբերակ, որը կվերադարձնի հավելվածը գործարանային վիճակին՝ դարձնելով այն մի փոքր ավելի թեթև: Կամ, եթե դուք օգտագործում եք երրորդ կողմի հավելված էլփոստի համար, կարող եք անհետացնել Android-ի կանխադրված էլփոստի հավելվածը:
Ո՞րն է Android Accessibility Suite-ի օգտագործումը:
Android-ի հիմնական հասանելիության գործառույթներից մեկը «TalkBack» կոչվող գործիքն է, որն ապահովում է խոսակցական արձագանք էկրանի ցանկացած բանի համար, որպեսզի տեսողական խնդիրներ ունեցող օգտատերերը կարողանան նավարկել սարքերում: Google-ն այսօր վերանվանել է օժանդակ ծառայությունը Android Accessibility Suite-ի:
Ինչպե՞ս կարող եմ հասանելիություն Android-ում:
Քայլեր ավելի վաղ տարբերակների համար
- Բացեք ձեր սարքի Կարգավորումներ ծրագիրը:
- Բացեք «Մատչելիություն», ապա «Մատչելիություն» դյուրանցում:
- Վերևում միացրեք Մատչելիության դյուրանցումը:
- Այժմ դուք կարող եք ցանկացած պահի միացնել կամ անջատել TalkBack-ը՝ հետևելով հետևյալ քայլերին. սեղմեք և պահեք միացման կոճակը, մինչև ձայն լսեք կամ թրթռանք զգաք:
Ինչպե՞ս շտկել հասանելիությունը Android-ում:
Ինչպես շտկել Android-ի հասանելիության կարգավորումները
- Ստուգեք մարտկոցի օպտիմիզացումը: Հավելվածներն օրեցօր ավելի քաղցած են դառնում, և Android համակարգը անջատում է ցանկացած հավելված, որն ավելի շատ էներգիա է սպառում, քան պետք է:
- Անջատել մարտկոցի տնտեսումը: Եթե դա այդպես չէ, կարող եք փորձել ստուգել՝ արդյոք ձեր հեռախոսի մարտկոցի խնայարարը միացված է:
- Կողպեք հավելվածները:
- Միացնել Սարքի կառավարումը:
- Samsung KNOX.
Ի՞նչ է հեռախոսի հասանելիությունը:
Սա օգտվողին հնարավորություն է տալիս փոխարենը օգտագործել անջատիչ, ստեղնաշար կամ մկնիկ: Ձայնային հրամաններ Եթե սենսորային էկրան օգտագործելը դժվար է, Voice Access հավելվածը թույլ է տալիս օգտատերերին կառավարել իրենց սարքը՝ օգտագործելով խոսակցական հրամաններ: Այս հատկությունը կարող է օգտագործվել հավելվածներ բացելու, նավարկելու և տեքստերը խմբագրելու համար:
Ինչպե՞ս գտնել հասանելիության կարգավորումները:
Օգտագործեք Կողքի կոճակը
- Մատչելիության դյուրանցումը կարգավորելու համար՝ անցեք Կարգավորումներ > Ընդհանուր > Մատչելիություն > Մատչելիության դյուրանցում, այնուհետև ընտրեք այն գործառույթները, որոնք ամենաշատն եք օգտագործում:
- Մատչելիության դյուրանցում օգտագործելու համար՝ երեք անգամ սեղմեք Կողքի կոճակը:
Ի՞նչ է Android-ի հասանելիության դյուրանցումը:
Մատչելիության դյուրանցումը թույլ է տալիս Android օգտատերերին արագ միացնել մատչելիության գործառույթները: Օրինակ, օգտատերը կարող է կարգավորել TalkBack-ը միացնելու դյուրանցում, որպեսզի նրանք ստիպված չլինեն նավարկելու դեպի մատչելիության կարգավորումներ:
Ի՞նչ է մատչելիության ռեժիմը:
Մատչելիության ռեժիմը թույլ է տալիս օժանդակ տեխնոլոգիաների օգտատերերին, ինչպիսիք են խոսքի ճանաչման ծրագրակազմը և էկրանի ընթերցողները, ավելի արդյունավետ օգտագործել AMS-ի հետ: Լռելյայնորեն, Մատչելիության ռեժիմն անջատված է:
Ինչպե՞ս միացված պահել իմ Android էկրանը:
Սկսելու համար անցեք Կարգավորումներ > Ցուցադրում: Այս ընտրացանկում դուք կգտնեք «Էկրանի ժամանակի դադարեցում» կամ «Քնի» կարգավորում: Սեղմելով սա թույլ կտա ձեզ փոխել ձեր հեռախոսի քնելու ժամանակը: Ընտրեք ձեր ուզած ժամանակի վերջնաժամկետը, և դուք պատրաստ եք:
Ինչպե՞ս գտնել երրորդ կողմի հավելվածներ Android-ում:
Ինչպես միացնել երրորդ կողմի հավելվածների տեղադրումը Android հեռախոսների մեծ մասում
- Պարզապես անցեք ձեր հեռախոսի Կարգավորումների ընտրացանկը (սովորաբար հայտնաբերվում է հիմնական էկրանից ընտրացանկի կոճակը սեղմելով) և սեղմեք «Ծրագրեր» տարբերակը:
- Դուք պետք է տեսնեք մի տարբերակ, որն ասում է «Անհայտ աղբյուրներ»: Լրացրեք դրա կողքին գտնվող վանդակը, այնուհետև կտտացրեք OK արդյունքի ելնող ազդանշանի վրա:
Ինչպե՞ս հեռացնել նախապես տեղադրված ծրագրերն իմ Android-ից առանց արմատավորման:
Որքանով ես գիտեմ, google հավելվածները հեռացնելու միջոց չկա առանց ձեր Android սարքը արմատավորելու, բայց դուք կարող եք պարզապես անջատել դրանք: Գնացեք Settings>Application Manager, ապա ընտրեք հավելվածը և անջատեք այն: Եթե ձեզ հիշատակել են /data/app-ում տեղադրված հավելվածների մասին, կարող եք ուղղակիորեն հեռացնել դրանք:
Կարո՞ղ եմ հեռացնել Android համակարգը Webview-ը:
Կարո՞ղ եմ հեռացնել Android համակարգի Webview-ը: Եթե ցանկանում եք ազատվել Android System Webview-ից, կարող եք հեռացնել միայն թարմացումները, այլ ոչ թե հենց հավելվածը: Nougat-ի միջոցով Google-ը ազատվեց դրանից՝ որպես ինքնուրույն հավելված և փոխարենը օգտագործում է Chrome-ը որպես Webview հավելված:
Ի՞նչ է անում Android համակարգը Webview-ը:
Android WebView- ը Chrome- ի կողմից աշխատող համակարգի բաղադրիչ է, որը թույլ է տալիս Android ծրագրերին ցուցադրել վեբ բովանդակություն: Այս բաղադրիչը նախապես տեղադրված է ձեր սարքում և պետք է արդիացված լինի ՝ ապահովելու համար, որ ունեք անվտանգության վերջին թարմացումները և այլ սխալների շտկումներ:
Ի՞նչ է մատչելիության ծառայությունը:
Մատչելիության ծառայությունը հավելված է, որն ապահովում է օգտատիրոջ միջերեսի բարելավումներ՝ օգնելու հաշմանդամություն ունեցող օգտատերերին, կամ ովքեր կարող են ժամանակավորապես չկարողանալ լիովին շփվել սարքի հետ:
Ի՞նչ է նշանակում անջատիչ մուտք:
Անջատիչի հասանելիությունը գործառույթ է, որն օգտագործվում է սահմանափակ շարժունակություն ունեցող մարդկանց կողմից՝ սենսորային էկրանի հետ փոխգործակցությունը թույլ տալու համար:
Ինչպե՞ս ոլորել Android-ի հասանելիության ռեժիմում:
Միացնել «Ուսումնասիրել հպումով»:
- Տեղադրեք ձեր մատը էկրանին և շարժեք այն:
- Քանի որ ձեր մատը վայրէջք է կատարում հիմնական էկրանի տարրի վրա (օրինակ՝ պատկերակը), TalkBack-ը կասի պատկերակի անունը:
- Երբ գտնեք ձեր ուզած պատկերակը, բարձրացրեք ձեր մատը և հպեք նույն տեղում:
- Էկրանների միջով (վերև և վար) ոլորելու համար դա արեք երկու մատով:
Ինչպե՞ս միացնել հասանելիությունը իմ Samsung-ում:
Ինչպե՞ս միացնել և անջատել Ձայնային օգնականը (TalkBack) իմ Samsung Galaxy սմարթֆոնի վրա:
- 1 Հիմնական էկրանից հպեք Հավելվածներ:
- 2 Հպեք Կարգավորումներ:
- 3 Կտտացրեք «Մատչելիություն» (կարող է ձեզ անհրաժեշտ լինի մի փոքր ոլորել ներքև)
- 4 Հպեք Vision:
- 5 Հպեք Ձայնային օգնականին կամ TalkBack-ին:
- 6 Հպեք սահիկին՝ ձայնային օգնականը (TalkBack) միացնելու համար
Ինչպե՞ս եք պահպանում հասանելիությունը:
4 պատասխաններ
- Միացրեք համապատասխան հավելվածի հասանելիությունը Կարգավորումներում:
- Էներգախնայողության տարբերակում (շատ դեպքերում այն գտնվում է «Մարտկոց» տարբերակի ներսում) ընտրեք համապատասխան հավելվածը, որը չպետք է օպտիմալացվի:
- Ընտրեք հավելվածը որպես սարքի ադմինիստրատոր (այս կարգավորումը կարելի է գտնել «Անվտանգություն» ընտրանքում):
Լուսանկարը՝ «59th Medical Wing 59th Medical Wing» հոդվածում https://www.59mdw.af.mil/News/Article-Display/Article/647325/ucc-offers-virtual-check-in-options/