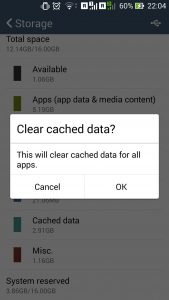Ահա թե ինչպես ֆայլերը Android հեռախոսից Mac տեղափոխել.
- Միացրեք ձեր հեռախոսը ձեր Mac-ին ներառված USB մալուխի միջոցով:
- Ներբեռնեք և տեղադրեք Android File Transfer-ը:
- Նավարկեք գրացուցակով՝ ձեր Mac-ում ուզած ֆայլերը գտնելու համար:
- Գտեք ճշգրիտ ֆայլը և քաշեք այն աշխատասեղանին կամ ձեր նախընտրած թղթապանակին:
- Բացեք ձեր ֆայլը:
How do I transfer photos from Mac to Android?
Guides on How to Transfer Photos from Mac to Android:
- First, you have to make sure that Image Capture is installed on your Mac.
- Next, go to the Applications folder on Mac and then launch Image Capture.
- Once you have done that, select the photos that you would like to move to Android and then click “Export”.
How do you transfer music from Mac to Android phone?
Ներբեռնեք երաժշտություն ձեր սարքի վրա՝ օգտագործելով USB մալուխ
- Ներբեռնեք և տեղադրեք Android File Transfer-ը ձեր համակարգչում:
- Եթե ձեր էկրանը կողպված է, ապա ապակողպեք ձեր էկրանը:
- Միացրեք ձեր համակարգիչը ձեր սարքին՝ օգտագործելով USB մալուխ:
- Տեղադրեք երաժշտական ֆայլերը ձեր համակարգչում և քաշեք դրանք ձեր սարքի Երաժշտության պանակ՝ Android File Transfer-ում:
Ինչպե՞ս կարող եմ Bluetooth ֆայլեր Mac-ից Android-ում:
Android ֆայլերը փոխանցեք Mac-ին Bluetooth-ի միջոցով
- Հաջորդը, ձեր Android սարքում անցեք Կարգավորումներ > Bluetooth:
- Կտտացրեք «Զուգավորում» կոճակին նաև ձեր Android սարքում:
- Հեռախոսը կամ պլանշետը Mac-ի հետ զուգակցելուց հետո սեղմեք ձեր Mac-ի մենյու տողի Bluetooth պատկերակի վրա:
- Եթե ցանկանում եք ֆայլեր ուղարկել ձեր Mac-ին, ապա միացնեք Bluetooth Sharing-ը:
Ինչպե՞ս ստիպել իմ Mac-ին ճանաչել իմ Android հեռախոսը:
Android սարքեր դեպի Mac (Image Capture App)
- Միացրեք USB մալուխը ձեր Mac-ին:
- Միացրեք USB մալուխը ձեր Android սարքին:
- Ներքև քաշեք Ծանուցումների տողը ձեր Android սարքի վրա:
- Կտտացրեք «Միացված է որպես շարժական սարք» տարբերակը:
- Երբ հայտնվում է «USB Computer Connection» էկրանը, սեղմեք «Camera (PTP)» տարբերակը:
How do I transfer photos from Macbook to Samsung s8?
Samsung Galaxy S8
- Սահեցրեք էկրանի վերևից ներքև:
- Կտտացրեք USB լիցքավորումը:
- Կտտացրեք Փոխանցել մեդիա ֆայլեր:
- Ձեր Mac-ում բացեք Android File Transfer-ը:
- Բացեք DCIM թղթապանակը:
- Բացեք Camera թղթապանակը:
- Ընտրեք այն լուսանկարներն ու տեսանյութերը, որոնք ցանկանում եք փոխանցել:
- Քաշեք ֆայլերը ձեր Mac-ի ցանկալի թղթապանակում:
Ինչպե՞ս միացնել ֆայլերի փոխանցումը Android-ում:
Տեղափոխեք ֆայլերը USB-ով
- Ներբեռնեք և տեղադրեք Android File Transfer-ը ձեր համակարգչում:
- Բացեք Android Ֆայլերի փոխանցումը:
- Ապակողպեք ձեր Android սարքը:
- USB մալուխի միջոցով միացրեք ձեր սարքը ձեր համակարգչին:
- Ձեր սարքում հպեք «Այս սարքի լիցքավորումը USB-ի միջոցով» ծանուցմանը:
- «Օգտագործեք USB- ի համար» բաժնում ընտրեք File Transfer:
Ինչպե՞ս ֆայլեր փոխանցել Mac-ից Android-ին:
Ահա թե ինչպես ֆայլերը Android հեռախոսից Mac տեղափոխել.
- Միացրեք ձեր հեռախոսը ձեր Mac-ին ներառված USB մալուխի միջոցով:
- Ներբեռնեք և տեղադրեք Android File Transfer-ը:
- Նավարկեք գրացուցակով՝ ձեր Mac-ում ուզած ֆայլերը գտնելու համար:
- Գտեք ճշգրիտ ֆայլը և քաշեք այն աշխատասեղանին կամ ձեր նախընտրած թղթապանակին:
- Բացեք ձեր ֆայլը:
Ինչպե՞ս կարող եմ երաժշտություն փոխանցել Mac-ից Android-ի խելացի անջատիչ:
1. Ներբեռնեք և տեղադրեք ծրագիրը ձեր համակարգչում: Գործարկեք այն և միացրեք ձեր Galaxy S7/S7 Edge/S6/S5 համակարգչին USB մալուխի միջոցով: 2. Երբ ձեր Galaxy հեռախոսը միացված է, սեղմեք «Փոխել տվյալները վերականգնելու համար», ապա ընտրեք «Ոչ Samsung սարքի ամսաթիվը»: 3. Ընտրեք iTunes-ի ճիշտ կրկնօրինակը և ընտրեք «Երաժշտություն» և «Տեսանյութ»:
How do I transfer music from my Macbook to my Samsung?
Ներբեռնեք երաժշտություն ձեր սարքի վրա՝ օգտագործելով USB մալուխ
- Ներբեռնեք և տեղադրեք Android File Transfer-ը ձեր համակարգչում:
- Եթե ձեր էկրանը կողպված է, ապա ապակողպեք ձեր էկրանը:
- Միացրեք ձեր համակարգիչը ձեր սարքին՝ օգտագործելով USB մալուխ:
- Տեղադրեք երաժշտական ֆայլերը ձեր համակարգչում և քաշեք դրանք ձեր սարքի Երաժշտության պանակ՝ Android File Transfer-ում:
How do I transfer files from my Mac via Bluetooth?
Ինչպես ֆայլեր ուղարկել մեկ այլ Mac նոութբուքի՝ օգտագործելով Bluetooth
- Բացեք «Apple» ընտրացանկը Mac նոութբուքներից մեկից:
- Բացվող ընտրացանկից ընտրեք «Համակարգի նախապատվություններ»:
- Կտտացրեք «Համօգտագործում» պատկերակը:
- Ձախ հատվածում ընտրեք «Bluetooth Sharing»:
- Ընտրեք «Ընդունել և պահպանել» տարբերակը՝ Mac-ին ուղարկված բոլոր մուտքային ֆայլերն ընդունելու և պահպանելու համար:
Ինչպե՞ս կարող եմ ֆայլեր ստանալ Bluetooth-ի միջոցով իմ Mac-ում:
Mac OS. անհնար է ֆայլեր ստանալ Bluetooth-ի միջոցով
- Խնդիրը լուծելու համար դուք պետք է ակտիվացնեք Bluetooth Sharing ծառայությունը, կատարեք հետևյալը.
- Կտտացրեք Apple-ի ընտրացանկը> Համակարգի նախապատվություններ> Համօգտագործում:
- Բացվող պատուհանում ձախ սյունակում միացրեք Bluetooth Sharing ծառայությունը:
- Այժմ դուք կարող եք ֆայլեր ստանալ Bluetooth-ի միջոցով:
Ինչպե՞ս կարող եմ ֆայլեր փոխանցել Android հեռախոսների միջև:
Քայլեր
- Ստուգեք, արդյոք ձեր սարքն ունի NFC: Գնացեք Կարգավորումներ > Ավելին:
- Հպեք «NFC»-ին՝ այն միացնելու համար: Երբ միացված է, վանդակը կնշվի նշանով:
- Պատրաստվեք ֆայլեր փոխանցելուն: Այս մեթոդով երկու սարքերի միջև ֆայլեր փոխանցելու համար համոզվեք, որ NFC-ն միացված է երկու սարքերում էլ.
- Ֆայլերի փոխանցում:
- Ավարտեք փոխանցումը:
Կարո՞ղ եմ Android հեռախոսը միացնել Mac-ին:
Նախընտրե՞լ տարբերակ, որը չի պահանջում Wi-Fi: Այնուհետև հաշվի առեք Android Ֆայլերի փոխանցումը: Հավելվածն աշխատում է Mac OS X 10.5 կամ ավելի նոր տարբերակով Mac համակարգիչների վրա և միանում է ձեր Android հեռախոսին՝ օգտագործելով լիցքավորիչի USB մալուխը: Երբ ամեն ինչ պատրաստ եք, ձեր հեռախոսը կհայտնվի որպես սկավառակ ձեր համակարգչում:
Ինչպե՞ս ստիպել իմ Mac-ին ճանաչել իմ Samsung հեռախոսը:
Մաս 2 Ֆայլերի փոխանցում
- Միացրեք ձեր Android-ը ձեր Mac-ին USB-ի միջոցով:
- Բացեք ձեր Android-ի էկրանը:
- Սահեցրեք ներքև՝ Android ծանուցումների վահանակը բացելու համար:
- Ծանուցման վահանակում սեղմեք USB տարբերակը:
- Կտտացրեք «Ֆայլի փոխանցում» կամ «MTP»:
- Կտտացրեք Go ընտրացանկը և ընտրեք «Ծրագրեր»:
- Կրկնակի սեղմեք «Android ֆայլերի փոխանցում»:
Որտե՞ղ է Android ֆայլերի փոխանցումը իմ Mac-ում:
Միացրեք ձեր Android-ը ձեր համակարգչին և գտեք ձեր լուսանկարներն ու տեսանյութերը: Շատ սարքերում այս ֆայլերը կարող եք գտնել DCIM > Camera: Mac-ում տեղադրեք Android File Transfer-ը, բացեք այն, ապա անցեք DCIM > Camera: Ընտրեք այն լուսանկարներն ու տեսանյութերը, որոնք ցանկանում եք տեղափոխել և քաշեք դրանք ձեր համակարգչի թղթապանակ:
Ինչպե՞ս միացնել իմ Samsung հեռախոսը իմ Mac-ին:
Ահա քայլերը:
- Samsung Android սարքը միացրեք Mac-ին USB մալուխի միջոցով:
- Միացրեք տեսախցիկը և անցեք նրա հիմնական էկրան:
- Սահեցրեք էկրանին վերևից ներքև՝ ներքև՝ Ծանուցումների ցուցադրումը բացահայտելու համար:
- «Ընթացիկ» բաժնում հավանաբար կկարդա «Միացված է որպես մեդիա սարք»:
Ինչպե՞ս համաժամեցնել իմ Samsung հեռախոսը Mac-ի հետ:
Ինչպես ավտոմատ կերպով համաժամեցնել տվյալները SyncMate-ի հետ
- Ներբեռնեք SyncMate անվճար տարբերակը, տեղադրեք այն ձեր Mac-ում և գործարկեք:
- Սեղմեք «Ավելացնել նոր» հղումը ձախ վահանակում, ընտրեք Android սարքը և միացրեք ձեր հեռախոսը կամ պլանշետը ձեր Mac-ին:
- Երբ Android սարքը միացված է, «Ամփոփում» ներդիրում կարող եք գտնել «AutoSync» տարբերակը:
Ինչպե՞ս կարող եմ օգտագործել խելացի անջատիչը իմ Mac-ում:
Ինչպես օգտագործել Samsung Smart Switch-ը Mac համակարգչի հետ
- Գործարկեք Smart Switch-ը: Գործարկեք Samsung Smart Switch-ը:
- Միացրեք հին սարքը: Միացրեք ձեր հին հեռախոսը ձեր Mac-ին USB մալուխի միջոցով:
- Ընտրեք Կրկնօրինակում: Կրկնօրինակեք ձեր հավելվածները, կարգավորումները և ֆայլերը:
- Միացրեք Նոր Գալաքսին:
- Սեղմեք Վերականգնել:
- Ընտրեք Վերականգնել հիմա:
Ինչպե՞ս միացնել ֆայլերի փոխանցման ռեժիմը:
Հպեք և քաշեք ծանուցումների տողը ներքև: Դուք կարող եք փոխել USB կարգավորումները, որպեսզի ձեր հեռախոսը համաժամեցվի, լիցքավորվի և այլն, երբ միացված է համակարգչին: Թե MTP (Media Transfer Protocol) և PTP (Picture Transfer Protocol) ռեժիմն ունեն նմանատիպ գործառույթներ, որոնք հնարավորություն են տալիս ֆայլերի փոխանցումը երկու սարքերի միջև:
Ի՞նչ անել, եթե Android File Transfer-ը չի աշխատում:
Քայլ 2. Միացրեք ձեր Android հեռախոսը Mac-ին USB տվյալների մալուխի միջոցով: Քայլ 3. Ձեր Android հեռախոսի վրա հպեք «Կարգավորումներ»՝ էկրանի վերևից ներքև սահեցնելով: Քայլ 4. Միացրեք USB կարգաբերումը և ընտրեք «Մեդիա սարք (MTP)» տարբերակը: Եթե ոչ, ապա ժամանակն է շտկելու ձեր Mac համակարգիչը:
Ինչու՞ իմ Android Ֆայլերի փոխանցումը չի աշխատում:
It is important for USB debugging to be enabled so that the Mac to detect your Android phone and access Android storage for the Android File Transfer to work. Go to Settings > Developer Options and make sure that USB debugging is checked.
Անվտանգ է արդյոք Android ֆայլերի փոխանցումը:
Այն կարող է փոխանցել տվյալների լայն շրջանակ, ինչպիսիք են հաղորդագրությունները, կոնտակտները, պատկերները, տեսանյութերը և բազմաթիվ այլ մեդիա ֆայլեր: Այն համատեղելի է տարբեր օպերացիոն համակարգերի հետ, ինչպիսիք են Windows, Android, Mac և iOS: Այն լիովին անվտանգ և ապահով է ցանկացած օպերացիոն համակարգում ներբեռնելու համար: Այն կարող է տվյալներ փոխանցել ցանկացած երկու շարժական սարքերի միջև:
Ինչպե՞ս կարող եմ ֆայլեր փոխանցել Android-ով:
Թե ինչպես կարելի է օգտագործել այն
- Ներբեռնեք ծրագիրը:
- Բացեք AndroidFileTransfer.dmg:
- Քաշեք Android-ի ֆայլերի փոխանցումը դեպի հավելվածներ:
- Օգտագործեք USB մալուխը, որը տրվել է ձեր Android սարքին և միացրեք այն ձեր Mac-ին:
- Կրկնակի սեղմեք Android Ֆայլերի փոխանցում:
- Զննեք ձեր Android սարքի ֆայլերն ու պանակները և պատճենեք ֆայլերը:
Ինչպե՞ս երաժշտություն տեղադրել իմ Samsung հեռախոսի վրա:
Մեթոդ 5, օգտագործելով Windows Media Player
- Միացրեք ձեր Samsung Galaxy-ն ձեր համակարգչին: Օգտագործեք ձեր հեռախոսի կամ պլանշետի հետ բերված մալուխը:
- Բացեք Windows Media Player-ը: Դուք կգտնեք այն.
- Սեղմեք Sync ներդիրը: Այն գտնվում է պատուհանի վերևի աջ անկյունում:
- Քաշեք այն երգերը, որոնք ցանկանում եք համաժամացնել «Համաժամեցում» ներդիրին:
- Սեղմեք Start Sync-ը:
Ինչու՞ իմ հեռախոսը չի միանում իմ Mac-ին:
Եթե ձեր սարքը միացնում եք ձեր համակարգչին USB մալուխի միջոցով, և iTunes-ը չի ճանաչում ձեր iPhone-ը, iPad-ը կամ iPod-ը, օգնություն ստացեք: Համոզվեք, որ ունեք iTunes-ի վերջին տարբերակը, որն աշխատում է ձեր համակարգչի հետ: Ստուգեք, որ ունեք վերջին ծրագրակազմը ձեր Mac-ի կամ Windows համակարգչի վրա: Համոզվեք, որ ձեր սարքը միացված է:
Կարո՞ղ եմ միացնել իմ Android հեռախոսը Mac-ին:
Միացրեք Android-ը Mac-ին: Միացրեք ձեր սմարթֆոնը (որը պետք է միացնել և ապակողպել) Mac-ին՝ օգտագործելով USB մալուխ: (Եթե դուք ճիշտ մալուխ չունեք, հատկապես, եթե ունեք նոր, միայն USB-C, MacBook-երից մեկը, ապա անլար կապը հնարավոր է:
Լուսանկարը «Օգնիր սմարթֆոնի» հոդվածում https://www.helpsmartphone.com/tr/blog-android-androidwipecachepartition