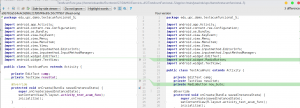Մեթոդ 2 Windows-ում
- Միացրեք ձեր Android-ը ձեր համակարգչին:
- Բացեք Սկիզբը:
- Բաց ֆայլի Explorer- ը:
- Սեղմեք ձեր Android-ի անունը:
- Կրկնակի սեղմեք «Ներքին հիշողություն» կամ «SD քարտ» թղթապանակը:
- Կրկնակի սեղմեք «DCIM» թղթապանակը:
- Կրկնակի սեղմեք «Camera» թղթապանակը:
- Ընտրեք ձեր Android-ի լուսանկարները:
Ինչպե՞ս կարող եմ լուսանկարներ փոխանցել Android-ից համակարգիչ:
Տեղափոխեք ֆայլերը USB-ով
- Ապակողպեք ձեր Android սարքը:
- USB մալուխի միջոցով միացրեք ձեր սարքը ձեր համակարգչին:
- Ձեր սարքում հպեք «Այս սարքի լիցքավորումը USB-ի միջոցով» ծանուցմանը:
- «Օգտագործեք USB- ի համար» բաժնում ընտրեք File Transfer:
- Ձեր համակարգչում կբացվի ֆայլերի փոխանցման պատուհան:
- Ավարտելուց հետո հեռացնել ձեր սարքը Windows-ից:
Ինչպե՞ս կարող եմ նկարներ ներբեռնել իմ Samsung հեռախոսից իմ համակարգիչ:
Սարքը միացրեք համակարգչին՝ օգտագործելով տրամադրված USB մալուխը:
- Անհրաժեշտության դեպքում հպեք և պահեք Կարգավիճակի սանդղակը (հեռախոսի էկրանի վերևի հատվածը՝ ժամը, ազդանշանի ուժգնությունը և այլն), այնուհետև քաշեք ներքև: Ստորև ներկայացված պատկերը պարզապես օրինակ է:
- Հպեք USB պատկերակին, ապա ընտրեք Ֆայլերի փոխանցում:
Ինչպե՞ս կարող եմ լուսանկարներ փոխանցել Android հեռախոսից Windows 10:
Համոզվեք, որ ձեր Android սարքը գտնվում է MTP փոխանցման ռեժիմում: Հաջող միացումից հետո կտեսնեք Phone Companion ինտերֆեյսը և ընտրեք «Ներմուծել լուսանկարներ և տեսանյութեր Photos հավելվածում» տարբերակը: Երբ սեղմեք ֆոնդը, Windows 10-ի համար Photos հավելվածը կբացվի, այնուհետև դուք կարող եք տեսնել ներկայացված հաղորդագրությունները:
Ինչպե՞ս կարող եմ լուսանկարներ փոխանցել Android հեռախոսից համակարգչին WIFI-ի միջոցով:
Ինչպես փոխանցել Android-ի պատկերները համակարգչին
- Ներբեռնեք և տեղադրեք ApowerManager-ը: Բեռնել.
- Գործարկեք հավելվածը և այնուհետև միացրեք այն ձեր Android սարքին USB-ի կամ Wi-Fi-ի միջոցով:
- Միանալուց հետո կտտացրեք «Կառավարել»:
- Սեղմեք «Լուսանկարներ»:
- Ընտրեք այն լուսանկարը, որը ցանկանում եք փոխանցել, ապա սեղմեք «Արտահանել»:
Ինչպե՞ս միացնել ֆայլերի փոխանցումը Android-ում:
Տեղափոխեք ֆայլերը USB-ով
- Ապակողպեք ձեր Android սարքը:
- USB մալուխի միջոցով միացրեք ձեր սարքը ձեր համակարգչին:
- Ձեր սարքում հպեք «Այս սարքի լիցքավորումը USB-ի միջոցով» ծանուցմանը:
- «Օգտագործեք USB- ի համար» բաժնում ընտրեք File Transfer:
- Ձեր համակարգչում կբացվի ֆայլերի փոխանցման պատուհան:
- Ավարտելուց հետո հեռացնել ձեր սարքը Windows-ից:
Ինչպե՞ս կարող եմ նկարներ փոխանցել իմ Samsung Android-ից իմ համակարգիչ:
Սարքը միացրեք համակարգչին՝ օգտագործելով տրամադրված USB մալուխը:
- Անհրաժեշտության դեպքում հպեք և պահեք Կարգավիճակի սանդղակը (հեռախոսի էկրանի վերևի հատվածը՝ ժամը, ազդանշանի ուժգնությունը և այլն), այնուհետև քաշեք ներքև:
- Հպեք USB պատկերակին: Ստորև ներկայացված պատկերը միայն օրինակ է:
- Ընտրեք Մեդիա սարք (MTP):
Ինչպե՞ս կարող եմ լուսանկարներ փոխանցել Samsung Galaxy s8-ից համակարգչին:
Samsung Galaxy S8
- Միացրեք ձեր բջջային հեռախոսը և համակարգիչը: Միացրեք տվյալների մալուխը վարդակից և ձեր համակարգչի USB պորտին:
- Ընտրեք կարգավորում USB միացման համար: Սեղմեք ԹՈՒՅԼ.
- Ֆայլերի փոխանցում: Սկսեք ֆայլերի կառավարիչ ձեր համակարգչում: Գնացեք անհրաժեշտ թղթապանակ ձեր համակարգչի կամ բջջային հեռախոսի ֆայլային համակարգում:
Ինչպե՞ս կարող եմ լուսանկարներ ներմուծել իմ Samsung Galaxy s7-ից իմ համակարգիչ:
Մեթոդ 1. Samsung Galaxy S7-ի լուսանկարները փոխանցեք համակարգչին՝ օգտագործելով USB մալուխ
- Քայլ 1. Միացրեք Samsung Galaxy S7-ը ձեր համակարգչին USB մալուխի միջոցով, և ձեր համակարգիչը կճանաչի այն որպես շարժական USB կրիչ:
- Քայլ 2. Քաշեք ներքև Ծանուցումների վահանակը ձեր S7-ի էկրանի վերևից, միացեք որպես «Մեդիա սարք (MTP)»:
Ինչպե՞ս միացնել USB փոխանցումը s8-ում:
Samsung Galaxy S8+ (Android)
- Միացրեք USB մալուխը հեռախոսի և համակարգչի մեջ:
- Հպեք և քաշեք ծանուցումների տողը ներքև:
- Հպեք «Հպեք»՝ USB-ի այլ ընտրանքների համար:
- Հպեք ցանկալի տարբերակը (օրինակ՝ Փոխանցել մեդիա ֆայլեր):
- USB-ի կարգավորումը փոխվել է:
Ինչպե՞ս կարող եմ նկարներ ներբեռնել իմ Android-ից իմ նոութբուք:
Տեղափոխեք ֆայլերը USB-ով
- Ներբեռնեք և տեղադրեք Android File Transfer-ը ձեր համակարգչում:
- Բացեք Android Ֆայլերի փոխանցումը:
- Ապակողպեք ձեր Android սարքը:
- USB մալուխի միջոցով միացրեք ձեր սարքը ձեր համակարգչին:
- Ձեր սարքում հպեք «Այս սարքի լիցքավորումը USB-ի միջոցով» ծանուցմանը:
- «Օգտագործել USB-ի համար» բաժնում ընտրեք Ֆայլերի փոխանցում:
Ինչպե՞ս կարող եմ նկարներ փոխանցել իմ s9-ից իմ համակարգիչ:
Հետեւեք ստորեւ ներկայացվող քայլերին.
- Քայլ 1. Միացրեք Samsung Galaxy S9-ը ձեր համակարգչին USB մալուխի միջոցով, և ձեր համակարգիչը կճանաչի այն որպես շարժական USB կրիչ:
- Քայլ 2. Քաշեք ներքև Ծանուցումների վահանակը ձեր S8-ի էկրանի վերևից, եթե այն ինքնաբերաբար չի բացվում, հպեք և միացեք որպես Մեդիա Սարք (MTP):
Ինչպե՞ս կարող եմ լուսանկարներ փոխանցել հեռախոսից նոութբուք:
Ինչպես նկարներ ներմուծել բջջային հեռախոսից նոութբուք
- Միացրեք ձեր հեռախոսը և ձեր նոութբուքը: Ապակողպեք երկու սարքերը, եթե դրանք պաշտպանված են գաղտնաբառով:
- Միացրեք USB մալուխի փոքր ծայրը ձեր հեռախոսին:
- Միացրեք USB մալուխի ստանդարտ ծայրը ձեր նոութբուքի USB պորտին (միացքը կարող է լինել ձեր նոութբուքի կողքին կամ հետևի մասում): Windows-ը ավտոմատ կերպով կհայտնաբերի ձեր հեռախոսը:
Ինչպե՞ս անլար ֆայլեր փոխանցել իմ Android-ից իմ համակարգիչ:
Ինչպես ցանկացած Android հավելվածի դեպքում, WiFi File Transfer-ը կարող է տեղադրվել հետևյալ պարզ քայլերով.
- Բացեք Google Play Store-ը:
- Որոնեք «wifi ֆայլ» (առանց մեջբերումների)
- Կտտացրեք WiFi File Transfer մուտքագրմանը (կամ Pro տարբերակին, եթե գիտեք, որ ցանկանում եք գնել ծրագրաշարը)
- Կտտացրեք Տեղադրեք կոճակը:
- Հպեք «Ընդունել» կոճակին:
Ինչպե՞ս կարող եմ մուտք գործել իմ Android ֆայլերը համակարգչից:
Մեթոդ 1 USB մալուխի օգտագործմամբ
- Միացրեք մալուխը ձեր համակարգչին:
- Միացրեք մալուխի ազատ ծայրը ձեր Android-ին:
- Թույլ տվեք ձեր համակարգչին մուտք գործել ձեր Android-ը:
- Անհրաժեշտության դեպքում միացրեք USB մուտքը:
- Բացեք Սկիզբը:
- Բացեք այս ԱՀ:
- Կրկնակի սեղմեք ձեր Android-ի անվան վրա:
- Կրկնակի սեղմեք ձեր Android-ի պահեստի վրա:
Ինչպե՞ս կարող եմ ֆայլեր փոխանցել Android հեռախոսների միջև:
Քայլեր
- Ստուգեք, արդյոք ձեր սարքն ունի NFC: Գնացեք Կարգավորումներ > Ավելին:
- Հպեք «NFC»-ին՝ այն միացնելու համար: Երբ միացված է, վանդակը կնշվի նշանով:
- Պատրաստվեք ֆայլեր փոխանցելուն: Այս մեթոդով երկու սարքերի միջև ֆայլեր փոխանցելու համար համոզվեք, որ NFC-ն միացված է երկու սարքերում էլ.
- Ֆայլերի փոխանցում:
- Ավարտեք փոխանցումը:
Ինչպե՞ս բացել իմ Android հեռախոսը ֆայլերի փոխանցման համար:
Այսպիսով, գտեք մեկ այլ USB մալուխ, միացրեք ձեր Android հեռախոսը կամ պլանշետը Mac-ին նոր մալուխով, և եթե Android File Transfer-ը կարողանա գտնել ձեր սարքն այս անգամ:
Ընտրեք «Ֆայլերի փոխանցումներ» Android-ում
- Բացեք ձեր Android հեռախոսը;
- Կտտացրեք «թույլատրել USB կարգաբերում»;
- Ծանուցումների կենտրոնում հպեք «USB լիցքավորման համար» և ընտրեք Ֆայլերի փոխանցումներ:
Արդյո՞ք Android Ֆայլերի փոխանցումն աշխատում է:
Կան տարբեր պատճառներ, թե ինչու ձեր Android սարքը չի կարողանում տվյալներ փոխանցել: Չնայած Android File Transfer-ը տվյալների փոխանցման արդյունավետ ծրագիր է, սահմանափակումները սահմանափակում են գործողությունները: Mac-ը չի աջակցում մեդիա փոխանցման արձանագրություն (MTP)՝ Android-ից Mac ֆայլեր փոխանցելու համար:
Ի՞նչ անել, եթե Android File Transfer-ը չի աշխատում:
Քայլ 2. Միացրեք ձեր Android հեռախոսը Mac-ին USB տվյալների մալուխի միջոցով: Քայլ 3. Ձեր Android հեռախոսի վրա հպեք «Կարգավորումներ»՝ էկրանի վերևից ներքև սահեցնելով: Քայլ 4. Միացրեք USB կարգաբերումը և ընտրեք «Մեդիա սարք (MTP)» տարբերակը: Եթե ոչ, ապա ժամանակն է շտկելու ձեր Mac համակարգիչը:
Ինչպե՞ս կարող եմ լուսանկարներ փոխանցել իմ Samsung Galaxy s9-ից իմ համակարգչին:
Samsung Galaxy S9
- Միացրեք ձեր բջջային հեռախոսը և համակարգիչը: Միացրեք տվյալների մալուխը վարդակից և ձեր համակարգչի USB պորտին: Սեղմեք ԹՈՒՅԼ.
- Ֆայլերի փոխանցում: Սկսեք ֆայլերի կառավարիչ ձեր համակարգչում: Գնացեք անհրաժեշտ թղթապանակ ձեր համակարգչի կամ բջջային հեռախոսի ֆայլային համակարգում: Նշեք ֆայլը և տեղափոխեք կամ պատճենեք այն անհրաժեշտ վայրում:
Ինչպե՞ս կարող եմ նկարներ ներբեռնել իմ Samsung Galaxy s8-ից:
Սարքը միացրեք համակարգչին՝ օգտագործելով տրամադրված USB մալուխը:
- Եթե ձեզ հուշում է թույլ տալ մուտք գործել ձեր տվյալները, հպեք ԹՈՒՅԼԱՏՐԵԼ:
- Հպեք և պահեք Կարգավիճակի սանդղակը (գտնվում է վերևում), այնուհետև քաշեք ներքև: Ստորև ներկայացված պատկերը պարզապես օրինակ է:
- Android System բաժնից համոզվեք, որ Ֆայլերի փոխանցումն ընտրված է:
Որտեղ են պահվում նկարները Samsung Galaxy s8-ում:
Նկարները կարող են պահվել ներքին հիշողության (ROM) կամ SD քարտի վրա:
- Հիմնական էկրանից սահեցրեք վերև դատարկ տեղում՝ Հավելվածների սկուտեղը բացելու համար:
- Հպեք Տեսախցիկ:
- Հպեք Կարգավորումների պատկերակին վերևի աջում:
- Կտտացրեք «Պահպանման վայր»:
- Հպեք հետևյալ ընտրանքներից մեկին. Սարք: SD քարտ.
Ինչպե՞ս կարող եմ լուսանկարներ փոխանցել Samsung հեռախոսից համակարգիչ:
Սարքը միացրեք համակարգչին՝ օգտագործելով տրամադրված USB մալուխը:
- Անհրաժեշտության դեպքում հպեք և պահեք Կարգավիճակի սանդղակը (հեռախոսի էկրանի վերևի հատվածը՝ ժամը, ազդանշանի ուժգնությունը և այլն), այնուհետև քաշեք ներքև: Ստորև ներկայացված պատկերը պարզապես օրինակ է:
- Հպեք USB պատկերակին, ապա ընտրեք Ֆայլերի փոխանցում:
Ինչպե՞ս կարող եմ իմ Samsung հեռախոսը ճանաչել իմ համակարգիչը:
Կիսեք ձեր էկրանը ձեր համակարգչի կամ Mac-ի հետ USB-ի միջոցով
- Սկսեք Vysor-ը՝ որոնելով այն ձեր համակարգչում (կամ Chrome App Launcher-ի միջոցով, եթե այն տեղադրել եք այնտեղ):
- Սեղմեք Գտնել սարքեր և ընտրեք ձեր հեռախոսը:
- Vysor-ը կգործարկվի, և դուք կտեսնեք ձեր Android էկրանը ձեր համակարգչում:
Ինչու՞ իմ համակարգիչը չի ճանաչում իմ Samsung Galaxy s7-ը:
Այսպիսով, ներքև քաշեք ձեր ծանուցման տողը և տեսեք, թե արդյոք ունեք USB ընտրանքների պատկերակը և կարող եք տեսնել այն, ապա այս պահին խնդիրն արդեն լուծված է: Պարզապես պետք է դիպչել USB ընտրանքների պատկերակին և ընտրել Մեդիա Սարք (MTP): Անջատեք USB մալուխը ձեր Galaxy S7-ից: Անջատեք հեռախոսը:
Ինչպե՞ս միացնել USB-ն իմ Galaxy s9-ին:
Samsung Galaxy S9
- Դուք կարող եք փոխել USB կարգավորումները, որպեսզի ձեր հեռախոսը համաժամացվի, լիցքավորվի և այլն:
- Դուք կարող եք փոխել USB կարգավորումները, որպեսզի ձեր հեռախոսը համաժամացվի, լիցքավորվի և այլն:
- Հպեք և քաշեք ծանուցումների տողը ներքև:
- Հպեք «Հպեք»՝ USB-ի այլ ընտրանքների համար:
- Հպեք ցանկալի տարբերակը (օրինակ՝ Փոխանցել ֆայլերը):
Որտե՞ղ է USB կարգավորումը Galaxy s8-ում:
Հիմնական էկրանից հպեք և սահեցրեք վեր կամ վար՝ բոլոր հավելվածները ցուցադրելու համար: Հիմնական էկրանից նավարկեք՝ Կարգավորումներ > Մշակողի ընտրանքներ: Եթե հասանելի չէ, էկրանի կենտրոնից սահեցրեք վեր կամ վար, ապա նավարկեք՝ Կարգավորումներ > Հեռախոսի մասին > Ծրագրաշարի մասին տեղեկատվություն, ապա յոթ անգամ հպեք Կառուցման համարը:
Ինչպե՞ս միացնել MTP-ն իմ Galaxy s9-ում:
Գնացեք Կարգավորումներ > Մշակողի ընտրանքներ: Հպեք USB կարգաբերումին՝ այն միացնելու համար: Ոլորեք դեպի USB կոնֆիգուրացիա և համոզվեք, որ այն սահմանված է MTP: Երբ USB կարգաբերումը միացված է, վերագործարկեք ձեր Galaxy S9-ը և փորձեք նորից միացնել այն:
Որտեղ են պահվում նկարները Samsung Galaxy s9-ում:
Galaxy S9-ը նշված է Դյուրակիր սարքեր բաժնում: Եթե ֆայլերը պահվում են հիշողության քարտում, նավարկեք՝ Galaxy S9 > Քարտ, ապա ընտրեք ֆայլերի գտնվելու վայրը: Օգտագործեք համակարգիչը՝ վիդեո կամ նկարների ֆայլերը հետևյալ թղթապանակներից համակարգչի կոշտ սկավառակի ցանկալի թղթապանակ(ներ)ում պատճենելու համար՝ DCIM\Camera:
Ինչպե՞ս կարող եմ մուտք գործել ներքին հիշողություն Galaxy s8-ում:
Հիշողության քարտի ձևաչափում
- Հավելվածներ մուտք գործելու համար տանից սահեցրեք վերև:
- Հպեք Կարգավորումներ > Սարքի սպասարկում > Պահպանում:
- Հպեք Լրացուցիչ ընտրանքներ> Պահպանման կարգավորումներ:
- Շարժական պահեստի տակ հպեք ձեր SD քարտին, կտտացրեք Ձևաչափել, այնուհետև հետևեք հուշումներին:
Որտե՞ղ են պահվում լուսանկարները Samsung հեռախոսում:
Որտեղ են պահվում նկարները Android-ում: Տեսախցիկով (ստանդարտ Android հավելված) արված լուսանկարները պահվում են կամ հիշողության քարտի կամ հեռախոսի հիշողության մեջ՝ կախված կարգավորումներից: Լուսանկարների գտնվելու վայրը միշտ նույնն է. դա DCIM/Camera թղթապանակն է:
Լուսանկարը ՝ «Վիքիմեդիա Commons» - ի հոդվածում https://commons.wikimedia.org/wiki/File:Diff_windows.png