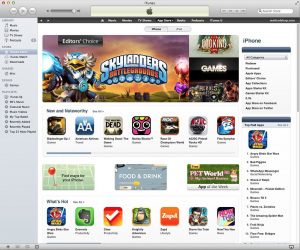Ֆայլի կամ թղթապանակի դյուրանցումների ստեղծում – Android
- Կտտացրեք Մենյու:
- Հպեք FOLDERS-ին:
- Նավարկեք դեպի ձեր ուզած ֆայլը կամ թղթապանակը:
- Հպեք «Ընտրել» պատկերակին, որը գտնվում է ֆայլի/թղթապանակի ներքևի աջ անկյունում:
- Հպեք այն ֆայլերին/թղթապանակներին, որոնք ցանկանում եք ընտրել:
- Հպեք Դյուրանցման պատկերակին ներքևի աջ անկյունում՝ դյուրանցում(ներ) ստեղծելու համար:
Պարզապես պետք է հետեւել Thes քայլերը:
- Այցելեք Հիմնական էկրանի էջ, որի վրա ցանկանում եք կցել ծրագրի պատկերակը կամ գործարկիչը:
- Հպեք «sրագրեր» պատկերակին ՝ ծրագրերի դարակը ցուցադրելու համար:
- Երկար սեղմեք ծրագրի պատկերակը, որը ցանկանում եք ավելացնել Հիմնական էկրան:
- Draրագիրը քաշեք դեպի Հիմնական էկրանի էջ ՝ ձեր մատը բարձրացնելով ՝ ծրագիրը տեղադրելու համար:
Ահա թե ինչպես դա անել:
- Բացեք Firefox-ը Android-ի համար և անցեք ձեր սիրած վեբ էջը:
- Սեղմեք Մենյու կոճակը (կամ որոշ սարքերի էկրանի ներքևում կամ դիտարկիչի վերևի աջ անկյունում), այնուհետև հպեք Էջին:
- Կտտացրեք Ավելացնել էջի դյուրանցում:
- Ձեր դյուրանցումն այժմ պետք է հայտնվի ձեր հիմնական էկրանին:
Դյուրանցում ստեղծելու համար հպեք ձեր Android-ի հիմնական էկրանի ազատ տարածքին, «Ավելացնել հիմնական էկրանին» ընտրացանկից ընտրեք «Դյուրանցումներ» և ընտրեք «Ֆեյսբուքի դյուրանցումներ»:Ինչպես ստեղծել ֆայլի դյուրանցում Android-ում
- Ներբեռնեք և տեղադրեք ES File Explorer File Manager-ը:
- Բացեք ES File Explorer Ֆայլերի կառավարիչը:
- Նավարկեք դեպի այն ֆայլը, ֆայլը կամ թղթապանակը, որի համար ցանկանում եք դյուրանցում ստեղծել:
- Երկար սեղմեք այն ֆայլի վրա, որը ցանկանում եք ընտրել:
- Հպեք վերևի աջ անկյունում գտնվող հորդառատ պատկերակին (երեք ուղղահայաց կետ):
- Ընտրեք Ավելացնել աշխատասեղանին:
կրկին հպեք «Ավելացնել գործողություն» կոճակին (էկրանի ներքև), ոլորեք դեպի և ընտրեք «Locale plugin» և այնուհետև կտեսնեք «Bluetooth Auto Connect» - հպեք դրան. այժմ դուք «Bluetooth Auto Connect» հավելվածում եք, կարգավորեք այն որպես «Բոլոր սարքերը» պետք է չստուգվի, որպեսզի կարողանաք ընտրել կոնկրետ «Սարք», «Պրոֆիլի գործողությունը» պետք է լինի «Միացեք»:
Ինչպե՞ս կարող եմ դյուրանցում ստեղծել Chrome-ում Android-ում:
Մեթոդ 3, օգտագործելով Chrome-ը Android-ի համար
- Գործարկեք Google Chrome բրաուզերի հավելվածը: Պարզապես հպեք Google Chrome-ի պատկերակին ձեր հիմնական էկրանին կամ հավելվածի դարակում:
- Գնացեք կայք, որը ցանկանում եք պահպանել: Մուտքագրեք կայքը որոնման/տեքստային տողում և սեղմեք «Enter»:
- Հպեք Մենյու կոճակին:
- Կտտացրեք «Ավելացնել հիմնական էկրանին»:
Ինչպե՞ս կարող եմ պատկերակ ավելացնել իմ հիմնական էկրանին:
Հպեք կտտոցով ուղեցույց
- 1 – Հպեք էջանիշի պատկերակին: Երբ դուք գտնվում եք այն էջում, որի համար ցանկանում եք ստեղծել դյուրանցում, պարզապես հպեք էջանիշի պատկերակին:
- 2 – Հպեք «Ավելացնել հիմնական էկրանին» Երբ էջանիշների ընտրանքները հայտնվեն, հպեք «Ավելացնել հիմնական էկրանին»:
- 3 – Փոխեք դյուրանցման անունը:
- 4 – Տեսեք, թե ինչպես է հայտնվում դյուրանցումը:
Ինչպե՞ս ստեղծել դյուրանցման պատկերակ:
Սեղանի պատկերակ կամ դյուրանցում ստեղծելու համար կատարեք հետևյալը.
- Փնտրեք ձեր կոշտ սկավառակի ֆայլը, որի համար ցանկանում եք դյուրանցում ստեղծել:
- Աջ սեղմեք ֆայլի վրա, որի համար ցանկանում եք դյուրանցում ստեղծել:
- Ընտրեք «Ստեղծել դյուրանցում» ընտրացանկից:
- Քաշեք դյուրանցումը դեպի աշխատասեղան կամ որևէ այլ թղթապանակ:
- Վերանվանել դյուրանցումը:
Ինչպե՞ս կարող եմ հիմնական էկրան ավելացնել իմ Android-ին:
Android. Ինչպես ավելացնել հիմնական էկրանը
- Հպեք և պահեք հավելվածի պատկերակը գոյություն ունեցող հիմնական էկրանին:
- Հպեք և պահեք վիջեթը գոյություն ունեցող հիմնական էկրանին:
- Ընտրեք հավելվածների սահիչը, այնուհետև հպեք և պահեք հավելվածի պատկերակը:
Ինչպե՞ս կարող եմ դյուրանցում ստեղծել Google Chrome-ում:
Ստեղծեք հավելվածների դյուրանցումներ Google Chrome-ով Windows-ում (խորհուրդ է տրվում)
- Սեղմեք Chrome ընտրացանկի Chrome ընտրացանկում զննարկչի գործիքագոտում:
- Ընտրեք Գործիքներ:
- Ընտրեք Ստեղծել հավելվածի դյուրանցումներ:
- Բացվող երկխոսության մեջ ընտրեք, թե որտեղ եք ցանկանում, որ դյուրանցումները տեղադրվեն ձեր համակարգչում:
- Սեղմեք Ստեղծեք:
Որտեղ է Android-ի մենյուի կոճակը:
Android – Որտեղ է Մենյու կոճակը: Շատ սարքերի համար «Մենյու» կոճակը ձեր հեռախոսի ֆիզիկական կոճակն է: Այն էկրանի մաս չէ: Մենյու կոճակի պատկերակը տարբեր հեռախոսներում տարբեր տեսք կունենա:
Ինչպե՞ս ստեղծել դյուրանցում Android- ում:
Ֆայլի կամ թղթապանակի դյուրանցումների ստեղծում – Android
- Կտտացրեք Մենյու:
- Հպեք FOLDERS-ին:
- Նավարկեք դեպի ձեր ուզած ֆայլը կամ թղթապանակը:
- Հպեք «Ընտրել» պատկերակին, որը գտնվում է ֆայլի/թղթապանակի ներքևի աջ անկյունում:
- Հպեք այն ֆայլերին/թղթապանակներին, որոնք ցանկանում եք ընտրել:
- Հպեք Դյուրանցման պատկերակին ներքևի աջ անկյունում՝ դյուրանցում(ներ) ստեղծելու համար:
Ինչպե՞ս կարող եմ հավելվածի դյուրանցում ստեղծել իմ Samsung-ում:
Դյուրանցումներ ավելացնելու համար հետևեք հետևյալ քայլերին.
- Հիմնական էկրանից կտտացրեք «Մենյու» կոճակը:
- Հպեք Ավելացնել կոճակին:
- Կտտացրեք Դյուրանցումներ:
- Կտտացրեք Ձեր ուզած Դյուրանցումների ընտրությանը:
Ինչպե՞ս կարող եմ ծրագիր տեղադրել իմ հիմնական էկրանին:
Հավելված տեղադրելու համար հետևեք հետևյալ քայլերին.
- Բացեք Բոլոր հավելվածները կամ Edge սահեցրեք կամ սեղմեք և պահեք դատարկ տեղը ցանկացած վահանակի վրա:
- Գտեք ձեր հավելվածը:
- Հպեք և պահեք հավելվածի պատկերակը:
- Ցուցադրվում է ձեր վահանակների մանրանկարչական տարբերակը (ներառյալ ձեր հիմնական էկրանը):
- Քաշեք պատկերակը դեպի ցանկալի վահանակը և վահանակի ցանկալի վայրը:
Ինչպե՞ս կարող եմ հղումը պատկերակ դարձնել իմ աշխատասեղանի վրա:
Կայքի դյուրանցում ստեղծելու 3 պարզ քայլ
- 1) Չափափոխեք ձեր վեբ բրաուզերը, որպեսզի կարողանաք տեսնել զննարկիչը և ձեր աշխատասեղանը նույն էկրանում:
- 2) Ձախ սեղմեք հասցեի տողի ձախ կողմում գտնվող պատկերակին:
- 3) Շարունակեք սեղմած պահել մկնիկի կոճակը և պատկերակը քաշեք ձեր աշխատասեղանին:
Ինչպե՞ս կարող եմ պատկերը վերածել պատկերակի:
Մաս 1 ICO Convert-ում պատկերակի ստեղծում
- Սեղմեք Ընտրել ֆայլը: Դա էջի վերևի մոտ մոխրագույն կոճակ է:
- Ընտրեք նկար:
- Կտտացրեք Բացել:
- Կտտացրեք Վերբեռնումը:
- Կտրեք ձեր լուսանկարը:
- Ոլորեք ներքև և սեղմեք Ընտրել ոչ մեկը:
- Համոզվեք, որ օգտագործում եք ICO ձևաչափը:
- Ոլորեք ներքև և սեղմեք Փոխարկել ICO-ն:
Ինչպե՞ս ստեղծել պատկերակի տառատեսակ:
Սրբապատկերի տառատեսակի ստեղծում
- Քայլ 1. Քաշեք և թողեք ընտրված SVG-ները և ստեղծեք նոր հավաքածու:
- Քայլ 2. Ընտրեք բոլոր պատկերակները, որոնք ցանկանում եք ներառել տառատեսակի մեջ:
- Քայլ 3. Ստեղծեք տառատեսակը:
- Քայլ 4. Վերանվանեք բոլոր պատկերակները և յուրաքանչյուրի համար սահմանեք յունիկոդի նիշ (ըստ ցանկության)
- Քայլ 5. Ներբեռնեք ստեղծված ֆայլերը:
Ինչպե՞ս կարող եմ դյուրանցում ավելացնել իմ Android-ի հիմնական էկրանին:
Հպեք ընտրացանկի կոճակին և կտտացրեք «Ավելացնել հիմնական էկրանին»: Դուք կկարողանաք մուտքագրել անուն դյուրանցման համար, այնուհետև Chrome-ը կավելացնի այն ձեր հիմնական էկրանին: Պատկերակը կհայտնվի ձեր հիմնական էկրանին, ինչպես ցանկացած այլ հավելվածի դյուրանցում կամ վիջեթ, այնպես որ կարող եք այն քաշել և տեղադրել այնտեղ, որտեղ ցանկանում եք:
Ինչպե՞ս տեղափոխել իմ հիմնական էկրանը Android-ով:
Հիմնական էկրանի էջերը խմբագրելու համար հիմնական էկրանը դիտելիս հպեք «Մենյու» պատկերակին և ընտրեք «Խմբագրել էջ» հրամանը: Այնուհետև կարող եք կառավարել Հիմնական էկրանի էջերը, ինչպես պատկերված է նկարում: Ընդհանուր առմամբ, էջերը վերադասավորելու համար երկար սեղմեք էջը և քաշեք այն նոր տեղ: Ավարտելուց հետո հպեք Հետ կամ Գլխավոր պատկերակին:
Ինչպե՞ս կարող եմ էկրան ավելացնել:
Վահանակները օգտագործվում են թղթապանակներ, դյուրանցումներ և վիդջեթներ ցուցադրելու և կազմակերպելու համար:
- Հիմնական էկրանից հպեք և պահեք դատարկ տարածքը մինչև երկակի պատուհանները ցուցադրվեն, այնուհետև բաց թողեք:
- Վերևի պատուհանից հպեք և պահեք վահանակի դատարկ տարածքը, մինչև կհայտնվի Հիմնական վահանակների էկրանը:
- Կտտացրեք Ավելացնել:
Ինչպե՞ս ստեղծել Google Chrome-ի դյուրանցում:
Նոր պրոֆիլ ստեղծելու համար բացեք ձեր Chrome-ի կարգավորումները՝ սեղմելով ⌘-, (հրաման + ստորակետի ստեղն) կամ F10: Ոլորեք ներքև դեպի «Մարդիկ» և սեղմեք «Ավելացնել անձ»՝ Chrome-ի նոր պրոֆիլը կարգավորելու համար: Հաջորդը, դուք կստեղծեք անուն ձեր պրոֆիլի համար և կընտրեք, թե արդյոք ցանկանում եք ստեղծել աշխատասեղանի դյուրանցման պատկերակ դրա համար, թե ոչ:
Որտե՞ղ է Chrome-ում հավելվածի ստեղծման դյուրանցումը:
Գնացեք Chrome մենյու, որը գտնվում է դիտարկիչի վերին աջ անկյունում և ներկայացված է երեք ուղղահայաց հավասարեցված կետերով: Ընտրեք «Լրացուցիչ գործիքներ» և ընտրեք «Ավելացնել աշխատասեղանին», «Ստեղծել դյուրանցում» կամ «Ստեղծել հավելվածի դյուրանցումներ» (տարբերակը, որը դուք տեսնում եք, կախված է ձեր օպերացիոն համակարգից):
Ինչպե՞ս կարող եմ դյուրանցում ստեղծել որոշակի պրոֆիլի համար Chrome-ում:
Ձեր ուզած Google Chrome պրոֆիլի դյուրանցում ստեղծելու համար բացեք այն: Այնուհետև պատճենեք ստորև նշված կոդը և տեղադրեք այն հասցեագոտում, այնուհետև սեղմեք Enter: Կհայտնվի նոր փոքր պատուհան, պարզապես պատուհանից ընտրեք «Ավելացնել աշխատասեղանի դյուրանցում» կոճակը:
Ինչպե՞ս կարող եմ ստանալ ընտրացանկի կոճակը իմ Android-ի էկրանին:
Երբ սեղմեք և պահեք «Վերջին հավելվածներ» կոճակը, ընթացիկ էկրանի լրացուցիչ ընտրանքները կցուցադրվեն էկրանին: Սա հենց այն է, ինչ պետք է անի ապարատային ընտրացանկի կոճակը: Եթե հավելվածն ունի մենյուի կոճակ, ապա այն համարժեք կլինի հավելվածում մենյուի կոճակին հպելուն:
Ինչպե՞ս կարող եմ վերադարձնել ընտրացանկի կոճակը իմ Android-ում:
Ինչպես հետ բերել «բոլոր հավելվածները» կոճակը
- Երկար սեղմեք ձեր հիմնական էկրանի ցանկացած դատարկ հատվածի վրա:
- Հպեք ատամնավոր պատկերակին — Հիմնական էկրանի կարգավորումներ:
- Հայտնվող ընտրացանկում կտտացրեք «Ծրագրեր» կոճակը:
- Հաջորդ ընտրացանկից ընտրեք Ցուցադրել հավելվածները կոճակը և կտտացրեք Դիմել:
Որտեղ է Android-ի համակարգի ընտրացանկը:
Ներքև քաշեք ձեր հեռախոսի ծանուցումների ստվերը, այնուհետև բացեք «Արագ կարգավորումների» ընտրացանկը: Հպեք և պահեք էկրանի վերևի մասում գտնվող փոխանցումատուփի պատկերակը մոտ հինգ վայրկյան: Այնուհետև կտեսնեք հաղորդագրություն, որում ասվում է, որ System UI Tuner-ն ավելացվել է Կարգավորումներում: Բացեք «Կարգավորումներ» հավելվածը ձեր հեռախոսում և ոլորեք դեպի ներքև:
Ինչպե՞ս կարող եմ դյուրանցում ստեղծել Samsung Galaxy s8-ում:
Samsung Galaxy S8 / S8+ – Ավելացնել դյուրանցումներ հիմնական էկրանին
- Հիմնական էկրանից հպեք և սահեցրեք վեր կամ վար՝ բոլոր հավելվածները ցուցադրելու համար:
- Հպեք և պահեք որևէ հավելված:
- Քաշեք հավելվածը դեպի ցանկալի հիմնական էկրան, այնուհետև թողարկեք: Samsung.
Ինչպե՞ս կարող եմ դյուրանցում ստեղծել հավելվածի համար:
Մեթոդ 1. Միայն աշխատասեղանի հավելվածներ
- Ընտրեք Բոլոր հավելվածները:
- Աջ սեղմեք այն հավելվածի վրա, որի համար ցանկանում եք ստեղծել աշխատասեղանի դյուրանցում:
- Ընտրեք Բացել ֆայլի գտնվելու վայրը:
- Աջ սեղմեք հավելվածի պատկերակի վրա:
- Ընտրեք Ստեղծել դյուրանցում:
- Ընտրեք Այո:
- Հպեք Windows պատկերակին՝ մեկնարկի ընտրացանկը բացելու համար:
- Մուտքագրեք «Command Prompt» Cortana վանդակում:
Ինչպե՞ս կարող եմ հավելված տեղադրել իմ Samsung հեռախոսի վրա:
Քայլեր
- Հպեք «Մենյու» կոճակին ձեր Samsung Galaxy-ի հիմնական էկրանից:
- Նավարկեք և կտտացրեք «Play Store»:
- Կտտացրեք «Հավելվածներ»:
- Հպեք որոնման պատկերակին ձեր էկրանի վերին աջ անկյունում:
- Մուտքագրեք որոնման տերմիններ, որոնք լավագույնս նկարագրում են ձեր փնտրած հավելվածի տեսակը:
- Հպեք այն հավելվածին, որը ցանկանում եք տեղադրել ձեր Samsung Galaxy-ում:
Ո՞րն է «Apps» պատկերակը Android-ում:
Այն վայրը, որտեղ գտնում եք ձեր Android հեռախոսի վրա տեղադրված բոլոր հավելվածները, Apps դարակն է: Թեև դուք կարող եք գտնել գործարկիչի պատկերակներ (հավելվածների դյուրանցումներ) Հիմնական էկրանին, Apps դարակը այն վայրն է, որտեղ դուք պետք է գնաք ամեն ինչ գտնելու համար: Հավելվածների դարակը դիտելու համար հիմնական էկրանին հպեք Ծրագրերի պատկերակին:
Ինչպե՞ս կարող եմ հավելված ավելացնել իմ Samsung-ի հիմնական էկրանին:
Samsung Galaxy Tab 10.1 Dummies-ի համար
- Հպեք «Հավելվածների ցանկի» պատկերակի կոճակին հիմնական էկրանին:
- Երկար սեղմեք ծրագրի պատկերակը, որը ցանկանում եք ավելացնել Հիմնական էկրան:
- Հավելվածը քաշեք ներքև դեպի հիմնական էկրանի վահանակներից մեկը:
- Հպեք Հիմնական էկրանի վահանակին՝ ձեր պատկերակի նախադիտումը տեսնելու համար:
Ինչու՞ իմ հավելվածը չի ցուցադրվի իմ հիմնական էկրանին:
Որոնեք Spotlight-ով, ստուգեք նոր գլխավոր էկրանի առկայությունը՝ սահեցնելով աջ և ստուգեք ձեր բոլոր թղթապանակները: Եթե դրանք չեն աշխատում, փորձեք կոշտ վերականգնում: iPhone-ը վերագործարկելուց հետո նորից որոնեք հավելվածը: Հավելվածը ջնջելու համար (iOS 11-ում) անցեք Կարգավորումներ -> Ընդհանուր -> iPhone-ի պահոց և գտեք հավելվածը:
Ինչպե՞ս ստեղծել պատկերակների գրադարան:
Բոլորովին նոր պատկերակների գրադարան ստեղծելու համար.
- Բացեք առաջին պատկերակ ֆայլը (.ico), որը ցանկանում եք ավելացնել ձեր պատկերակների գրադարանին:
- սեղմեք «Գրադարան. |
- Այնուհետև մուտքագրեք ձեր ելքային պատկերակների գրադարանի ֆայլի անունը և սեղմեք OK:
- Ավելացրեք մնացած պատկերակները ձեր գրադարանում, օգտագործելով «Գրադարան. |
- Ընտրեք «Գրադարան. |
Ինչպե՞ս կարող եմ պատկերակ ստեղծել իմ կայքի համար:
Fontastic.me-ը գալիս է ձեզ օգնության
- Քայլ 1. Ստեղծեք հաշիվ fontastic.me կայքում և նոր տառատեսակ: Սա ամենահեշտ քայլն է։
- Քայլ 2. Արտահանեք ձեր սեփական պատկերակը SVG ֆայլ:
- Քայլ 3. Ներմուծեք ձեր SVG ֆայլը fontastic.me:
- Քայլ 4. Ստեղծեք նոր պատկերակների տառատեսակի հավաքածու:
- Քայլ 5. Ներբեռնեք ձեր վեբ տառատեսակը:
Ինչպե՞ս կարող եմ ավելացնել հատուկ տառատեսակի հիանալի պատկերակներ:
Փորձեք Icomoon-ին: Դուք կարող եք վերբեռնել ձեր սեփական SVG-ները, ավելացնել դրանք գրադարան, այնուհետև ստեղծել հատուկ տառատեսակ՝ համատեղելով FontAwesome-ը ձեր սեփական պատկերակներով:
- Ներբեռնեք Inkscape-ը:
- Բացեք Inskscape-ը և ստեղծեք մեկ շերտի ձև՝ որպես ձեր նոր տառատեսակի պատկերակ:
- Պահպանեք SVG ֆայլը, փակեք Inkscape-ը:
Լուսանկարը ՝ «Flickr» - ի հոդվածում https://www.flickr.com/photos/methodshop/8216331667