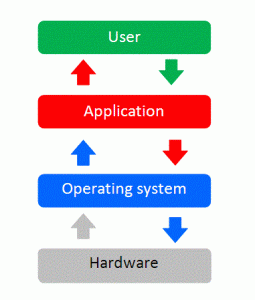Տեղափոխեք ֆայլերը USB-ով
- Ապակողպեք ձեր Android սարքը:
- USB մալուխի միջոցով միացրեք ձեր սարքը ձեր համակարգչին:
- Ձեր սարքում հպեք «USB-ի համար» ծանուցմանը:
- Ընտրեք Փոխանցել ֆայլերը:
- Ձեր համակարգչում կբացվի ֆայլերի փոխանցման պատուհան: Օգտագործեք այն ֆայլերը քաշելու համար:
- Ավարտելուց հետո հեռացնել ձեր սարքը Windows-ից:
- Անջատեք USB մալուխը:
Տեղափոխեք ֆայլերը USB-ով
- Ապակողպեք ձեր Android սարքը:
- USB մալուխի միջոցով միացրեք ձեր սարքը ձեր համակարգչին:
- Ձեր սարքում հպեք «USB-ի համար» ծանուցմանը:
- Ընտրեք Փոխանցել ֆայլերը:
- Ձեր համակարգչում կբացվի ֆայլերի փոխանցման պատուհան: Օգտագործեք այն ֆայլերը քաշելու համար:
- Ավարտելուց հետո հեռացնել ձեր սարքը Windows-ից:
- Անջատեք USB մալուխը:
Մեթոդ 2 Windows-ում
- Միացրեք ձեր Android-ը ձեր համակարգչին:
- Բացեք Սկիզբը:
- Բաց ֆայլի Explorer- ը:
- Սեղմեք ձեր Android-ի անունը:
- Կրկնակի սեղմեք «Ներքին հիշողություն» կամ «SD քարտ» թղթապանակը:
- Կրկնակի սեղմեք «DCIM» թղթապանակը:
- Կրկնակի սեղմեք «Camera» թղթապանակը:
- Ընտրեք ձեր Android-ի լուսանկարները:
Նկարների պատճենում Android-ից Mac-ում Image Capture-ով
- Միացրեք Android սարքը Mac-ին USB մալուխի միջոցով:
- Գործարկեք «Image Capture»-ը, որը գտնվում է /Applications/ պանակում:
- Ընտրեք Android հեռախոսը «Սարքեր» ցանկի տակ՝ Image Capture-ի ձախ կողմում:
Ինչպե՞ս կարող եմ նկարներ ներբեռնել իմ Samsung հեռախոսից իմ համակարգիչ:
Սարքը միացրեք համակարգչին՝ օգտագործելով տրամադրված USB մալուխը:
- Անհրաժեշտության դեպքում հպեք և պահեք Կարգավիճակի սանդղակը (հեռախոսի էկրանի վերևի հատվածը՝ ժամը, ազդանշանի ուժգնությունը և այլն), այնուհետև քաշեք ներքև: Ստորև ներկայացված պատկերը պարզապես օրինակ է:
- Հպեք USB պատկերակին, ապա ընտրեք Ֆայլերի փոխանցում:
Ինչպե՞ս կարող եմ լուսանկարներ փոխանցել իմ Galaxy s8-ից իմ համակարգչին:
Samsung Galaxy S8
- Միացրեք ձեր բջջային հեռախոսը և համակարգիչը: Միացրեք տվյալների մալուխը վարդակից և ձեր համակարգչի USB պորտին:
- Ընտրեք կարգավորում USB միացման համար: Սեղմեք ԹՈՒՅԼ.
- Ֆայլերի փոխանցում: Սկսեք ֆայլերի կառավարիչ ձեր համակարգչում: Գնացեք անհրաժեշտ թղթապանակ ձեր համակարգչի կամ բջջային հեռախոսի ֆայլային համակարգում:
Ինչպե՞ս կարող եմ նկարներ ներբեռնել իմ Android հեռախոսից Windows 10:
Ջեյմի Քավանահ
- Ներմուծեք Android-ի լուսանկարները Windows 10:
- Միացրեք ձեր Android հեռախոսը ձեր համակարգչին USB մալուխի միջոցով:
- Համոզվեք, որ հեռախոսը գտնվում է MTP փոխանցման ռեժիմում և ոչ լիցքավորման ռեժիմում:
- Մուտքագրեք կամ տեղադրեք «հեռախոսը» Որոնել Windows վանդակում:
- Ընտրեք Phone Companion և բացեք հավելվածը:
- Հավելվածի պատուհանում ընտրեք Android-ը:
Ինչպե՞ս նկարները տեղափոխել հեռախոսից նոութբուք:
Ինչպես նկարներ ներմուծել բջջային հեռախոսից նոութբուք
- Միացրեք ձեր հեռախոսը և ձեր նոութբուքը: Ապակողպեք երկու սարքերը, եթե դրանք պաշտպանված են գաղտնաբառով:
- Միացրեք USB մալուխի փոքր ծայրը ձեր հեռախոսին:
- Միացրեք USB մալուխի ստանդարտ ծայրը ձեր նոութբուքի USB պորտին (միացքը կարող է լինել ձեր նոութբուքի կողքին կամ հետևի մասում): Windows-ը ավտոմատ կերպով կհայտնաբերի ձեր հեռախոսը:
Ինչպե՞ս կարող եմ նկարներ փոխանցել իմ Android-ից իմ համակարգիչ:
Տեղափոխեք ֆայլերը USB-ով
- Ապակողպեք ձեր Android սարքը:
- USB մալուխի միջոցով միացրեք ձեր սարքը ձեր համակարգչին:
- Ձեր սարքում հպեք «Այս սարքի լիցքավորումը USB-ի միջոցով» ծանուցմանը:
- «Օգտագործեք USB- ի համար» բաժնում ընտրեք File Transfer:
- Ձեր համակարգչում կբացվի ֆայլերի փոխանցման պատուհան:
- Ավարտելուց հետո հեռացնել ձեր սարքը Windows-ից:
Ինչպե՞ս կարող եմ նկարները տեղափոխել իմ Android-ից իմ համակարգիչ:
Լուսանկարներ և տեսանյութեր հեռախոսից համակարգիչ փոխանցելու համար միացրեք ձեր հեռախոսը համակարգչին USB մալուխի միջոցով: Համոզվեք, որ հեռախոսը միացված է և ապակողպված, և որ դուք օգտագործում եք աշխատող մալուխ, այնուհետև՝ ձեր համակարգչում ընտրեք «Սկսել» կոճակը և այնուհետև ընտրեք «Լուսանկարներ»՝ «Լուսանկարներ» հավելվածը բացելու համար:
Ինչպե՞ս կարող եմ նկարներ փոխանցել իմ s9-ից իմ համակարգիչ:
Samsung Galaxy S9
- Միացրեք ձեր բջջային հեռախոսը և համակարգիչը: Միացրեք տվյալների մալուխը վարդակից և ձեր համակարգչի USB պորտին: Սեղմեք ԹՈՒՅԼ.
- Ֆայլերի փոխանցում: Սկսեք ֆայլերի կառավարիչ ձեր համակարգչում: Գնացեք անհրաժեշտ թղթապանակ ձեր համակարգչի կամ բջջային հեռախոսի ֆայլային համակարգում: Նշեք ֆայլը և տեղափոխեք կամ պատճենեք այն անհրաժեշտ վայրում:
Ինչպե՞ս կարող եմ նկարներ փոխանցել իմ Samsung Android-ից իմ համակարգիչ:
Սարքը միացրեք համակարգչին՝ օգտագործելով տրամադրված USB մալուխը:
- Անհրաժեշտության դեպքում հպեք և պահեք Կարգավիճակի սանդղակը (հեռախոսի էկրանի վերևի հատվածը՝ ժամը, ազդանշանի ուժգնությունը և այլն), այնուհետև քաշեք ներքև:
- Հպեք USB պատկերակին: Ստորև ներկայացված պատկերը միայն օրինակ է:
- Ընտրեք Մեդիա սարք (MTP):
Որտեղ են պահվում նկարները Samsung Galaxy s8-ում:
Նկարները կարող են պահվել ներքին հիշողության (ROM) կամ SD քարտի վրա:
- Հիմնական էկրանից սահեցրեք վերև դատարկ տեղում՝ Հավելվածների սկուտեղը բացելու համար:
- Հպեք Տեսախցիկ:
- Հպեք Կարգավորումների պատկերակին վերևի աջում:
- Կտտացրեք «Պահպանման վայր»:
- Հպեք հետևյալ ընտրանքներից մեկին. Սարքի պահեստավորում: SD քարտ.
Ինչպե՞ս կարող եմ լուսանկարներ փոխանցել Android հեռախոսից համակարգչին WIFI-ի միջոցով:
Ինչպես փոխանցել Android-ի պատկերները համակարգչին
- Ներբեռնեք և տեղադրեք ApowerManager-ը: Բեռնել.
- Գործարկեք հավելվածը և այնուհետև միացրեք այն ձեր Android սարքին USB-ի կամ Wi-Fi-ի միջոցով:
- Միանալուց հետո կտտացրեք «Կառավարել»:
- Սեղմեք «Լուսանկարներ»:
- Ընտրեք այն լուսանկարը, որը ցանկանում եք փոխանցել, ապա սեղմեք «Արտահանել»:
Ինչպե՞ս կարող եմ նկարներ ներբեռնել իմ Android-ից իմ նոութբուք:
Տեղափոխեք ֆայլերը USB-ով
- Ներբեռնեք և տեղադրեք Android File Transfer-ը ձեր համակարգչում:
- Բացեք Android Ֆայլերի փոխանցումը:
- Ապակողպեք ձեր Android սարքը:
- USB մալուխի միջոցով միացրեք ձեր սարքը ձեր համակարգչին:
- Ձեր սարքում հպեք «Այս սարքի լիցքավորումը USB-ի միջոցով» ծանուցմանը:
- «Օգտագործել USB-ի համար» բաժնում ընտրեք Ֆայլերի փոխանցում:
Ինչպե՞ս կարող եմ նկարներ փոխանցել իմ համակարգչից իմ Android-ին:
Մեթոդ 2, օգտագործելով USB մալուխ Android-ի համար Windows-ում
- Միացրեք ձեր հեռախոսը ձեր համակարգչին: Կցեք լիցքավորիչի մալուխի մի ծայրը ձեր Android-ին, իսկ մյուսը ձեր համակարգչի USB միացքին:
- Բացեք Start- ը: ,
- Բացեք File Explorer-ը: .
- Սեղմեք ձեր նկարների թղթապանակը:
- Ընտրեք նկարներ տեղափոխելու համար:
- Սեղմեք «Տուն»:
- Սեղմեք Պատճենել։
- Սեղմեք Ընտրել տեղ….
Ինչպե՞ս կարող եմ նկարներ ներբեռնել իմ սմարթֆոնից իմ համակարգիչ:
Տեղափոխեք ֆայլերը USB-ով
- Ապակողպեք ձեր Android սարքը:
- USB մալուխի միջոցով միացրեք ձեր սարքը ձեր համակարգչին:
- Ձեր սարքում հպեք «Այս սարքի լիցքավորումը USB-ի միջոցով» ծանուցմանը:
- «Օգտագործեք USB- ի համար» բաժնում ընտրեք File Transfer:
- Ձեր համակարգչում կբացվի ֆայլերի փոխանցման պատուհան:
- Ավարտելուց հետո հեռացնել ձեր սարքը Windows-ից:
Ինչպե՞ս կարող եմ լուսանկարներ փոխանցել Android հեռախոսից Windows 10:
Համոզվեք, որ ձեր Android սարքը գտնվում է MTP փոխանցման ռեժիմում: Հաջող միացումից հետո կտեսնեք Phone Companion ինտերֆեյսը և ընտրեք «Ներմուծել լուսանկարներ և տեսանյութեր Photos հավելվածում» տարբերակը: Երբ սեղմեք ֆոնդը, Windows 10-ի համար Photos հավելվածը կբացվի, այնուհետև դուք կարող եք տեսնել ներկայացված հաղորդագրությունները:
Ինչպե՞ս տեղադրել իմ iPhone-ի նկարները համակարգչի վրա:
Բացեք «Համակարգիչը» և աջ սեղմեք iPhone սարքի վրա և ընտրեք «Ներմուծել նկարներ և տեսանյութեր»: 3. Ընտրեք «Վերանայել, կազմակերպել և խմբավորել տարրեր ներմուծման համար» տարբերակը, եթե առաջին անգամ եք պատկերներ տեղափոխում կամ ներմուծում: Կամ սեղմեք «Ներմուծել բոլոր նոր տարրերը հիմա», եթե արդեն լուսանկարներ եք փոխանցել ձեր iPhone-ից:
Ինչպե՞ս եք լուսանկարները տեղափոխում Samsung Galaxy Camera-ից համակարգիչ:
Տեղափոխեք նկարները / տեսանյութերը սարքից – Samsung Galaxy Camera®
- Սարքը միացրեք համակարգչին՝ օգտագործելով տրամադրված USB մալուխը:
- Անհրաժեշտության դեպքում հպեք և պահեք կարգավիճակի սանդղակը (գտնվում է վերևում), այնուհետև քաշեք ներքև:
- Կտտացրեք Միացված է որպես տեսախցիկ կամ Միացված է որպես մեդիա սարք:
- Կտտացրեք Մեդիա սարքը (MTP):
Ինչպե՞ս կարող եմ լուսանկարներ փոխանցել Android-ից համակարգիչ Bluetooth-ի միջոցով:
Ահա թե ինչպես:
- Բացել լուսանկարները:
- Գտեք և բացեք լուսանկարը, որը պետք է համօգտագործվի:
- Հպեք Share պատկերակը:
- Հպեք Bluetooth պատկերակին (Նկար Բ)
- Հպեք՝ Bluetooth սարքը ընտրելու համար, որին ֆայլը համօգտագործելու համար:
- Երբ աշխատասեղանին հուշում են, հպեք Ընդունել՝ համօգտագործումը թույլատրելու համար:
Ինչպե՞ս կարող եմ լուսանկարներ փոխանցել Android-ից նոութբուք Bluetooth-ի միջոցով:
ԱՀ-ում հետևեք հետևյալ քայլերին՝ ֆայլը Android պլանշետում պատճենելու համար.
- Աջ սեղմեք Bluetooth պատկերակը աշխատասեղանի Ծանուցման տարածքում:
- Բացվող ընտրացանկից ընտրեք Ուղարկել ֆայլ:
- Ընտրեք ձեր Android պլանշետը Bluetooth սարքերի ցանկից:
- Կտտացրեք Հաջորդ կոճակը:
Ինչպե՞ս կարող եմ լուսանկարներ ներմուծել իմ Samsung Galaxy s7-ից իմ համակարգիչ:
Մեթոդ 1. Samsung Galaxy S7-ի լուսանկարները փոխանցեք համակարգչին՝ օգտագործելով USB մալուխ
- Քայլ 1. Միացրեք Samsung Galaxy S7-ը ձեր համակարգչին USB մալուխի միջոցով, և ձեր համակարգիչը կճանաչի այն որպես շարժական USB կրիչ:
- Քայլ 2. Քաշեք ներքև Ծանուցումների վահանակը ձեր S7-ի էկրանի վերևից, միացեք որպես «Մեդիա սարք (MTP)»:
Ինչպե՞ս կարող եմ իմ համակարգիչը ճանաչել իմ Samsung հեռախոսը:
Դա անելու համար հետևեք հետևյալ քայլերին.
- Ձեր Android սարքում բացեք Կարգավորումները և անցեք Պահեստ:
- Հպեք ավելի շատ պատկերակին վերևի աջ անկյունում և ընտրեք USB համակարգչի միացում:
- Ընտրանքների ցանկից ընտրեք Մեդիա սարք (MTP):
- Միացրեք ձեր Android սարքը ձեր համակարգչին, և այն պետք է ճանաչվի:
Ինչպե՞ս միացնել ձեր հեռախոսը համակարգչին:
Ձեր սարքը USB-ի միջոցով համակարգչին միացնելու համար՝
- Օգտագործեք USB մալուխը, որը տրամադրվել է ձեր հեռախոսին, հեռախոսը ձեր համակարգչի USB միացքին միացնելու համար:
- Բացեք Ծանուցումների վահանակը և հպեք USB միացման պատկերակին:
- Հպեք միացման ռեժիմին, որը ցանկանում եք օգտագործել համակարգչին միանալու համար:
Լուսանկարը ՝ «Վիքիմեդիա Commons» - ի հոդվածում https://commons.wikimedia.org/wiki/File:Operating_system.gif