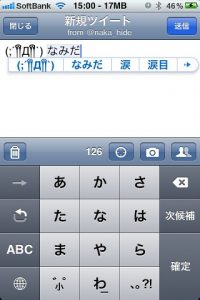Միացրեք Android սարքը Mac-ին USB մալուխի միջոցով:
Գործարկեք Android File Transfer-ը և սպասեք, որ այն ճանաչի սարքը:
Լուսանկարները պահվում են երկու վայրերից մեկում՝ «DCIM» և/կամ «Նկարներ» թղթապանակում, նայեք երկուսում էլ:
Օգտագործեք «drag & drop»՝ լուսանկարները Android-ից Mac տեղափոխելու համար:
Ինչպե՞ս կարող եմ լուսանկարներ փոխանցել Samsung-ից Mac:
Ինչպես ներմուծել լուսանկարներ Samsung Galaxy-ից Mac
- Samsung Android սարքը միացրեք Mac-ին USB մալուխի միջոցով:
- Միացրեք տեսախցիկը և անցեք նրա հիմնական էկրան:
- Սահեցրեք էկրանին վերևից ներքև՝ ներքև՝ Ծանուցումների ցուցադրումը բացահայտելու համար:
- «Ընթացիկ» բաժնում հավանաբար կկարդա «Միացված է որպես մեդիա սարք»:
Ինչպե՞ս կարող եմ լուսանկարներ փոխանցել Samsung Galaxy s8-ից Mac-ին:
Samsung Galaxy S8
- Սահեցրեք էկրանի վերևից ներքև:
- Կտտացրեք USB լիցքավորումը:
- Կտտացրեք Փոխանցել մեդիա ֆայլեր:
- Ձեր Mac-ում բացեք Android File Transfer-ը:
- Բացեք DCIM թղթապանակը:
- Բացեք Camera թղթապանակը:
- Ընտրեք այն լուսանկարներն ու տեսանյութերը, որոնք ցանկանում եք փոխանցել:
- Քաշեք ֆայլերը ձեր Mac-ի ցանկալի թղթապանակում:
Ինչպե՞ս կարող եմ ֆայլեր փոխանցել Android-ից Mac:
Ահա թե ինչպես ֆայլերը Android հեռախոսից Mac տեղափոխել.
- Միացրեք ձեր հեռախոսը ձեր Mac-ին ներառված USB մալուխի միջոցով:
- Ներբեռնեք և տեղադրեք Android File Transfer-ը:
- Նավարկեք գրացուցակով՝ ձեր Mac-ում ուզած ֆայլերը գտնելու համար:
- Գտեք ճշգրիտ ֆայլը և քաշեք այն աշխատասեղանին կամ ձեր նախընտրած թղթապանակին:
- Բացեք ձեր ֆայլը:
Ինչպե՞ս կարող եմ լուսանկարներ փոխանցել Android-ից Mac Bluetooth-ի միջոցով:
Android ֆայլերը փոխանցեք Mac-ին Bluetooth-ի միջոցով
- Հաջորդը, ձեր Android սարքում անցեք Կարգավորումներ > Bluetooth:
- Կտտացրեք «Զուգավորում» կոճակին նաև ձեր Android սարքում:
- Հեռախոսը կամ պլանշետը Mac-ի հետ զուգակցելուց հետո սեղմեք ձեր Mac-ի մենյու տողի Bluetooth պատկերակի վրա:
- Եթե ցանկանում եք ֆայլեր ուղարկել ձեր Mac-ին, ապա միացնեք Bluetooth Sharing-ը:
Ինչպե՞ս կարող եմ ֆայլեր փոխանցել Samsung-ից Mac:
Թե ինչպես կարելի է օգտագործել այն
- Ներբեռնեք ծրագիրը:
- Բացեք AndroidFileTransfer.dmg:
- Քաշեք Android-ի ֆայլերի փոխանցումը դեպի հավելվածներ:
- Օգտագործեք USB մալուխը, որը տրվել է ձեր Android սարքին և միացրեք այն ձեր Mac-ին:
- Կրկնակի սեղմեք Android Ֆայլերի փոխանցում:
- Զննեք ձեր Android սարքի ֆայլերն ու պանակները և պատճենեք ֆայլերը:
Կարո՞ղ եք Samsung հեռախոսը միացնել Mac-ին:
Երբ Samsung-ը միացված է Mac-ին USB մալուխով, փոխեք հեռախոսի կարգավորումները, որպեսզի այն ճանաչվի որպես սկավառակ: Ծրագրերի «Կարգավորումներ» ցանկից բացեք «Անլար և ցանցեր», այնուհետև ընտրեք «USB կոմունալ ծառայություններ»: Այդ ընտրացանկը բացելուց հետո հեռացրեք Samsung հեռախոսը USB-ից:
Ինչպե՞ս եք նկարները հեռախոսից Mac ներմուծում:
Լուսանկարները ձեր համակարգչից iOS տեղափոխեք iTunes-ի միջոցով
- Կազմակերպեք ձեր պատկերները թղթապանակների և ենթաթղթապանակների մեջ:
- Միացրեք ձեր iPad-ը կամ iPhone-ը ձեր Mac-ին կամ համակարգչին:
- Գործարկեք iTunes-ը, եթե այն ինքնաբերաբար չի բացվում:
- Կտտացրեք վերևի բարում գտնվող iOS սարքի պատկերակին, այնուհետև կտտացրեք «Լուսանկարներ» ներդիրին:
- Սեղմեք «Համաժամացնել լուսանկարների» կողքին գտնվող վանդակը:
Որտեղ են պահվում նկարները Samsung Galaxy s8-ում:
Նկարները կարող են պահվել ներքին հիշողության (ROM) կամ SD քարտի վրա:
- Հիմնական էկրանից սահեցրեք վերև դատարկ տեղում՝ Հավելվածների սկուտեղը բացելու համար:
- Հպեք Տեսախցիկ:
- Հպեք Կարգավորումների պատկերակին վերևի աջում:
- Կտտացրեք «Պահպանման վայր»:
- Հպեք հետևյալ ընտրանքներից մեկին. Սարքի պահեստավորում: SD քարտ.
Ինչպե՞ս կարող եմ նկարներ փոխանցել իմ Samsung Galaxy s8-ից իմ համակարգչին:
Samsung Galaxy S8
- Միացրեք ձեր բջջային հեռախոսը և համակարգիչը: Միացրեք տվյալների մալուխը վարդակից և ձեր համակարգչի USB պորտին:
- Ընտրեք կարգավորում USB միացման համար: Սեղմեք ԹՈՒՅԼ.
- Ֆայլերի փոխանցում: Սկսեք ֆայլերի կառավարիչ ձեր համակարգչում: Գնացեք անհրաժեշտ թղթապանակ ձեր համակարգչի կամ բջջային հեռախոսի ֆայլային համակարգում:
Ինչպե՞ս ստիպել իմ Mac-ին ճանաչել իմ Android հեռախոսը:
Android սարքեր դեպի Mac (Image Capture App)
- Միացրեք USB մալուխը ձեր Mac-ին:
- Միացրեք USB մալուխը ձեր Android սարքին:
- Ներքև քաշեք Ծանուցումների տողը ձեր Android սարքի վրա:
- Կտտացրեք «Միացված է որպես շարժական սարք» տարբերակը:
- Երբ հայտնվում է «USB Computer Connection» էկրանը, սեղմեք «Camera (PTP)» տարբերակը:
Ինչպե՞ս կարող եմ լուսանկարներ փոխանցել Android-ից համակարգիչ:
Տեղափոխեք ֆայլերը USB-ով
- Ապակողպեք ձեր Android սարքը:
- USB մալուխի միջոցով միացրեք ձեր սարքը ձեր համակարգչին:
- Ձեր սարքում հպեք «Այս սարքի լիցքավորումը USB-ի միջոցով» ծանուցմանը:
- «Օգտագործեք USB- ի համար» բաժնում ընտրեք File Transfer:
- Ձեր համակարգչում կբացվի ֆայլերի փոխանցման պատուհան:
- Ավարտելուց հետո հեռացնել ձեր սարքը Windows-ից:
Ինչպե՞ս կարող եմ ֆայլեր ստանալ Bluetooth-ի միջոցով իմ Mac-ում:
Mac OS. անհնար է ֆայլեր ստանալ Bluetooth-ի միջոցով
- Խնդիրը լուծելու համար դուք պետք է ակտիվացնեք Bluetooth Sharing ծառայությունը, կատարեք հետևյալը.
- Կտտացրեք Apple-ի ընտրացանկը> Համակարգի նախապատվություններ> Համօգտագործում:
- Բացվող պատուհանում ձախ սյունակում միացրեք Bluetooth Sharing ծառայությունը:
- Այժմ դուք կարող եք ֆայլեր ստանալ Bluetooth-ի միջոցով:
Ինչպե՞ս կարող եմ լուսանկարներ փոխանցել Samsung-ից Mac:
Ինչպես փոխանցել լուսանկարները Mac համակարգչից Samsung սարքին
- Օգտակար լուսանկարների հավելվածներ, որոնք դուք չեք կարող բաց թողնել.
- Միացրեք ձեր Samsung սմարթ հեռախոսը համակարգչին USB մալուխի միջոցով և գործարկեք ծրագրակազմը:
- Դրանից հետո դուք կարող եք թարմացնել ծրագիրը, և այն կսկսի ճանաչել և սկանավորել ձեր Samsung սարքը, և ներքևում կտեսնեք պատուհան:
- Կտտացրեք «Լուսանկարներ» կատեգորիայի ձախ սյունակում:
Ինչպե՞ս կարող եմ լուսանկարներ փոխանցել Android-ից Mac 2018:
Միացրեք Android սարքը Mac-ին USB մալուխի միջոցով: Գործարկեք Android File Transfer-ը և սպասեք, որ այն ճանաչի սարքը: Լուսանկարները պահվում են երկու վայրերից մեկում՝ «DCIM» և/կամ «Նկարներ» թղթապանակում, նայեք երկուսում էլ: Օգտագործեք «drag & drop»՝ լուսանկարները Android-ից Mac տեղափոխելու համար:
Ինչպե՞ս կարող եմ ֆայլեր փոխանցել Samsung Galaxy s9-ից Mac:
Samsung Galaxy S9
- Թակել Թույլատրել
- Ձեր Mac-ում բացեք Android File Transfer-ը:
- Բացեք DCIM թղթապանակը:
- Բացեք Camera թղթապանակը:
- Ընտրեք այն լուսանկարներն ու տեսանյութերը, որոնք ցանկանում եք փոխանցել:
- Քաշեք ֆայլերը ձեր Mac-ի ցանկալի թղթապանակում:
- Անջատեք USB մալուխը ձեր հեռախոսից:
Ինչպե՞ս կարող եմ կապել իմ Android-ը իմ Mac-ին:
Ինչպես օգտագործել HORNDIS-ը ձեր Mac-ում USB-ով կապակցվելու համար
- Միացրեք ձեր Android հեռախոսը ձեր Mac-ին USB մալուխի միջոցով:
- Գնացեք ձեր հեռախոսի կարգավորումների ընտրացանկը:
- Միացումների բաժնում ընտրեք «Ավելին…»:
- Ընտրեք «Tethering & Portable Hotspot»:
- Նշեք «USB-ի կապակցում» վանդակը:
Կարո՞ղ եք Android հեռախոսը միացնել Mac-ին:
Հավելվածն աշխատում է Mac OS X 10.5 կամ ավելի նոր տարբերակով Mac համակարգիչների վրա և միանում է ձեր Android հեռախոսին՝ օգտագործելով լիցքավորիչի USB մալուխը: Այս հավելվածները բացելու կամ դիտելու համար պարզապես քաշեք դրանք ձեր աշխատասեղանին և անհրաժեշտության դեպքում տեղափոխեք դրանք: Այնուհետև ներմուծեք ցանկացած տեսանյութ iMovie կամ նկար iPhoto:
Ինչպե՞ս եք տեսանյութերը տեղափոխում Android-ից Mac:
Միացրեք ձեր Android-ը ձեր համակարգչին և գտեք ձեր լուսանկարներն ու տեսանյութերը: Շատ սարքերում այս ֆայլերը կարող եք գտնել DCIM > Camera: Mac-ում տեղադրեք Android File Transfer-ը, բացեք այն, ապա անցեք DCIM > Camera: Ընտրեք այն լուսանկարներն ու տեսանյութերը, որոնք ցանկանում եք տեղափոխել և քաշեք դրանք ձեր համակարգչի թղթապանակ:
Ինչպե՞ս կարող եմ լուսանկարներ փոխանցել իմ Samsung հեռախոսից իմ համակարգչին:
Սարքը միացրեք համակարգչին՝ օգտագործելով տրամադրված USB մալուխը:
- Անհրաժեշտության դեպքում հպեք և պահեք Կարգավիճակի սանդղակը (հեռախոսի էկրանի վերևի հատվածը՝ ժամը, ազդանշանի ուժգնությունը և այլն), այնուհետև քաշեք ներքև: Ստորև ներկայացված պատկերը պարզապես օրինակ է:
- Հպեք USB պատկերակին, ապա ընտրեք Ֆայլերի փոխանցում:
Ինչպե՞ս կարող եմ նկարներ փոխանցել իմ s9-ից իմ համակարգիչ:
Samsung Galaxy S9
- Միացրեք ձեր բջջային հեռախոսը և համակարգիչը: Միացրեք տվյալների մալուխը վարդակից և ձեր համակարգչի USB պորտին: Սեղմեք ԹՈՒՅԼ.
- Ֆայլերի փոխանցում: Սկսեք ֆայլերի կառավարիչ ձեր համակարգչում: Գնացեք անհրաժեշտ թղթապանակ ձեր համակարգչի կամ բջջային հեռախոսի ֆայլային համակարգում: Նշեք ֆայլը և տեղափոխեք կամ պատճենեք այն անհրաժեշտ վայրում:
Ինչպե՞ս կարող եմ մի քանի նկար ուղարկել իմ Samsung Galaxy s8-ից:
Samsung Galaxy S8 / S8+ – Կիսվեք նկար պատկերասրահից
- Հիմնական էկրանից հպեք և սահեցրեք վեր կամ վար՝ բոլոր հավելվածները ցուցադրելու համար:
- Պատկերասրահ.
- Եթե կիրառելի է, ընտրեք այն ալբոմը, որտեղ գտնվում է տեսանյութը:
- Հպեք և պահեք նկարը:
- Կտտացրեք «Կիսվել» (ներքևում):
- Ընտրեք առկա տարբերակներից մեկը (օրինակ՝ Bluetooth, Cloud, Email, Gmail, Messages և այլն):
Կարո՞ղ եմ միացնել իմ Android հեռախոսը Mac-ին:
Միացրեք Android-ը Mac-ին: Միացրեք ձեր սմարթֆոնը (որը պետք է միացնել և ապակողպել) Mac-ին՝ օգտագործելով USB մալուխ: (Եթե դուք ճիշտ մալուխ չունեք, հատկապես, եթե ունեք նոր, միայն USB-C, MacBook-երից մեկը, ապա անլար կապը հնարավոր է:
Ինչպե՞ս փոխանցել տեսանյութը Samsung-ից Mac:
Լուսանկարների և տեսանյութերի փոխանցում Mac-ին
- Սահեցրեք էկրանի վերևից ներքև:
- Հպեք Միացված է որպես մեդիա սարք:
- Հպեք Տեսախցիկ (PTP)
- Ձեր Mac-ում բացեք Android File Transfer-ը:
- Բացեք DCIM թղթապանակը:
- Բացեք Camera թղթապանակը:
- Ընտրեք այն լուսանկարներն ու տեսանյութերը, որոնք ցանկանում եք փոխանցել:
- Քաշեք ֆայլերը ձեր Mac-ի ցանկալի թղթապանակում:
Ինչպե՞ս միացնել իմ Android հեռախոսը իմ Mac-ին USB-ի միջոցով:
Մաս 2 Ֆայլերի փոխանցում
- Միացրեք ձեր Android-ը ձեր Mac-ին USB-ի միջոցով:
- Բացեք ձեր Android-ի էկրանը:
- Սահեցրեք ներքև՝ Android ծանուցումների վահանակը բացելու համար:
- Ծանուցման վահանակում սեղմեք USB տարբերակը:
- Կտտացրեք «Ֆայլի փոխանցում» կամ «MTP»:
- Կտտացրեք Go ընտրացանկը և ընտրեք «Ծրագրեր»:
- Կրկնակի սեղմեք «Android ֆայլերի փոխանցում»:
Լուսանկարը ՝ «Flickr» - ի հոդվածում https://www.flickr.com/photos/26026157@N02/5745021537