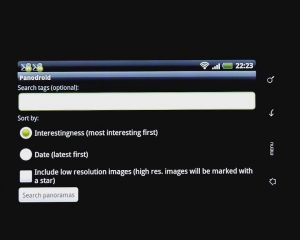Ինչպես պտտել տեսանյութը ձեր Android սարքում՝ օգտագործելով Google Photos-ը
- Բացեք Google Լուսանկարները:
- Գտեք տեսանյութը, որը ցանկանում եք պտտել:
- Հպեք, այն ընտրելու համար:
- Կտտացրեք «Խմբագրել» պատկերակը մեջտեղում:
- Կտտացրեք «Պտտել», մինչև տեսանյութը վերցնի ձեր նախընտրած կողմնորոշումը:
- Կտտացրեք Պահպանել: Հավելվածը կմշակի և կպահի տեսանյութը:
Տեսանյութը պտտելու միջոց կա՞:
Տեսանյութի կողքի պտտում Rotate Video և Flip-ով: Պտտեցնել տեսանյութը և շրջել մի քանի տարբերակներ կան՝ պարզապես պտտվող տեսանյութերից դուրս: Բայց եթե դա է ձեր հիմնական նպատակը, պարզապես հետևեք հետևյալ քայլերին. Հպեք վերին ձախ անկյունում գտնվող կոճակին:
Ինչպե՞ս պտտել տեսանյութը նոտ 8-ում:
Samsung Galaxy Note8 – Էկրանի ռոտացիան միացնել/անջատել
- Սահեցրեք ներքև Կարգավիճակի տողի վրա (վերևում): Ստորև բերված պատկերը օրինակ է:
- Արագ կարգավորումների ընտրացանկը ընդլայնելու համար էկրանի վերևից սահեցրեք ներքև:
- Կտտացրեք «Ավտոմատ պտտել» կամ «Դիմանկար»: Երբ ընտրված է «Auto rotate», պատկերակը կապույտ է: Երբ ընտրված է «Դիմանկար», պատկերակը մոխրագույն է: Samsung.
Ինչպե՞ս կարող եմ պտտել տեսանյութը իմ Samsung Galaxy s8-ում:
Էկրանի պտտումը ցուցադրում է բովանդակությունը լանդշաֆտային (հորիզոնական) կամ դիմանկարային (ուղղահայաց) և հասանելի չէ բոլոր հավելվածների համար: Պարզապես շրջեք սարքը՝ տեսքը փոխելու համար:
Samsung Galaxy S8 / S8+ – Էկրանի ռոտացիան միացնել/անջատել
- Սահեցրեք էկրանի վերևից ներքև՝ ծանուցումների վահանակը բացահայտելու համար:
- Կտտացրեք Ավտոմատ պտտել:
Կարո՞ղ եք շրջել տեսանյութը Android-ում:
Ինչպես պտտել տեսանյութը Android-ում: Երբ հպում եք էկրանին, տեսակառավարման վահանակները կբեռնվեն. հպեք էկրանի ներքևի մասում գտնվող փոքրիկ մատիտի պատկերակին: Սա կբացի Լուսանկարների խմբագրման ընտրացանկը: Եթե Ձեզ անհրաժեշտ է կտրել տեսանյութը, կարող եք դա անել այստեղ. պարզապես օգտագործեք սահիչը մանրապատկերների վրա՝ հենց տեսանյութի պատկերի տակ:
Ինչպե՞ս պտտել տեսանյութը Samsung-ում:
Ինչպես պտտել տեսանյութը ձեր Android սարքում՝ օգտագործելով Google Photos-ը
- Բացեք Google Լուսանկարները:
- Գտեք տեսանյութը, որը ցանկանում եք պտտել:
- Հպեք, այն ընտրելու համար:
- Կտտացրեք «Խմբագրել» պատկերակը մեջտեղում:
- Կտտացրեք «Պտտել», մինչև տեսանյութը վերցնի ձեր նախընտրած կողմնորոշումը:
- Կտտացրեք Պահպանել: Հավելվածը կմշակի և կպահի տեսանյութը:
Ինչպե՞ս կարող եմ պտտել տեսանյութը իմ Galaxy s9-ում:
Samsung Galaxy S9 / S9+ – Էկրանի ռոտացիան միացնել/անջատել
- Սահեցրեք ներքև Կարգավիճակի տողի վրա (վերևում): Ստորև բերված պատկերը օրինակ է:
- Արագ կարգավորումների ընտրացանկը ընդլայնելու համար էկրանի վերևից սահեցրեք ներքև:
- Կտտացրեք Ավտոմատ պտտել կամ Դիմանկար:
- Հպեք Ավտոմատ պտտվող անջատիչին (վերևի աջ) միացնելու կամ անջատելու համար: Samsung.
Ինչպե՞ս կարող եմ պտտել տեսանյութը Samsung s8-ում:
Խմբագրել նկարներ և տեսանյութեր
- Հավելվածներ մուտք գործելու համար տանից սահեցրեք վերև:
- Հպեք Պատկերասրահ և հպեք Նկարներ, Ալբոմներ կամ Պատմություններ՝ տարրերի ցուցադրման եղանակն ընտրելու համար:
- Հպեք նկարին, որը ցանկանում եք պտտել:
- Հպեք Լրացուցիչ ընտրանքներ > Պտտել ձախ կամ Պտտել աջ:
Ինչպե՞ս կարող եմ պտտել տեսանյութը իմ Samsung Galaxy s7-ում:
Samsung Galaxy S7 / S7 edge – Միացնել / անջատել էկրանի պտտումը
- Սահեցրեք ներքև Կարգավիճակի տողի վրա (վերևում): Ստորև բերված պատկերը օրինակ է:
- Արագ կարգավորումների ընտրացանկը ընդլայնելու համար էկրանի վերևից սահեցրեք ներքև:
- Հպեք «Ավտոմատ պտույտ» (վերևի աջ) միացնելու կամ անջատելու համար: Samsung.
Ինչպե՞ս կարող եմ պտտել իմ Android էկրանը:
Պարզապես շրջեք սարքը՝ տեսքը փոխելու համար:
- Սահեցրեք էկրանի վերևից ներքև՝ ծանուցումների վահանակը բացահայտելու համար:
- Կտտացրեք Ավտոմատ պտտումը:
- Ավտոմատ ռոտացիայի կարգավորումներին վերադառնալու համար հպեք Կողպեք պատկերակին՝ էկրանի կողմնորոշումը կողպելու համար (օրինակ՝ Դիմանկար, Լանդշաֆտ):
Ինչպե՞ս չափավորել իմ Samsung Galaxy s8-ը:
Կալիբրացնել կողմնացույցը Samsung Galaxy S8 կամ S8 Plus-ում.
- Համոզվեք, որ ձեր Samsung Galaxy S8-ը կամ Galaxy S8 Plus-ը միացված են:
- Հիմնական էկրանին հայտնվելուց հետո ընտրեք հեռախոսի հավելվածը:
- Ստեղնախումբը պետք է միացված լինի:
- Հավաքիչով մուտքագրեք *#0*#:
- Ընտրեք Սենսորային սալիկը:
- Փնտրեք մագնիսական սենսորը:
Ինչու՞ իմ էկրանը չի պտտվում:
Դա անելու համար պարզապես սահեցրեք ձեր սարքի Կառավարման կենտրոնը և ստուգեք՝ էկրանի պտտման կողպման կոճակը միացված է, թե ոչ: Լռելյայնորեն, դա ամենաաջ կոճակն է: Այժմ դուրս եկեք Կառավարման կենտրոնից և փորձեք պտտել ձեր հեռախոսը, որպեսզի շտկեք, որ iPhone-ի խնդիրը կողք չի դառնա:
Որտե՞ղ է ավտոմատ պտտումը Samsung-ում:
Միացրեք կամ անջատեք էկրանի ռոտացիան
- Ներքև քաշեք կարգավիճակի տողը՝ արագ կարգավորումների ընտրացանկը ցուցադրելու համար:
- Հպեք «Ավտոմատ պտտել»՝ տարբերակը միացնելու կամ անջատելու համար:
Ինչպե՞ս պտտել տեսանյութը Android պատկերասրահում:
Ինչպես պտտել ձեր տեսանյութերը Google Photos-ում
- Բացեք Google Լուսանկարները ձեր Android հեռախոսում:
- Հպեք Որոնման տողին:
- Կտտացրեք Տեսանյութեր:
- Հպեք տեսանյութին, որը ցանկանում եք պտտել:
- Հպեք սլայդերի պատկերակին (այն գտնվում է էկրանի ներքևում՝ մեջտեղում):
- Կտտացրեք «Պտտել», մինչև տեսանյութը հայտնվի այնպես, ինչպես ցանկանում եք:
- Թակել Պահել:
Ինչպե՞ս արտացոլել տեսանյութը:
Կիրառեք հայելային էֆեկտը ձեր ֆիլմում: Բացեք «Զտիչներ» ներդիրը և ընտրեք «Կարգավորումներ» կատեգորիան: Տեսանյութը հորիզոնական կամ ուղղահայաց շրջելու համար քաշեք և գցեք Flip ↔ կամ Flip ↕ էֆեկտը ժամանակացույցի հոլովակի վրա: Դուք կարող եք անմիջապես տեսնել արդյունքը նախադիտման պատուհանում:
Ինչու՞ իմ Google Play ֆիլմերը չեն աշխատում:
Եթե ինտերնետ կապի միացումը չի աշխատում, փորձեք ջնջել հավելվածի քեշը. հպեք «Հավելվածներ», «Կառավարեք հավելվածները» կամ «Հավելվածների կառավարիչ»: Հպեք Google Play Ֆիլմեր և հեռուստացույց: Կտտացրեք «Պահպանում» Մաքրել քեշը:
Ինչպե՞ս կարող եմ պտտել տեսանյութը լուսանկարներում:
Ինչպես պտտել կամ շրջել տեսանյութերը Mac OS X-ում
- Բացեք տեսանյութը կամ ֆիլմի ֆայլը, որը ցանկանում եք պտտել QuickTime Player-ի մեջ Mac OS X-ում:
- Գնացեք «Խմբագրել» մենյու և ընտրեք տեսանյութի պտտման հետևյալ տարբերակներից մեկը.
- Պահպանեք նոր խմբագրված պտտվող տեսանյութը, ինչպես միշտ՝ սեղմելով Command+S կամ գնալով «Ֆայլ» և «Պահպանել» բաժինը:
Ինչպե՞ս կարող եմ փոխել տեսանյութի կողմնորոշումը:
Ինչպես շտկել ուղղահայաց տեսանյութերը iOS-ում՝ օգտագործելով iMovie-ը
- Քայլ 1. Բացեք iMovie-ը:
- Քայլ 2. Հպեք Տեսանյութերի ներդիրին և ընտրեք այն հոլովակը, որը ցանկանում եք ուղղել:
- Քայլ 3. Հպեք «Համօգտագործել» կոճակին և սեղմեք «Ստեղծել ֆիլմ» → «Ստեղծել նոր ֆիլմ»:
- Քայլ 4. Կատարեք պտտվող շարժում դիտողի վրա՝ տեսանյութը ճիշտ կողմնորոշվելու համար:
Ինչպե՞ս փոխել տեսանյութը դիմանկարից դեպի լանդշաֆտ:
Դիմանկարային տեսանյութը լանդշաֆտի վերածելու համար նախ պետք է մուտք գործենք համացանց:
- Սեղմեք «Փոխակերպել» ներդիրը, սեղմեք «Ընտրել ֆայլերը փոխարկելու համար» և դիտեք տեսանյութը:
- Սեղմեք «Խմբագրել» կոճակը՝ «Ընդլայնված կարգավորումներ» պատուհանը բացելու համար, գնացեք «Պտտեցնել տեսանյութը» տարբերակը, որտեղից ընտրեք տեսանյութը պտտելու աստիճանը և սեղմեք «OK»:
Ինչպե՞ս կարող եմ իմ Android-ը ավտոմատ պտտել:
Երբ այս հասանելիության կարգավորումը միացված է, էկրանն ավտոմատ կերպով պտտվում է, երբ սարքը տեղափոխում եք դիմանկարի և լանդշաֆտի միջև:
Ավտոմատ պտտել էկրանը
- Բացեք ձեր սարքի Կարգավորումներ ծրագիրը:
- Թակել Հասանելիությունը:
- Կտտացրեք «Ավտոմատ պտտել էկրանը»:
Ինչպե՞ս կարող եմ պտտել տեսանյութը իմ Samsung պատկերասրահում:
Երբ վիդեո խմբագրիչը բացվի, ներքևում կտեսնեք մեկ այլ ցանկի տող: Սահեցրեք ցանկի սանդղակը դեպի ձախ, մինչև հայտնաբերեք «Հավասարեցնել» տարբերակը: Հպեք դրան՝ պտտման գործիքներն ակտիվացնելու համար: Այնուհետև կարող եք ընտրել այն կողմնորոշումը, որով տեսանյութը պետք է պտտվի, օրինակ՝ աջ կամ ձախ:
Ինչպե՞ս կարող եմ խանգարել հեռախոսիս թեքվելուն:
Նախ, գտեք ձեր «Կարգավորումներ» հավելվածը և բացեք այն: Հաջորդը, «Սարք» վերնագրի տակ հպեք «Ցուցադրել», ապա հեռացրեք «Ավտոմատ պտտվող էկրանի» կողքի նշանը՝ էկրանի պտտման կարգավորումն անջատելու համար: Կարգավորումը նորից միացնելու համար վերադարձեք և նշեք վանդակը:
Ինչպե՞ս կարող եմ պտտել իմ էկրանը:
Պտտեցնել էկրանը ստեղնաշարի դյուրանցմամբ: Սեղմեք CTRL + ALT + Վերև սլաքը, և ձեր Windows աշխատասեղանը պետք է վերադառնա լանդշաֆտային ռեժիմ: Դուք կարող եք պտտել էկրանը դեպի դիմանկար կամ շրջված լանդշաֆտ՝ սեղմելով CTRL + ALT + ձախ սլաք, աջ սլաք կամ ներքև սլաքը:
Ինչպե՞ս կարող եմ իմ հեռախոսը հորիզոնական դարձնել:
Էկրանի պտույտը ցուցադրում է բովանդակությունը լանդշաֆտային (հորիզոնական) կամ դիմանկարային (ուղղահայաց) և հասանելի չէ բոլոր հավելվածների համար: Պարզապես շրջեք սարքը՝ տեսքը փոխելու համար: Հիմնական էկրանից հպեք Հավելվածներ (ներքևի աջ կողմում): Հպեք Ավտոմատ պտտել էկրանը՝ միացնելու կամ անջատելու համար:
Ինչպե՞ս պտտել հեռախոսս:
Եթե դուք չեք կարող պտտել հիմնական էկրանն այս սարքերում, անջատեք Ցուցադրման խոշորացումը՝ հետևելով հետևյալ քայլերին.
- Կպցնել կարգավորումներ:
- Կտտացրեք Ցուցադրել և պայծառություն:
- Կտտացրեք «Դիտել» էկրանի խոշորացում բաժնում:
- Կտտացրեք Ստանդարտ:
- Կտտացրեք Սահմանել:
- Հեռախոսը կվերագործարկվի խոշորացման նոր կարգավորումից, և հիմնական էկրանը կկարողանա պտտվել:
Ինչպե՞ս կարող եմ իմ հեռախոսի էկրանը պտտել:
Քայլեր
- Գնացեք ձեր ծանուցումների սկուտեղ: Այն բացահայտելու համար սահեցրեք ներքև կարգավիճակի տողը: Էկրանի վերևի մասում կտեսնեք «Արագ կարգավորումներ», որոնք նշված են անջատիչներով պատկերակներով:
- Կտտացրեք «Էկրանի ռոտացիա»: Երբ անջատված է, էկրանի կողմնորոշումը կմնա իր տեղում, նույնիսկ երբ դուք տեղափոխում եք ձեր սարքը:
Ինչու՞ իմ էկրանը չի պտտվում Samsung-ը:
Սա լռելյայն միացված է հեռախոսների մեծ մասում: Դուք կարող եք նկատել էկրանի պտտման կողպման կոճակը նաև ձեր հեռախոսի արագ կարգավորումներում: Ստուգելու համար սահեցրեք էկրանի վերևից ներքև: Այժմ, երբ դուք շրջում եք ձեր սարքը, կտեսնեք, որ հավելվածի պատկերակները, որոնման գոտին և այլ մանրամասներ շրջում են իրենց դիրքը:
Ինչպե՞ս փոխել Android մանիֆեստի կողմնորոշումը:
Android-ը կարող է սահմանափակվել այնպես, որ էկրանը չանցնի լանդշաֆտի, երբ պտտվում է: Բացեք AndroidManifest.xml ֆայլը, գործունեության հայտարարագրման տարրում ավելացրեք screenOrientation հատկանիշը և դրեք այն դիմանկարի: Էկրանը այլևս չի պտտվի, երբ սարքը շրջվի:
Ինչպե՞ս անջատել լանդշաֆտային ռեժիմը Android-ում:
Եթե ցանկանում եք անջատել «Լանդշաֆտ» ռեժիմը ձեր android հավելվածի համար (կամ մեկ գործունեության համար), ապա ընդամենը պետք է AndroidManifest.xml ֆայլի գործունեության պիտակին ավելացնել android:screenOrientation=”portrait”: Եթե ցանկանում եք դա անել ծրագրային, այսինքն. օգտագործելով Java կոդը:
Ինչպե՞ս պտտել էկրանը Samsung 9-ում:
Samsung Galaxy Tab E – Էկրանի ռոտացիան միացնել/անջատել
- Սահեցրեք ներքև Կարգավիճակի տողի վրա (վերևում): Ստորև բերված պատկերը օրինակ է:
- Արագ կարգավորումների ընտրացանկը ընդլայնելու համար էկրանի վերևից սահեցրեք ներքև:
- Կտտացրեք Ավտոմատ պտտումը:
- Հպեք Ավտոմատ պտտվող անջատիչին (վերևի աջ) միացնելու կամ անջատելու համար: Միացված Փոխարկում է դիմանկարի և լանդշաֆտի կողմնորոշման միջև: Անջատված է Միայն դիմանկարային կողմնորոշումը: Samsung.
Ինչպե՞ս անջատել էկրանի ռոտացիան:
Դուք կարող եք նաև միացնել Rotation Lock-ը Կարգավորումներ հավելվածից: Դա անելու համար անցեք Կարգավորումներ > Համակարգ > Ցուցադրում: Ոլորեք ներքև՝ գտնելու «Rotation Lock» սահիչը և դրեք այն «On» դիրքի վրա: Անջատեք այն «Անջատված»՝ Պտտման կողպումն անջատելու և էկրանի ավտոմատ ռոտացիան միացնելու համար:
https://www.flickr.com/photos/frank-duerr/5918407024