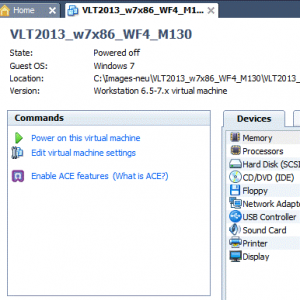Mekkora legyen a virtuális memória kezdeti és maximális mérete?
A Pagefile minimális és maximális mérete a számítógép fizikai memóriájának 1.5-szerese, illetve 4-szerese lehet.
Például, ha a számítógépe 1 GB RAM-mal rendelkezik, a minimális Pagefile mérete 1.5 GB, a fájl maximális mérete pedig 4 GB lehet.
Mennyi virtuális memória legyen 8 GB RAM-ban?
A Microsoft azt javasolja, hogy a virtuális memóriát legalább 1.5-szeresére és legfeljebb háromszorosára állítsa be a számítógép RAM-jának mennyiségénél. A nagyteljesítményű PC-tulajdonosok számára (mint a legtöbb UE/UC felhasználó) valószínűleg legalább 3 GB RAM-mal rendelkezik, így a virtuális memóriája 2 MB-ra (6,144 GB) állítható be.
Mire kell beállítani a virtuális memóriát a Windows 10 rendszerben?
A virtuális memória növelése a Windows 10 rendszerben
- Lépjen a Start menübe, és kattintson a Beállítások elemre.
- Típusteljesítmény.
- Válassza a Windows megjelenésének és teljesítményének beállítása lehetőséget.
- Az új ablakban lépjen a Speciális fülre, és a Virtuális memória részben kattintson a Módosítás gombra.
Miért változtatná meg valaha is az alapértelmezett virtuális memória oldalfájl beállításait a Windows rendszerben?
A Windows alapértelmezés szerint a rendszerindító partíciót (az operációs rendszer fájljait tartalmazó partíciót) használja, és ajánlatos a lapozófájl méretét a RAM 1.5-szeresére állítani. A virtuális memória beállításainak módosításához nyissa meg a Start menü Vezérlőpultját, és kattintson a Rendszer elemre.
Mekkora a jó virtuális memória mérete Windows 10 rendszerhez?
A legtöbb 10 GB RAM-mal rendelkező Windows 8 rendszeren az operációs rendszer szépen kezeli a lapozófájl méretét. A lapozófájl általában 1.25 GB 8 GB-os rendszereken, 2.5 GB 16 GB-os rendszereken és 5 GB 32 GB-os rendszereken.
A virtuális memória növelése növeli a teljesítményt?
– Hogyan szerezzek többet? A virtuális memória, más néven swap fájl, a merevlemez egy részét használja a RAM hatékony bővítésére, így több program futtatását teszi lehetővé, mint amennyit egyébként kezelni tudna. De a merevlemez sokkal lassabb, mint a RAM, így valóban ronthatja a teljesítményt.
A virtuális memória növeli a játék teljesítményét?
Először is, a játék feldolgozásának nagy részét a videokártya hajtja végre. Másodszor, a több RAM csak akkor javítja a számítógép teljesítményét, ha nagyon kevés memória van a CPU által futtatott program számára, és a processzornak a virtuális memória funkciót kell használnia, felcserélve a memóriaadatokat a merevlemez-meghajtóval vagy az SSD-vel.
Kell egy oldalfájl 16 GB RAM-mal?
1) Nincs rá „szükséged”. A Windows alapértelmezés szerint a RAM-mal megegyező méretű virtuális memóriát (pagefile) foglal le. „Lefoglalja” ezt a lemezterületet, hogy szükség esetén biztosan ott legyen. Ezért lát egy 16 GB-os oldalfájlt.
Hogyan szabadíthatok fel RAM-ot Windows 10 rendszeren?
3. Állítsa be a Windows 10 rendszert a legjobb teljesítmény érdekében
- Kattintson jobb gombbal a „Számítógép” ikonra, és válassza a „Tulajdonságok” lehetőséget.
- Válassza a „Speciális rendszerbeállítások” lehetőséget.
- Lépjen a „Rendszertulajdonságok” elemre.
- Válassza a „Beállítások” lehetőséget
- Válassza a „Beállítás a legjobb teljesítmény érdekében” és az „Alkalmaz” lehetőséget.
- Kattintson az „OK” gombra, és indítsa újra a számítógépet.
Hogyan csökkenthetem a cserehasználatot a Windows 10 rendszerben?
Hogyan lehet megváltoztatni a Windows 10 virtuális memóriáját / oldalfájlját
- Hívja elő a Rendszer oldalt a következő módon:
- Jegyezze fel a telepített memóriát (RAM)
- Kattintson a Speciális rendszerbeállítások hivatkozásra.
- Kattintson a Rendszer tulajdonságai párbeszédpanel Speciális fülére.
- Kattintson a Beállítások elemre
- Kattintson a Speciális fülre a Teljesítménybeállítások párbeszédpanelen.
Hogyan növelhetem az oldalfájlt?
Növelje az oldalfájl méretét
- Kattintson a jobb gombbal a Számítógép elemre, és nyissa meg a Tulajdonságok elemet.
- Válassza a Speciális rendszertulajdonságok lehetőséget.
- Kattintson a Speciális fülre.
- A Teljesítmény alatt kattintson a Beállítások elemre.
- A Teljesítménybeállítások alatt kattintson a Speciális fülre.
- Itt a Virtuális memória ablaktáblában válassza a Módosítás lehetőséget.
- Törölje a jelet a Lapozófájl méretének automatikus kezelése az összes meghajtónál jelölőnégyzetből.
- Jelölje ki a rendszermeghajtót.
Mire használható a virtuális memória a Windows 10 rendszerben?
A rendszer teljesítményének optimalizálása érdekében állítsa be a virtuális memóriát a Windows 10 rendszeren. A virtuális memória egyesíti a számítógép RAM-ját a merevlemezen lévő ideiglenes hellyel. Ha a RAM kevés, a virtuális memória az adatokat a RAM-ból egy lapozófájlnak nevezett helyre mozgatja.
Mi történik, ha növelem a virtuális memóriát?
A virtuális memória azzal segíti a számítógépet, hogy az adatokat a RAM-ból a merevlemez egy ideiglenes területére, más néven lapozófájlra helyezi át. Míg a Windows Vista operációs rendszer automatikusan kezeli ezt a méretet, lehetőség van a virtuális memória méretének növelésére is, ha az alapértelmezett érték nem elegendő.
Szükséges lapozófájl?
Az oldalfájl (más néven lapozófájl) egy opcionális, rejtett rendszerfájl a merevlemezen. Az oldalfájl méretének beállításának oka azonban nem változott. Mindig is a rendszer összeomlási dump támogatásáról volt szó, ha szükséges, vagy a rendszer véglegesítési korlátjának meghosszabbításáról, ha szükséges.
Az oldalfájlok növelése növeli a teljesítményt?
A válasz tehát az, hogy az oldalfájlok növelése nem gyorsítja a számítógép működését. sokkal fontosabb a RAM bővítése! Ha több RAM-ot ad hozzá a számítógépéhez, az megkönnyíti a programok által a rendszerre telepített keresletet.
Hogyan tehetem gyorsabbá a Windows 10 beállítását?
- Módosítsa az energiaellátási beállításokat.
- Az indításkor futó programok letiltása.
- Kapcsolja ki a Windows tippjeit és trükkjeit.
- A OneDrive szinkronizálásának leállítása.
- Kapcsolja ki a keresési indexelést.
- Tisztítsa meg a rendszerleíró adatbázisát.
- Az árnyékok, animációk és vizuális effektusok letiltása.
- Indítsa el a Windows hibaelhárítót.
Hogyan javíthatom a Windows 10-et?
15 tipp a teljesítmény növeléséhez Windows 10 rendszeren
- Indító alkalmazások letiltása.
- Távolítsa el a szükségtelen alkalmazásokat.
- Válasszon alkalmazásokat bölcsen.
- Lemezterület visszanyerése.
- Frissítsen gyorsabb meghajtóra.
- Ellenőrizze a számítógépet rosszindulatú programok szempontjából.
- Telepítse a legújabb frissítést.
- Módosítsa az aktuális energiatervet.
Hogyan ellenőrizhetem a gyorsítótárat a Windows 10 rendszerben?
1. lépés. Ez egyszerűen megtehető a Windows 10 parancssorból származó beépített wmic parancssori eszközzel. Keresse meg a „cmd” kifejezést a Windows 10 keresésében, válassza ki a parancssort, és írja be az alábbi parancsot. Ahogy fentebb jeleztük, a PC processzorom 8 MB L3 és 1 MB L2 gyorsítótárral rendelkezik.
A virtuális memória helyettesítheti a RAM-ot?
A virtuális memória a merevlemezen van tárolva, és akkor használatos, amikor a RAM megtelt. A fizikai memória a számítógépbe telepített RAM chipek méretére korlátozódik. A virtuális memóriát a merevlemez mérete korlátozza, így a virtuális memória több tárhelyre is képes.
Hogyan változtathatom meg a virtuális memóriámat a legjobb teljesítmény érdekében?
A Speciális lap Teljesítmény alatt kattintson a Beállítások lehetőségre. Kattintson a Speciális fülre, majd a Virtuális memória területen kattintson a Módosítás gombra.
Az összes vizuális effektus beállításához a legjobb teljesítmény érdekében:
- Nyissa meg a Teljesítményinformációkat és az eszközöket a Start gombra kattintva.
- Kattintson a Vizuális effektusok beállítása elemre.
Hogyan tudom növelni a rendszer sebességét?
Íme néhány tipp a Windows 7 optimalizálásához a gyorsabb teljesítmény érdekében.
- Próbálja ki a Teljesítmény hibaelhárítót.
- Törölje a soha nem használt programokat.
- Korlátozza, hogy hány program fut indításkor.
- Tisztítsa meg a merevlemezt.
- Futtasson kevesebb programot egyszerre.
- Kapcsolja ki a vizuális effektusokat.
- Rendszeresen indítsa újra.
- Módosítsa a virtuális memória méretét.
Hogyan szabadíthatok fel RAM-ot Windows rendszeren?
A kezdéshez nyissa meg a Feladatkezelőt úgy, hogy rákeres a Start menüben, vagy használja a Ctrl + Shift + Esc billentyűparancsot. Kattintson a További részletek elemre a teljes segédprogram kibontásához, ha szükséges. Ezután a Folyamatok lapon kattintson a Memória fejlécre a legtöbb RAM-használattól a legkevesebb RAM-ig terjedő rendezéshez.
Hogyan szabadíthatok fel RAM memóriát?
Indítsa újra a Windows Intézőt a memória törléséhez. 1. Nyomja meg egyszerre a Ctrl + Alt + Del billentyűket, és válassza ki a Feladatkezelőt a felsorolt lehetőségek közül. Ezzel a művelettel a Windows felszabadíthat egy kis RAM-ot.
Mennyi RAM-ra van szüksége a Windows 10-hez?
Ha 64 bites operációs rendszere van, akkor a RAM 4 GB-ig történő növelése nem probléma. A legolcsóbb és legalapvetőbb Windows 10 rendszer kivételével mindegyik 4 GB RAM-mal érkezik, míg a 4 GB a minimum, amit bármely modern Mac rendszerben találhat. A Windows 32 összes 10 bites verziója 4 GB RAM-mal rendelkezik.
Mit csinál a virtuális memória?
A virtuális memória egy operációs rendszer (OS) memóriakezelési képessége, amely hardvert és szoftvert használ annak érdekében, hogy a számítógép kompenzálja a fizikai memóriahiányt az adatok ideiglenes átvitelével a véletlen elérésű memóriából (RAM) a lemeztárba.
Mi az elkötelezett memória a Windows 10 rendszerben?
A lekötött memória a folyamat számára fenntartott virtuális memória mennyisége, és úgy tűnik, hogy a Windows 10 mohóbb a lefoglalt memóriával, mint a Windows korábbi verziói. A rendelkezésre álló virtuális memória mennyisége a fizikai memória és a lapfájl méretének összege.
Mi a legjobb méret a virtuális memória számára?
Általános szabály, hogy a lapozófájl maximális mérete a telepített RAM mennyiségének x1.5-szerese lehet. Így egy 4 GB RAM-mal működő PC-n a swap fájl maximális mérete 1024 x 4 x 1.5 Mb lesz.
Fotó a „Wikimedia Commons” cikkében https://commons.wikimedia.org/wiki/File:Clonen-01.png