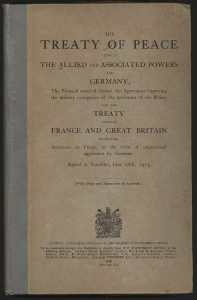Bár a Windows 10 minden verziója távolról csatlakozhat egy másik Windows 10 számítógéphez, csak a Windows 10 Pro teszi lehetővé a távoli hozzáférést.
Tehát ha Windows 10 Home kiadással rendelkezik, akkor nem talál semmilyen beállítást a Távoli asztali kapcsolat engedélyezéséhez a számítógépen, de továbbra is csatlakozhat egy másik, Windows 10 Pro rendszert futtató számítógéphez.
Tudod a távoli asztalt a Windows 10 otthonról?
Bár a Windows 10 összes verziója távolról csatlakozhat egy másik Windows 10 számítógéphez, csak a Windows 10 Pro teszi lehetővé a távoli hozzáférést. Tehát ha Windows 10 Home kiadása van, akkor nem talál semmilyen beállítást a Távoli asztali kapcsolat engedélyezéséhez a számítógépén, de továbbra is csatlakozhat egy másik, Windows 10 Pro rendszert futtató számítógéphez.
Hogyan használhatom a Távoli asztalt?
Távoli kapcsolatok engedélyezése azon a számítógépen, amelyhez csatlakozni kíván
- Nyissa meg a Rendszert a Start gombra kattintva. , kattintson jobb gombbal a Számítógép elemre, majd kattintson a Tulajdonságok parancsra.
- Kattintson a Távoli beállítások elemre.
- Kattintson a Felhasználók kiválasztása elemre.
- A Távoli asztali felhasználók párbeszédpanelen kattintson a Hozzáadás gombra.
- A Felhasználók vagy csoportok kiválasztása párbeszédpanelen tegye a következőket:
Hogyan érhetek el távolról egy másik számítógépet az interneten keresztül Windows 10 rendszeren?
Hogyan állítsunk be távoli hozzáférést az interneten keresztül
- A vezérlőpult megnyitása.
- Kattintson a Hálózat és internet elemre.
- Kattintson a Hálózati és megosztási központ elemre.
- A bal oldali oldalon kattintson az Adapterbeállítások módosítása hivatkozásra.
- Kattintson jobb gombbal a hálózati adapterre, és válassza a Tulajdonságok lehetőséget.
- Válassza az Internet Protocol 4-es verzióját (TCP/IPv4).
Hogyan oszthatom meg a képernyőmet Windows 10 rendszeren?
Hogyan változtathatja Windows 10 számítógépét vezeték nélküli kijelzővé
- Nyissa meg az akcióközpontot.
- Kattintson a Kivetítés erre a számítógépre elemre.
- Válassza a „Mindenhol elérhető” vagy a „Biztonságos hálózatokon mindenhol elérhető” lehetőséget a felső legördülő menüből.
- Kattintson az Igen gombra, amikor a Windows 10 figyelmezteti, hogy egy másik eszköz szeretne kivetíteni a számítógépére.
- Nyissa meg az akcióközpontot.
- Kattintson a Csatlakozás gombra.
- Válassza ki a fogadó eszközt.
Hogyan állíthatom be a Távoli asztalt a Windows 10 otthoni rendszerben?
A Távoli asztal engedélyezése a Windows 10 Pro rendszerhez. Az RDP funkció alapértelmezés szerint le van tiltva, és a távoli funkció bekapcsolásához írja be a távoli beállításokat a Cortana keresőmezőjébe, és válassza a Távoli hozzáférés engedélyezése a számítógéphez lehetőséget a felül található találatok közül. A Rendszer tulajdonságai megnyitja a Távoli lapot.
Át lehet helyezni a távoli asztalt a Windows 10 otthonába?
A Remote Desktop Connection ügyfélprogram a Windows összes kiadásában elérhető, beleértve a Windows 10 Home és Mobile rendszert is. A Windows PC távoli eléréséhez szükséges RDP-kiszolgáló azonban csak a Windows 10 Professional vagy Enterprise kiadást futtató számítógépeken érhető el.
Hogyan használhatom a Microsoft Remote Desktopot Windows 10 Home Edition rendszeren?
A Windows 10 Home Remote Desktop funkció engedélyezésének lépései
- Töltse le az RDP Wrapper könyvtár legújabb verzióját a Githubról.
- Futtassa a telepítőfájlt.
- Írja be a Távoli asztalt a keresőbe, és látnia kell az RDP szoftvert.
- Írja be a távoli számítógép nevét és jelszavát a számítógéphez való csatlakozáshoz.
Hogyan helyezhetem át a távoli asztalt egy másik számítógépre az interneten keresztül?
Távoli kapcsolatok engedélyezése azon a számítógépen, amelyhez csatlakozni kíván
- Nyissa meg a Rendszert a Start gombra kattintva. , kattintson jobb gombbal a Számítógép elemre, majd kattintson a Tulajdonságok parancsra.
- Kattintson a Távoli beállítások elemre.
- Kattintson a Felhasználók kiválasztása elemre.
- A Távoli asztali felhasználók párbeszédpanelen kattintson a Hozzáadás gombra.
- A Felhasználók vagy csoportok kiválasztása párbeszédpanelen tegye a következőket:
Frissíthetem a Windows 10 home rendszert pro verzióra?
A frissítéshez kattintson a Start gombra, majd válassza a Beállítások > Frissítés és biztonság > Aktiválás lehetőséget. Ha rendelkezik digitális licenccel a Windows 10 Pro rendszerhez, és a Windows 10 Home jelenleg aktiválva van az eszközén, válassza a Ugrás a Microsoft Store-ba lehetőséget, és a rendszer felkéri, hogy frissítsen ingyenesen a Windows 10 Pro rendszerre.
A Windows 10 otthoni rendszer csatlakozhat egy szerverhez?
A Windows 10 Pro a következő szolgáltatásokat kínálja a Windows 10 Home rendszeren keresztül: Csatlakozás tartományhoz vagy Azure Active Directoryhoz: Könnyű csatlakozás az üzleti vagy iskolai hálózathoz. BitLocker: A súgó megvédi adatait továbbfejlesztett titkosítással és biztonsági kezeléssel. Távoli asztal: Jelentkezzen be, és használja Pro PC-jét otthon vagy útközben.
Fotó a „Wikimedia Commons” cikkében https://commons.wikimedia.org/wiki/File:Treaty_of_Versailles,_English_version.jpg