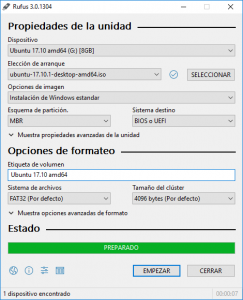Hogyan használod a Rufust?
A Rufus segítségével írjon egy .iso fájlt
- Töltse le a Rufust.
- A futtatáshoz nyissa meg a Rufus programot, ahonnan letöltötte.
- Válassza a Készítsen rendszerindító lemezt a következővel, és válassza az ISO Image lehetőséget a legördülő menüből.
- Annak érdekében, hogy a flash meghajtó kompatibilis legyen az UEFI-vel, válassza ki a FAT32-t a „Fájlrendszer” mezőben.
Hogyan készítsek ablakot Rufusszal?
Először is indítsa el a Rufust.
- A Rufus segítségével hozza létre a Windows To Go meghajtót.
- Állítsa be készülékét a Rufusban.
- Hozzon létre egy Windows To Go képet.
- Windows 10 ISO.
- Állítsa be a rendszerindító képet a Windows To Go-ra.
Honnan tudhatom, hogy az USB-meghajtóm rendszerindító Windows 10-es?
Ellenőrizze, hogy az USB indítható-e. Annak ellenőrzésére, hogy az USB indítható-e, használhatjuk a MobaLiveCD nevű ingyenes szoftvert. Ez egy hordozható eszköz, amelyet azonnal futtathat, amint letölti és kicsomagolja a tartalmát. Csatlakoztassa a létrehozott rendszerindító USB-t a számítógépéhez, majd kattintson a jobb gombbal a MobaLiveCD-re, és válassza a Futtatás rendszergazdaként lehetőséget.
Hogyan készíthetek egy Windows 10 telepítési USB-t?
Csak helyezzen be egy legalább 4 GB tárhellyel rendelkező USB flash meghajtót a számítógépébe, majd kövesse az alábbi lépéseket: Nyissa meg a Windows 10 hivatalos letöltési oldalát. A „Windows 10 telepítési adathordozó létrehozása” alatt kattintson a Letöltés eszköz most gombra. A segédprogram elindításához kattintson duplán a MediaCreationToolxxxx.exe fájlra.
Írhat-e Rufus DVD-re?
Mivel ez a helyzet, egy harmadik féltől származó programot kell használnia az ISO-fájl USB-re írásához, és ami az ilyen programokat illeti, nincs jobb a Rufusnál. ISO-fájl USB-re írásához a Rufus használatával a következőket kell tennie: Menjen ide, és töltse le a Rufus legújabb verzióját. Telepítse a Rufust a számítógépére.
Mi az a Rufus USB eszköz?
A Rufus egy segédprogram, amely segít formázni és létrehozni a rendszerindító USB flash meghajtókat, például USB kulcsokat/pendrive-okat, memóriakártyákat stb. Különösen hasznos lehet olyan esetekben, amikor: USB-telepítési adathordozót kell létrehozni indítható ISO-kból (Windows, Linux, UEFI stb.) olyan rendszeren kell dolgoznia, amelyre nincs telepítve operációs rendszer.
A Rufus működik a Windows 10 rendszeren?
Íme, egy pillantást a Rufus nevű segédprogram használatával bootolható USB flash meghajtó létrehozására a Windows 10 rendszerhez, amely valójában sokkal gyorsabb, mint a Microsoft eszköze. Frissítés: A Windows 10 hivatalos kiadásának ISO beszerzéséhez látogasson el erre a Microsoft oldalra, és töltse le a médiakészítő eszköz 64 vagy 32 bites verzióját.
Mi az a Windows To Go a Rufusban?
A Rufus Windows To Go egy olyan szolgáltatás, amely lehetővé teszi a Windows telepítő USB flash meghajtó létrehozását. A hordozható USB flash meghajtót bárhová magával viheti, majd az eszközről bármelyik számítógépen elindíthatja és elindíthatja saját Windows környezetét.
Hogyan futtathatom a Windows To Go-t?
Javaslatok a Windows To Go használatához:
- Mindig kapcsolja ki a Windows rendszert, és várja meg, amíg a leállítás befejeződik, mielőtt eltávolítaná a Windows To Go meghajtót.
- Ne helyezze be a Windows To Go meghajtót egy futó számítógépbe.
- Ne indítsa el a Windows To Go meghajtót USB-elosztóról.
- Ha elérhető, használjon USB 3.0/3.1 portot a Windows To Go rendszerhez.
Hogyan győződhetek meg arról, hogy az USB-m bootolható?
Bootolható USB Rufusszal
- Nyissa meg a programot dupla kattintással.
- Válassza ki az USB-meghajtót az „Eszköz” részben
- Válassza az „Indítólemez létrehozása a következővel” és az „ISO Image” opciót.
- Kattintson a jobb gombbal a CD-ROM szimbólumra, és válassza ki az ISO fájlt.
- Az „Új kötetcímke” alatt megadhat bármilyen nevet az USB-meghajtónak.
Honnan tudhatom meg, hogy egy ISO-fájl indítható-e?
Keresse meg az ISO fájlt, jelölje ki, majd kattintson a Megnyitás gombra. Kattintson a Nem gombra, amikor megjelenik a következő párbeszédpanel: Ha az ISO nem sérült és nem indítható, akkor egy QEMU ablak indul el a következővel: Nyomja meg bármelyik billentyűt a CD-ről/DVD-ről való rendszerindításhoz, és a Windows beállításának el kell indulnia egy billentyű lenyomására.
Hogyan tehetem bootolhatóvá a flash meghajtómat?
Indító USB flash meghajtó létrehozásához
- Helyezzen be egy USB flash meghajtót egy működő számítógépbe.
- Nyisson meg egy Parancssor ablakot rendszergazdaként.
- Írja be a diskpart parancsot.
- Az USB flash meghajtó számának vagy betűjelének meghatározásához a megnyíló új parancssori ablakban írja be a list disk parancsot a parancssorba, majd kattintson az ENTER gombra.
Hogyan juthatok hozzá a Windows 10 médiakészítő eszközhöz?
A Windows 10 USB flash meghajtó létrehozása
- Látogassa meg a Microsoft Media Creation Tool webhelyét.
- Kattintson az Eszköz letöltése most elemre.
- Mentse el az alkalmazást.
- Csatlakoztassa az USB flash meghajtót ahhoz a számítógéphez, amelyre az alkalmazást mentette.
- Futtassa az alkalmazást.
- Fogadja el az EULA-t.
- Válassza a Telepítési adathordozó létrehozása másik számítógéphez lehetőséget, majd kattintson a Tovább gombra.
Hogyan telepíthetem újra a Windows 10-et?
Mentse el a beállításokat, indítsa újra a számítógépet, és most már képesnek kell lennie a Windows 10 telepítésére.
- 1. lépés – Lépjen be a számítógép BIOS-ába.
- 2. lépés – Állítsa be a számítógépet, hogy elinduljon DVD-ről vagy USB-ről.
- 3. lépés – Válassza a Windows 10 tiszta telepítési lehetőséget.
- 4. lépés – Hogyan találja meg a Windows 10 licenckulcsát.
- 5. lépés – Válassza ki a merevlemezt vagy az SSD-t.
Hogyan készíthetek helyreállítási USB-t Windows 10 rendszerhez?
A kezdéshez helyezzen be egy USB-meghajtót vagy DVD-t a számítógépébe. Indítsa el a Windows 10 rendszert, írja be a Recovery Drive kifejezést a Cortana keresőmezőjébe, majd kattintson a „Helyreállítási meghajtó létrehozása” kifejezésre (vagy nyissa meg a Vezérlőpultot ikonnézetben, kattintson a Helyreállítás ikonjára, majd kattintson a „Helyreállítás létrehozása” hivatkozásra. hajtás.")
Ki lehet írni az ISO-t DVD-re?
További segítség ISO-képek lemezre írásához. Az ISO fájlok lemezre írásához optikai íróval kell rendelkeznie. Nem fog tudni ISO-fájlokat írni, ha csak szabványos CD-, DVD- vagy BD-meghajtója van. ISO-fájlt is írhat macOS rendszeren a Disk Utility, a Finder vagy egy terminál segítségével.
Hogyan írhatok ISO-t a Windows 10 rendszerben?
A Windows 10 rendszerben egyszerűen kattintson jobb gombbal egy iso-ra, és válassza ki, hogy lemezre írja-e.
- Helyezzen be egy üres CD-t vagy DVD-t az írható optikai meghajtóba.
- Kattintson a jobb gombbal az ISO-fájlra, és válassza a „Lemezkép írása” lehetőséget.
- Válassza a „Lemez ellenőrzése az írás után” lehetőséget, hogy megbizonyosodjon arról, hogy az ISO hiba nélkül lett írva.
- Kattintson az Égés gombra.
Hogyan lehet a Windows ISO-t USB-re írni?
1. lépés: Hozzon létre rendszerindító USB-meghajtót
- Indítsa el a PowerISO-t (v6.5 vagy újabb verzió, töltse le innen).
- Helyezze be az USB-meghajtót, amelyről indítani kíván.
- Válassza az „Eszközök > Rendszerindító USB-meghajtó létrehozása” menüt.
- A „Indító USB-meghajtó létrehozása” párbeszédpanelen kattintson a „” gombra a Windows operációs rendszer iso fájljának megnyitásához.
Ingyenes a Rufus szoftver?
A Rufus egy ingyenes és nyílt forráskódú hordozható alkalmazás a Microsoft Windows rendszerhez, amely használható indítható USB flash meghajtók vagy Live USB-k formázására és létrehozására. Pete Batard, az Akeo Consulting fejlesztette ki.
Hogyan tehetek egy Windows 10 ISO rendszert indíthatóvá?
Az .ISO fájl előkészítése a telepítéshez.
- Indítsa el.
- Válassza az ISO kép lehetőséget.
- Mutasson a Windows 10 ISO-fájljára.
- Jelölje be a Hozzon létre rendszerindító lemezt a használatával.
- Válassza a GPT particionálást az EUFI firmware-hez Partíciós sémaként.
- Fájlrendszerként válassza a FAT32 NEM NTFS-t.
- Győződjön meg arról, hogy az USB pendrive az Eszköz listamezőben van.
- Kattintson a Start gombra.
Hogyan készítsek ISO képet?
Oktatóanyag: ISO-kép létrehozása WinCDEmu használatával
- Helyezze be a konvertálni kívánt lemezt az optikai meghajtóba.
- Nyissa meg a „Számítógép” mappát a start menüből.
- Kattintson a jobb gombbal a meghajtó ikonjára, és válassza az „ISO-kép létrehozása” lehetőséget:
- Válasszon egy fájlnevet a képhez.
- Nyomja meg a „Mentés” gombot.
- Várja meg, amíg a kép létrehozása befejeződik:
Futtathatom a Windows 10-et USB-meghajtóról?
Igen, betöltheti és futtathatja a Windows 10-et USB-meghajtóról, ami praktikus lehetőség, ha a Windows régebbi verziójával ellátott számítógépet használ. A Windows 10 rendszert a saját számítógépén futtatja, de most egy másik, régebbi operációs rendszerrel felszerelt eszközt használ.
Hogyan frissíthetem a Windows To Go-t?
Csatlakoztassa a frissíteni kívánt Windows To Go meghajtót ahhoz a számítógéphez, amelyre telepítette a Windows To Go Upgrader programot. Futtassa a Windows To Go Upgrader programot rendszergazdaként, majd kattintson a gombra. Válassza ki a frissíteni kívánt USB-meghajtót a legördülő listából.
Mi az a Windows go Windows 10?
A Windows To Go a Windows 10 Enterprise és a Windows 10 Education olyan szolgáltatása, amely lehetővé teszi egy Windows To Go munkaterület létrehozását, amely számítógépeken USB-csatlakozású külső meghajtóról indítható.
Hogyan hozhatok létre ISO-képet a Windows 10 rendszerben?
Hozzon létre egy ISO-fájlt a Windows 10 rendszerhez
- A Windows 10 letöltési oldalán töltse le a médialétrehozó eszközt az Eszköz letöltése most lehetőség kiválasztásával, majd futtassa az eszközt.
- Az eszközben válassza a Telepítési adathordozó (USB flash meghajtó, DVD vagy ISO) létrehozása másik számítógéphez > Tovább lehetőséget.
- Válassza ki a kívánt nyelvet, architektúrát és Windows kiadást, majd kattintson a Tovább gombra.
Hogyan írhatok fájlokat DVD-re Windows 10 rendszerben?
Fájlok írása és szerkesztése CD-R-re Windows 10 használatával. Helyezzen be egy üres DVD-R vagy CD-R lemezt az optikai meghajtóba. A képernyőn megjelenik a lemezírás varázsló; adjon címet a lemeznek, majd válassza a Mint egy USB flash meghajtó lehetőséget.
Mi az ISO-fájl a Windows 10 rendszerben?
Windows 10 lemezkép (ISO-fájl) letöltése Ezen az oldalon letöltheti a lemezképet (ISO-fájlt), amely a Windows 10 telepítéséhez vagy újratelepítéséhez használható. A képfájl segítségével telepítő adathordozót is létrehozhatunk USB flash meghajtó, ill. DVD.
Fotó a „Wikimedia Commons” cikkében https://commons.wikimedia.org/wiki/File:Rufus_3.0-es.png