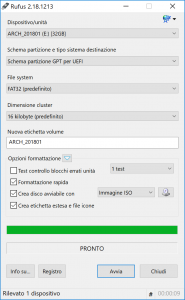A Rufus segítségével írjon egy .iso fájlt
- Töltse le a Rufust.
- A futtatáshoz nyissa meg a Rufus programot, ahonnan letöltötte.
- Válassza a Készítsen rendszerindító lemezt a következővel, és válassza az ISO Image lehetőséget a legördülő menüből.
- Annak érdekében, hogy a flash meghajtó kompatibilis legyen az UEFI-vel, válassza ki a FAT32-t a „Fájlrendszer” mezőben.
Hogyan tudom bootolhatóvá tenni az USB-t?
Bootolható USB Rufusszal
- Nyissa meg a programot dupla kattintással.
- Válassza ki az USB-meghajtót az „Eszköz” részben
- Válassza az „Indítólemez létrehozása a következővel” és az „ISO Image” opciót.
- Kattintson a jobb gombbal a CD-ROM szimbólumra, és válassza ki az ISO fájlt.
- Az „Új kötetcímke” alatt megadhat bármilyen nevet az USB-meghajtónak.
A Rufus működik a Windows 10 rendszeren?
Íme, egy pillantást a Rufus nevű segédprogram használatával bootolható USB flash meghajtó létrehozására a Windows 10 rendszerhez, amely valójában sokkal gyorsabb, mint a Microsoft eszköze. Frissítés: A Windows 10 hivatalos kiadásának ISO beszerzéséhez látogasson el erre a Microsoft oldalra, és töltse le a médiakészítő eszköz 64 vagy 32 bites verzióját.
Hogyan hozhatok létre rendszerindító USB-meghajtót Windows 7 rendszerhez?
Kövesse az alábbi lépéseket:
- Csatlakoztassa a Pen Drive-ot az USB flash porthoz.
- Windows rendszerindító lemez létrehozásához (Windows XP/7) válassza ki az NTFS fájlrendszert a legördülő menüből.
- Ezután kattintson azokra a gombokra, amelyek úgy néznek ki, mint egy DVD-meghajtó.
- Válassza ki az XP ISO fájlt.
- Kattintson a Start gombra, kész!
Hogyan lehet a Windows ISO-t USB-re írni?
1. lépés: Hozzon létre rendszerindító USB-meghajtót
- Indítsa el a PowerISO-t (v6.5 vagy újabb verzió, töltse le innen).
- Helyezze be az USB-meghajtót, amelyről indítani kíván.
- Válassza az „Eszközök > Rendszerindító USB-meghajtó létrehozása” menüt.
- A „Indító USB-meghajtó létrehozása” párbeszédpanelen kattintson a „” gombra a Windows operációs rendszer iso fájljának megnyitásához.
Hogyan alakíthatok át egy rendszerindító USB-t normálra?
1. módszer – Formázza a rendszerindító USB-t normálra a Lemezkezelés segítségével. 1) Kattintson a Start gombra, a Futtatás mezőbe írja be a „diskmgmt.msc” parancsot, és nyomja meg az Enter billentyűt a Lemezkezelő eszköz elindításához. 2) Kattintson a jobb gombbal a rendszerindító meghajtóra, és válassza a „Formázás” lehetőséget. Ezután kövesse a varázslót a folyamat befejezéséhez.
Honnan tudhatom meg, hogy az USB-m bootolható-e?
Ellenőrizze, hogy az USB indítható-e. Annak ellenőrzésére, hogy az USB indítható-e, használhatjuk a MobaLiveCD nevű ingyenes szoftvert. Ez egy hordozható eszköz, amelyet azonnal futtathat, amint letölti és kicsomagolja a tartalmát. Csatlakoztassa a létrehozott rendszerindító USB-t a számítógépéhez, majd kattintson a jobb gombbal a MobaLiveCD-re, és válassza a Futtatás rendszergazdaként lehetőséget.
Mi az a Windows To Go a Rufusban?
A Rufus Windows To Go egy olyan szolgáltatás, amely lehetővé teszi a Windows telepítő USB flash meghajtó létrehozását. A hordozható USB flash meghajtót bárhová magával viheti, majd az eszközről bármelyik számítógépen elindíthatja és elindíthatja saját Windows környezetét.
Továbbra is ingyenesen frissíthetek Windows 10-re?
10-ben továbbra is ingyenesen frissíthet a Windows 2019-re. A rövid válasz: Nem. A Windows-felhasználók továbbra is frissíthetnek Windows 10-re anélkül, hogy 119 dollárt fizetnének. A kisegítő technológiák frissítési oldala továbbra is létezik, és teljesen működőképes.
Mennyi ideig tart a bootcamp a Windows 10 telepítése?
Ez a számítógéptől és a tárolómeghajtótól (HDD vagy flash tároló/SSD) függ, de a Windows telepítése 20 perctől 1 óráig tarthat.
Hogyan hozhatok létre rendszerindító Windows 10 USB-meghajtót?
Csak helyezzen be egy legalább 4 GB tárhellyel rendelkező USB flash meghajtót a számítógépébe, majd kövesse az alábbi lépéseket:
- Nyissa meg a Windows 10 hivatalos letöltési oldalát.
- A „Windows 10 telepítési adathordozó létrehozása” alatt kattintson a Letöltés eszköz most gombra.
- Kattintson a Mentés gombra.
- Kattintson a Mappa megnyitása gombra.
Hogyan készíthetek indítható Windows 7 DVD-t USB-ről?
A Windows 7 USB/DVD-letöltő eszköz használata
- A Forrásfájl mezőben kattintson a Tallózás gombra, keresse meg a Windows 7 ISO-képet a számítógépén, és töltse be.
- Kattintson a Tovább gombra.
- Válassza az USB-eszköz lehetőséget.
- Válassza ki az USB flash meghajtót a legördülő menüből.
- Kattintson a Másolás megkezdése gombra.
- Ha a folyamat befejeződött, lépjen ki az alkalmazásból.
Hogyan telepíthetem a Windows-t USB-meghajtóról?
Jegyzet:
- Töltse le és telepítse a Windows USB/DVD-letöltő eszközét.
- Nyissa meg a Windows USB/DVD-letöltő eszközét.
- Amikor a rendszer kéri, keresse meg az .iso fájlt, jelölje ki, majd kattintson a Tovább gombra.
- Amikor a rendszer arra kéri, hogy válassza ki a biztonsági másolat adathordozójának típusát, ellenőrizze, hogy a flash meghajtó csatlakoztatva van-e, majd válassza az USB-eszközt.
- Kattintson a Másolás megkezdése gombra.
Leírhat ISO-t egy USB-n?
Tehát miután egy ISO-képet külső lemezre, például USB flash meghajtóra ír, közvetlenül elindíthatja azt a számítógépén. Nagyon hasznos, ha a számítógép súlyos rendszerproblémákkal küzd, vagy egyszerűen csak újra szeretné telepíteni az operációs rendszert. Tehát van egy ISO képfájlja, amelyet USB flash meghajtóra szeretne írni.
Hogyan írhatok ISO-t a Windows 10 rendszerben?
A Windows 10 rendszerben egyszerűen kattintson jobb gombbal egy iso-ra, és válassza ki, hogy lemezre írja-e.
- Helyezzen be egy üres CD-t vagy DVD-t az írható optikai meghajtóba.
- Kattintson a jobb gombbal az ISO-fájlra, és válassza a „Lemezkép írása” lehetőséget.
- Válassza a „Lemez ellenőrzése az írás után” lehetőséget, hogy megbizonyosodjon arról, hogy az ISO hiba nélkül lett írva.
- Kattintson az Égés gombra.
Tehetek ISO fájlt flash meghajtóra?
Ha úgy dönt, hogy letölt egy ISO-fájlt, hogy indítható fájlt tudjon létrehozni DVD-ről vagy USB-meghajtóról, másolja a Windows ISO-fájlt a meghajtóra, majd futtassa a Windows USB/DVD-letöltő eszközt. Ezután egyszerűen telepítse a Windows-t számítógépére közvetlenül az USB- vagy DVD-meghajtóról.
Használhatom az USB-t, miután bootolhatóvá tettem?
Igen. Általában létrehozok egy elsődleges partíciót az USB-n, és indíthatóvá teszem. Ha így tesz, akkor jobb, ha újraformázza újra, de ha csak egy rendszerbetöltőt használ, egyszerűen törölheti az USB-ről, és normál USB-ként használhatja.
Hogyan formázhatok egy rendszerindító USB-meghajtót?
Formázhatjuk a rendszerindító USB-meghajtót a Windows 10/8/7/XP rendszerben?
- lista lemez.
- válassza ki az X lemezt (X a rendszerindító USB-meghajtó lemezszáma)
- tiszta.
- elsődleges partíció létrehozása.
- formátum fs=fat32 quick vagy fs=ntfs quick formátum (válasszon egy fájlrendszert saját igényei szerint)
- kijárat.
Melyik a jobb ntfs vagy fat32?
A FAT32 csak 4 GB méretű egyedi fájlokat és 2 TB méretű köteteket támogat. ha volt egy 3 TB-os meghajtód, nem tudnád egyetlen FAT32 partícióként formázni. Az NTFS-nek sokkal magasabb elméleti korlátai vannak. A FAT32 nem naplózó fájlrendszer, ami azt jelenti, hogy sokkal könnyebben megsérülhet a fájlrendszer.
Honnan tudhatom meg, hogy egy ISO-fájl indítható-e?
Keresse meg az ISO fájlt, jelölje ki, majd kattintson a Megnyitás gombra. Kattintson a Nem gombra, amikor megjelenik a következő párbeszédpanel: Ha az ISO nem sérült és nem indítható, akkor egy QEMU ablak indul el a következővel: Nyomja meg bármelyik billentyűt a CD-ről/DVD-ről való rendszerindításhoz, és a Windows beállításának el kell indulnia egy billentyű lenyomására.
Nem indul USB-ről?
1. Kapcsolja ki a Biztonságos rendszerindítást, és állítsa át a Boot Mode-t CSM/Legacy BIOS módra. 2. Készítsen egy indítható USB-meghajtót/CD-t, amely elfogadható/kompatibilis az UEFI-vel. 1. lehetőség: Kapcsolja ki a Biztonságos rendszerindítást, és állítsa át a Boot Mode-t CSM/Legacy BIOS módra. Töltse be a BIOS-beállítások oldalát ((Lépjen a BIOS-beállításokhoz a számítógépen/laptopon, amely a különböző márkáktól eltérő.
Honnan tudhatom, hogy az USB-m működik?
Felbontás
- Kattintson a Start menü Futtatás parancsára.
- Írja be a devmgmt.msc parancsot, majd kattintson az OK gombra.
- Az Eszközkezelőben kattintson a számítógépére, hogy az ki legyen jelölve.
- Kattintson a Művelet, majd a Hardverváltozások keresése lehetőségre.
- Ellenőrizze, hogy az USB-eszköz működik-e.
Hogyan telepíthetem ingyenesen a Windows 10-et a Mac gépemre?
Hogyan telepítsd ingyenesen a Windows-t Mac-re
- 0. lépés: Virtualizáció vagy Boot Camp?
- 1. lépés: Töltse le a virtualizációs szoftvert.
- 2. lépés: Töltse le a Windows 10-et.
- 3. lépés: Hozzon létre egy új virtuális gépet.
- 4. lépés: Telepítse a Windows 10 technikai előnézetét.
Működik a Windows 10 a bootcamp-pel?
Telepítse a Windows 10 rendszert Mac számítógépére a Boot Camp Assistant segítségével. A Boot Camp Assistant segít telepíteni a Microsoft Windows 10 rendszert Mac számítógépére. A telepítés után újraindíthatja a Mac-et, hogy váltson a macOS és a Windows között.
Hogyan válthatok Windowsról Macre indításkor?
Váltson Windows és macOS között a Boot Camp segítségével
- Indítsa újra a Mac-et, majd azonnal tartsa lenyomva az Option gombot.
- Engedje el az Option gombot, amikor megjelenik az Indításkezelő ablak.
- Válassza ki a macOS vagy Windows indítólemezét, majd kattintson a nyílra, vagy nyomja meg a Return gombot.
Hogyan tehetek egy Windows 10 ISO rendszert indíthatóvá?
Az .ISO fájl előkészítése a telepítéshez.
- Indítsa el.
- Válassza az ISO kép lehetőséget.
- Mutasson a Windows 10 ISO-fájljára.
- Jelölje be a Hozzon létre rendszerindító lemezt a használatával.
- Válassza a GPT particionálást az EUFI firmware-hez Partíciós sémaként.
- Fájlrendszerként válassza a FAT32 NEM NTFS-t.
- Győződjön meg arról, hogy az USB pendrive az Eszköz listamezőben van.
- Kattintson a Start gombra.
Hogyan készíthetek rendszerindító Windows 10 ISO CD-t?
Készítse elő a Windows 10 rendszerindító DVD-jét az ISO-ból
- 1. lépés: Helyezzen be egy üres DVD-t a számítógép optikai meghajtójába (CD/DVD-meghajtó).
- 2. lépés: Nyissa meg a Fájlkezelőt (Windows Intéző), és keresse meg a mappát, ahol a Windows 10 ISO képfájlja található.
- 3. lépés: Kattintson jobb gombbal az ISO-fájlra, majd kattintson a Lemezkép írása lehetőségre.
Mit jelent az ISO felszerelése?
Az ISO-fájl csatlakoztatása azt jelenti, hogy hozzáférünk a tartalmához, mintha fizikai adathordozóra rögzítették volna, majd behelyezték volna az optikai meghajtóba. Ha letöltött egy szoftvert ISO-kép formájában, és szeretné telepíteni, akkor a felhelyezése gyorsabb és egyszerűbb lesz, mint tényleges lemezre rögzíteni.
Fotó a „Wikimedia Commons” cikkében https://commons.wikimedia.org/wiki/File:Rufus_2.18.1213.png