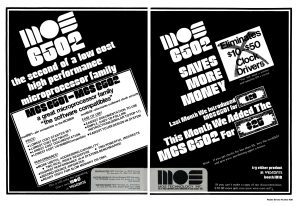Frissíteni kell az illesztőprogramokat?
Az illesztőprogramok frissítése javíthatja a játék teljesítményét, mivel néhány új játék megjelenése után a hardvereszköz gyártója frissíti az eszköz illesztőprogramját.
Tehát ha új játékkal szeretne játszani, javasoljuk, hogy frissítse az illesztőprogramokat.
A legújabb illesztőprogramok fantasztikus játékélményt nyújtanak.
Hogyan frissíthetem az Nvidia illesztőprogramjaimat Windows 10 rendszeren?
Kövesse az említett lépéseket az illesztőprogramok kézi frissítéséhez:
- Az Eszközkezelőben bontsa ki a Display adapterek kategóriát.
- Keresse meg az NVIDIA grafikus kártya eszközt ebben a kategóriában.
- kattintson rá a jobb gombbal, és válassza az Illesztőprogram frissítése lehetőséget a felugró menüből.
- frissítse manuálisan az illesztőprogramot.
Hogyan frissíthetem az integrált grafikus illesztőprogramomat?
Lépései
- Nyissa meg a Start lehetőséget. .
- Kattintson a keresősávra. A Start menü alján található.
- Keresse meg az Eszközkezelőt.
- Kattintson az Eszközkezelő lehetőségre.
- Bontsa ki a „Kijelző adapterek” címsort.
- Kattintson jobb gombbal a videokártya nevére.
- Kattintson az Illesztőprogram frissítése… lehetőségre.
- Kattintson az Automatikus keresés a frissített illesztőprogramért lehetőségre.
Hogyan frissíted a nyomtató-illesztőprogramokat?
Kattintson a jobb gombbal a nyomtatóra, és válassza a „Tulajdonságok” lehetőséget a megjelenő listából. Kattintson az „Illesztőprogram” fülre a váltáshoz. Kattintson az „Illesztőprogram frissítése” gombra az illesztőprogram frissítésének megkezdéséhez. Választhat, hogy automatikusan megkeresi-e a frissített illesztőprogramot, vagy tallózhat a számítógépén az illesztőprogramok után.
Van mód az összes illesztőprogram egyidejű frissítésére a Windows 10 rendszeren?
A Windows 10 illesztőprogram-frissítései, valamint számos eszköz, például hálózati adapterek, monitorok, nyomtatók és videokártyák automatikusan letöltődnek és telepíthetők a Windows Update szolgáltatáson keresztül. A tálcán lévő keresőmezőbe írja be az eszközkezelőt, majd válassza az Eszközkezelő lehetőséget.
A SlimWare illesztőprogram-frissítés jogos?
Az illesztőprogram-frissítés a Slimware Utilities legális szoftvere, azonban PUP-nak (potenciálisan nem kívánt programnak) tekintik, ezért számítógépen nincs szükség rá.
Hogyan frissíthetem az Nvidia grafikus illesztőprogramomat?
Kattintson az „Illesztőprogramok” fülre. Az összes elérhető illesztőprogram-frissítés megjelenik. Kattintson a „Frissítések keresése” gombra, ha a GeForce Experience mostanában nem ellenőrizte. Kattintson az „Illesztőprogram letöltése” gombra az elérhető frissítés letöltéséhez.
Naprakészek az Nvidia illesztőprogramjaim?
Amikor megnyílik az üdvözlő oldal, kattintson a Súgó menüre, és válassza a „Frissítések” lehetőséget. Megnyílik az NVIDIA Update párbeszédpanel. Nyissa meg a „Frissítések” lapot, ha nem nyílik meg automatikusan. Az aktuális illesztőprogram-verzió az oldal „Telepítve” szakaszában, a „Verzió” mellett jelenik meg.
Hogyan telepíthetem újra az Nvidia grafikus kártyát?
Kattintson duplán a Display adapterek elemre a kategória kibontásához. Kattintson jobb gombbal a számítógépére telepített NVIDIA grafikus kártyára, majd válassza az Eszköz eltávolítása lehetőséget (bizonyos esetekben ez csak az Eltávolítás lehet). Az alábbi példában a grafikus kártya NVIDIA GeForce GT 640.
Hogyan érheti el nyomtatói legújabb frissítését?
Az illesztőprogramok frissítése a Windows Update használatával:
- A Start gomb melletti keresőmezőbe írja be az Eszközkezelőt, és válassza ki a találatok közül.
- Bontsa ki a Nyomtatók elemet, keresse meg az eszközt, kattintson rá jobb gombbal, majd válassza az Illesztőprogram frissítése lehetőséget.
- Válassza a Frissített illesztőprogram automatikus keresése lehetőséget.
Az illesztőprogramok frissítése növeli a teljesítményt?
E szabály alól a fő kivételt a videó-illesztőprogramok jelentik. Más illesztőprogramokkal ellentétben a video-illesztőprogramokat gyakran frissítik, és általában nagy teljesítménynövekedés mellett, különösen az új játékokban. Egy friss Nvidia-frissítés 45%-kal növelte a Skyrim teljesítményét, azután a driver további 20%-kal.
Hogyan frissíthetem automatikusan a HP illesztőprogramjaimat?
Frissítsen bizonyos illesztőprogramokat az Eszközkezelőben
- Windows rendszerben keresse meg és nyissa meg az Eszközkezelőt.
- Az eszközök listájában bontsa ki a frissíteni kívánt eszközt.
- Kattintson a jobb gombbal az eszközre, majd válassza az Illesztőprogram frissítése vagy az Illesztőprogram frissítése lehetőséget.
- Kattintson az Automatikus keresés a frissített illesztőprogramért lehetőségre.
Biztonságos a Windows 10 frissítése?
Alapértelmezés szerint minden frissítés kötelező a Windows 10 rendszeren, de ennek az útmutatónak a segítségével kihagyhatja a funkciók frissítését. Bár számos frissítés történt, 6. november 2018-ig még mindig nem biztonságos a Windows 10 2018. októberi frissítésének (1809-es verzió) telepítése a számítógépére.
Melyik illesztőprogram-frissítő szoftver a legjobb?
8 legjobb illesztőprogram-frissítő szoftver
- A Driver Booster a legjobb ingyenes illesztőprogram-frissítő szoftver. A Windows összes verziójával kompatibilis, és nagyon egyszerűvé teszi az illesztőprogramok frissítését.
- Különleges kedvezmény a Pro verzióra (ajánlott)
- Töltse le a Winzip illesztőprogram-frissítőt.
- Töltse le az Advanced Driver Updater programot.
Hogyan frissíthetem automatikusan az illesztőprogramokat?
Automatikusan megkapja az ajánlott illesztőprogramokat és frissítéseket a hardverhez
- Nyissa meg az Eszközök és nyomtatók részt a Start gombra kattintva.
- Kattintson jobb gombbal a számítógép nevére, majd kattintson az Eszköztelepítési beállítások elemre.
- Kattintson az Igen, ezt automatikusan tegye (ajánlott), majd kattintson a Módosítások mentése gombra.
Ingyenes a Slimware illesztőprogram frissítése?
A Slimware Utilities által készített illesztőprogram-frissítés egy megkérdőjelezhető rendszereszköz, amely úgy tesz, mintha segítene az embereknek a legújabb illesztőprogram-frissítések telepítésében. Sajnos ez a program arra ösztönzi az embereket, hogy vásárolják meg a teljes verzióját, hogy megkapják ezeket a frissítéseket, miközben ezeket a Microsoft Windows-tól ingyenesen beszerezhetik.
A Slimware illesztőprogram frissítése vírus?
Illesztőprogram-frissítő vírus. A Driver Update vírus (más néven DriverUpdate vírus, DriverUpdate a SlimWare Utilities Inc. vírusa) egy potenciálisan nemkívánatos program (PUP) vagy potenciális rosszindulatú program, amely a számítógépes fertőzések scareware (rossz szoftver) és spyware kategóriáiban található.
Hogyan távolíthatom el a Slimware illesztőprogram-frissítését?
A DriverUpdate – Slimware Util eltávolítása a Windows telepített programjai közül
- Nyissa meg a Vezérlőpult ablakot.
- Kattintson a Program eltávolítása elemre a Programok alatt.
- A telepített programok listájában keresse meg a DriverUpdate – Slimware Util listáját.
- Kattintson jobb gombbal a DriverUpdate – Slimware Util elemre, majd kattintson az Eltávolítás parancsra.
Hogyan ellenőrizhetem az Nvidia illesztőprogramom verzióját?
2. módszer: Ellenőrizze az NVIDIA illesztőprogram verzióját az NVIDIA Vezérlőpulton
- Kattintson a jobb gombbal az asztal bármely üres területére, és válassza az NVIDIA Vezérlőpult lehetőséget.
- Kattintson a Rendszerinformációk elemre az illesztőprogram információinak megnyitásához.
- Itt a Részletek részben láthatja az illesztőprogram verzióját.
Frissíthetem a grafikus kártyámat?
Sok PC-n lesz néhány bővítőhely az alaplapon. Általában mindegyik PCI Express lesz, de egy grafikus kártyához PCI Express x16 foglalat kell. A leggyakrabban a legfelsőt használjuk grafikus kártyákhoz, de ha két kártyát szerelünk be egy nVidia SLI vagy AMD Crossfire rendszerbe, akkor mindkettőre szüksége lesz.
Hogyan frissíthetem az Nvidia Vezérlőpult Windows 10 rendszerét?
Hogyan javítható ki az NVIDIA vezérlőpult, amely nem nyílik meg a Windows 10 évfordulós frissítése során
- Kattintson a jobb gombbal a Start gombra.
- Kattintson az Eszközkezelő lehetőségre.
- Kattintson duplán a Display adapters elemre.
- Kattintson duplán az NVIDIA grafikus kártyájára.
- Kattintson az Driver fülre az ablak tetején.
- Kattintson az Illesztőprogram frissítése gombra.
Hogyan lehet visszaállítani a grafikus kártyát?
A grafikus illesztőprogram bármikori újraindításához egyszerűen nyomja meg a Win+Ctrl+Shift+B billentyűkombinációt: a képernyő villog, hangjelzés hallatszik, és minden azonnal visszaáll a normál kerékvágásba.
Hogyan távolíthatom el és telepíthetem újra a Windows 10 Nvidia illesztőprogramjait?
Illesztőprogram és szoftver eltávolítása
- Nyissa meg a Programok és szolgáltatások lapot a Vezérlőpulton.
- Távolítson el minden olyan illesztőprogramot vagy szoftvert, amelynek neve az Nvidia-tól kezdődik, ITT A KÉPEN.
- Lépjen be az Eszközkezelőbe, és bontsa ki a kijelzőadaptereket.
- Kattintson jobb gombbal az Nvidia kártyájára, és válassza az Eltávolítás lehetőséget.
- Indítsa újra a gépet.
Hogyan telepíthetem újra az Nvidia grafikus kártyámat a Windows 10 rendszeren?
Nyomja meg a Windows Key + X gombot a Power User menü megnyitásához, és válassza az Eszközkezelő lehetőséget a találati listából. Miután megnyílik az Eszközkezelő, keresse meg a grafikus kártyát, és kattintson duplán a tulajdonságainak megtekintéséhez. Lépjen az Illesztőprogram fülre, és kattintson az Engedélyezés gombra. Ha a gomb hiányzik, az azt jelenti, hogy a grafikus kártya engedélyezve van.
Fotó a „Wikimedia Commons” cikkében https://commons.wikimedia.org/wiki/File:MOS_6501_6502_Ad_Sept_1975.jpg