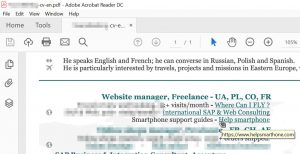Lépései
- Nyisson meg egy PDF dokumentumot az Adobe Reader programban.
- Kattintson az Eszközök elemre.
- Kattintson a Kitöltés és aláírás lehetőségre.
- Kattintson az „Ab” ikonra az ablak felső részén, közepén.
- Kattintson arra a helyre a dokumentumban, ahová a szöveget hozzá kívánja adni.
- Állítsa be a szöveg méretét.
- Kattintson a „Szöveg beírása ide” lehetőségre a párbeszédpanelen.
PDF fájlba tudsz gépelni?
Ha a PDF-fájl kitölthető űrlapmezőket tartalmaz, akkor megjelenik egy üzenet, amely felszólítja az űrlap kitöltésére, például a bal oldalon lévő fájlhoz. Csak annyit kell tennie, hogy kövesse az alábbi egyszerű lépéseket az űrlap kitöltéséhez. Nyissa meg a PDF-dokumentumot, lépjen az Eszközök panelre, a Tartalom panelre, és válassza a Szövegdoboz hozzáadása vagy szerkesztése eszközt.
How do I type on a PDF file on my computer?
PDF fájlok szerkesztése:
- Nyisson meg egy fájlt az Acrobatban.
- Kattintson a PDF szerkesztése eszközre a jobb oldali ablaktáblában.
- Kattintson a szerkeszteni kívánt szövegre vagy képre.
- Szöveg hozzáadása vagy szerkesztése az oldalon.
- Képek hozzáadása, cseréje, áthelyezése vagy átméretezése az oldalon az Objektumok listából történő kiválasztással.
Hogyan írhatok be PDF-be Windows 10 rendszerben?
A PDF-fájlok alapértelmezett alkalmazásának módosítása:
- Lépjen a Beállítások → Rendszer → Alapértelmezett alkalmazások menüpontra.
- Görgessen le, és válassza az Alapértelmezett alkalmazások kiválasztása fájltípus szerint lehetőséget.
- Görgessen le a .pdf PDF fájlhoz.
- Kattintson a Microsoft Edge elemre, és válassza ki a PDF-olvasót.
How do I edit a PDF on a PC?
A PDF szerkesztése
- Nyissa meg az Adobe Acrobat alkalmazást.
- A felső navigációban válassza a Fájl> Megnyitás… lehetőséget.
- Válassza ki a PDF fájlt a dokumentum ablakban.
- A fájl megnyitásakor válassza a jobb oldali eszköztár „PDF szerkesztése” parancsát.
- Szöveg szerkesztéséhez először vigye a kurzort a szerkeszteni kívánt szövegre.
Hogyan írhat a PDF tetejére?
Lépései
- Nyisson meg egy PDF dokumentumot az Adobe Reader programban.
- Kattintson az Eszközök elemre.
- Kattintson a Kitöltés és aláírás lehetőségre.
- Kattintson az „Ab” ikonra az ablak felső részén, közepén.
- Kattintson arra a helyre a dokumentumban, ahová a szöveget hozzá kívánja adni.
- Állítsa be a szöveg méretét.
- Kattintson a „Szöveg beírása ide” lehetőségre a párbeszédpanelen.
How do I fill in a PDF document?
Mentse el az űrlapot a számítógépére, majd nyissa meg közvetlenül az Acrobatban vagy az Acrobat Readerben. Útmutatásért lásd: A PDF űrlap kitöltése. Mentse az űrlapot, nyissa meg az Acrobatban vagy az Acrobat Readerben, majd válassza az Eszközök > Kitöltés és aláírás parancsot.
Hogyan szerkeszthetek ingyenesen egy PDF-fájlt a számítógépemen?
Itt felsoroltuk a 2019-es ingyenes PDF-szerkesztőt, amely kompatibilis a Windows 10 rendszerrel.
- # 1: PDFelem.
- # 2: Nitro Pro.
- # 3: Adobe® Acrobat® XI Pro.
- # 4: Foxit Phantom PDF.
- # 5: AbleWord.
- # 6: Sejda PDF szerkesztő.
- # 7: Nuance Power PDF.
- # 8: Soda PDF.
How do I convert PDF to Word?
Hogyan lehet PDF -fájlt Word -re konvertálni:
- Nyisson meg egy fájlt az Acrobatban.
- Kattintson a jobb oldali ablaktáblán a PDF exportálása eszközre.
- Válassza a Microsoft Word-ot exportálási formátumként, majd válassza a Word-dokumentumot.
- Kattintson az Exportálás gombra.
- Nevezze el a Word fájlt, és mentse el a kívánt helyre.
Hogyan tölthetek ki egy PDF űrlapot online?
Mentse el az űrlapot a számítógépére, majd nyissa meg közvetlenül az Acrobatban vagy az Acrobat Readerben. Útmutatásért lásd: A PDF űrlap kitöltése. Mentse az űrlapot, nyissa meg az Acrobatban vagy az Acrobat Readerben, majd válassza az Eszközök > Kitöltés és aláírás parancsot.
Hogyan szerkeszthetek ingyenesen egy PDF-fájlt Windows rendszeren?
Kattintson az „Online indítása” gombra, és a rendszer felkér egy kis indítóalkalmazás letöltésére és futtatására, majd elindul az online szerkesztő. Szerkeszthet szöveget (beleértve a formázást), szöveget és képeket adhat hozzá, jelszóval titkosíthatja a dokumentumokat, konvertálhatja PDF-jét képfájllá, és megjegyzéseket fűzhet hozzá.
How do I annotate a PDF in Windows?
How to Annotate a PDF on Windows
- Add Sticky Notes. Click “Comment” > “Note”, and then click on the location where you want to add comments.
- Highlight, Underline, Strikethrough. Click “Comment” > “Highlight”, then select the text you want to highlight.
- Add Text Box.
- Foxit Reader.
- PDF-XChange Viewer.
- Nitro olvasó.
- Notable PDF.
Hogyan címkézhetek meg PDF fájlt Windows 10 rendszerben?
First, launch File Explorer on the Taskbar or Start menu, open your Documents folder or where ever you keep your files. Click the View tab then toggle on the Details pane. Now, you might notice something different about the way Windows 10 permits tagging of files.
Hogyan szerkeszthetek szöveget egy PDF-en?
PDF fájlok szerkesztése:
- Nyisson meg egy fájlt az Acrobatban.
- Kattintson a PDF szerkesztése eszközre a jobb oldali ablaktáblában.
- Kattintson a szerkeszteni kívánt szövegre vagy képre.
- Szöveg hozzáadása vagy szerkesztése az oldalon.
- Képek hozzáadása, cseréje, áthelyezése vagy átméretezése az oldalon az Objektumok listából történő kiválasztással.
Hogyan szerkeszthetek PDF-et Adobe nélkül?
PDF szerkesztése Adobe Acrobat nélkül. Kattintson az „Új” elemre a Google Dokumentumok oldalán, és töltse fel a fájlt a meghajtóra. A fájl feltöltése után a főnézetben kattintson a jobb gombbal a fájlra, és válassza a „Megnyitás ezzel”, majd a „Google Dokumentumok” lehetőséget. Megnyílik egy új lap a böngészőben szerkeszthető tartalommal.
Lehetséges PDF szerkesztése?
PDF-fájl szövegének szerkesztése. Ezután szerkessze ezeket a konvertált PDF-eket a Microsoft Office-ban (vagy a Google Docs-ban), és exportálja vissza a módosított fájlokat PDF formátumba bármilyen PDF-író segítségével. A PDF-eket Word-ben szerkesztheti, vagy ha a PDF-dokumentuma többnyire szöveges, a Stanza asztali verziójával konvertálhatja a PDF-t Word-dokumentummá.
How do I add text fields to a PDF?
Open the PDF document to modify in the Acrobat Pro application. Click the Forms tab in the right sidebar menu, then click the Edit option. The Add or Edit Form Fields dialog box opens, asking if you would like Acrobat to search the document to find form fields.
How can I add text to a PDF file for free?
A Szövegdoboz funkció segítségével szöveget adhat hozzá egy meglévő PDF-dokumentum tetejére.
- Nyissa meg a PDF dokumentumot.
- Váltson Szerkesztés módba.
- Várja meg, amíg megjelenik a Szerkesztés eszköztár.
- Válassza ki a Szövegdoboz ikont.
- Kattintson arra az oldalra, amelyhez hozzá szeretné adni a szövegdobozt.
- Távolítsa el a helyőrző szöveget, és írja be a kívánt szöveget a mezőbe.
How can I add text to a PDF online?
- Töltse fel fájljait. A fájlok biztonságosan feltölthetők titkosított kapcsolaton keresztül.
- Add text to PDF. Type on a PDF.
- Change PDF text. Select the ‘Text’ tool in the top toolbar.
- Add image to PDF. Click the ‘Images’ menu and select ‘New Image’.
- Töltse ki a PDF űrlapokat.
- Add links to PDF and edit existing hyperlinks.
- Whiteout PDF.
- Add shapes.
Hogyan alakíthatok át PDF-et kitölthető űrlapmá?
Keresse meg az Űrlap elkészítése lehetőséget, és kattintson a Megnyitás gombra az interaktív PDF-űrlapmá konvertálni kívánt fájl tallózásához. Számos fájltípust konvertálhat PDF-be, beleértve a Microsoft Word vagy Excel dokumentumokat, a nem interaktív PDF-eket és még a beolvasott papíralapú dokumentumokat is. Miután kiválasztotta a fájlt, az űrlap elkészítéséhez kattintson a Start gombra.
Hogyan tölthetek ki ingyenesen egy PDF űrlapot?
Töltse ki a PDF-űrlapokat interaktív mezőkkel. A PDFelement segítségével egyszerűen kitölthet egy PDF űrlapot interaktív mezőkkel. Miután letöltötte és telepítette a PDF űrlapkitöltő szoftvert, indítsa el a programot. Kattintson a „Fájl megnyitása” gombra a számítógép böngészéséhez, vagy húzza át a PDF-fájlt a program ablakába.
Miért nem tudok PDF űrlapot kitölteni?
Make sure that the security settings allow form filling. (See File > Properties > Security.) Sometimes form creators forget to convert their PDFs to interactive forms, or they intentionally design a form you can only fill in by hand. If you can’t type in the form fields, then the fields are probably not interactive.
Hogyan tölthetek ki online űrlapot?
Pdf űrlapok online kitöltése
- Regisztráljon HelloSign fiókot. Adja meg e-mail címét és jelszavát, vagy csatlakoztassa Google-fiókját.
- Töltse fel dokumentumát. Válassza ki a kitöltendő PDF-fájlt, és töltse fel fiókjába.
- Formázza és töltse ki a dokumentumot.
- Helyezze be az e-aláírását.
- Töltse le az elkészült példány másolatát.
Hogyan konvertálhatok PDF-et ingyenesen kitölthető űrlapmá?
A PDFelement segít PDF-fájlok létrehozásában vagy szerkesztésében, hasonlóan a Word-fájlhoz. Könnyedén konvertálhatja PDF-jét kitölthető űrlapmá.
Meglévő PDF-fájl automatikus konvertálása kitölthető űrlapmá
- 1. lépés: Töltse be a PDF fájlt.
- 2. lépés: Az űrlapmezők automatikus felismerése.
- 3. lépés: Töltse ki és mentse az űrlapot.
Hogyan készíthetek online kitölthető PDF űrlapot?
Útmutató
- Az Acrobaton belül kattintson az Eszközök fülre, és válassza az Űrlap elkészítése lehetőséget.
- Válasszon ki egy fájlt vagy szkenneljen be egy dokumentumot.
- Adjon hozzá új űrlapmezőket a felső eszköztárról, és állítsa be az elrendezést a jobb oldali ablaktáblában található eszközök segítségével.
- Mentse el kitölthető PDF-űrlapját, és ossza meg másokkal, vagy kattintson a Megosztás gombra a válaszok automatikus összegyűjtéséhez.
How do I annotate a PDF document?
Annotate a PDF on Mac
- Go to View > Show Markup Toolbar or click the (sketch pen) icon on the top right.
- Use the selection and the markup tools annotate the PDF. You can use type, sketch, draw, use shapes, add notes, sign, and change the format for all.
- Click Done after you finish marking up the PDF.
Van a Microsoftnak PDF-szerkesztője?
Ellentétben a Microsoft PDF szerkesztővel – Microsoft Office, nem kell konvertálnia a PDF dokumentumokat, de közvetlenül szerkesztheti a PDF fájlt. Bármit szerkeszthet a PDF-fájlban, a szövegtől a képekig vagy grafikákig. Általában a beolvasott dokumentumot a rendszer képként menti, amely nem szerkeszthető a Microsoft Office-ban.
What is the best PDF editor?
A legjobb PDF szerkesztők
- ApowerPDF. ApowerPDF is a PDF editor that offers a modern user interface that includes a range of editing options to enable users to easily modify text and graphics.
- Qoppa PDF Studio.
- Nuance Power PDF 3.
- Foxit PhantomPDF.
- PDF szakértő.
- AbleWord.
- PDF-XChange.
- DocHub.
Fotó az „Ybierling” cikkében https://www.ybierling.com/en/blog-officeproductivity-scribustutorialaddhyperlinktopdf