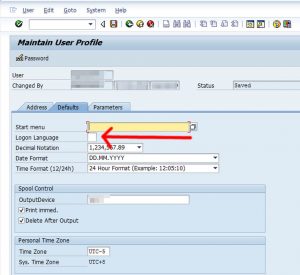A Windows frissítések kikapcsolása a Windows 10 rendszerben
- Ezt a Windows Update szolgáltatás segítségével teheti meg. A Vezérlőpult > Felügyeleti eszközök segítségével érheti el a Szolgáltatásokat.
- A Szolgáltatások ablakban görgessen le a Windows Update elemhez, és kapcsolja ki a folyamatot.
- A kikapcsolásához kattintson a jobb gombbal a folyamatra, kattintson a Tulajdonságok elemre, és válassza a Letiltva lehetőséget.
Hogyan állíthatom le az automatikus frissítéseket Windows 10 rendszeren?
Az automatikus frissítések végleges letiltásához Windows 10 rendszeren kövesse az alábbi lépéseket:
- Nyissa meg a Start gombot.
- Keresse meg a gpedit.msc fájlt, és válassza ki a legjobb eredményt az élmény elindításához.
- Keresse meg a következő útvonalat:
- Kattintson duplán az Automatikus frissítések konfigurálása házirendre a jobb oldalon.
- Jelölje be a Letiltva opciót a házirend kikapcsolásához.
Hogyan kapcsolhatom ki a Windows frissítéseket?
Jelentkezzen be a Windows 7 vagy Windows 8 vendég operációs rendszerbe rendszergazdaként. Kattintson a Start > Vezérlőpult > Rendszer és biztonság > Automatikus frissítés be- és kikapcsolása elemre. A Fontos frissítések menüben válassza a Soha ne keressen frissítéseket lehetőséget. Törölje a jelet az Ajánlott frissítéseket adjon nekem ugyanúgy, ahogyan a fontos frissítéseket kapom.
Hogyan állíthatom le a Windows 10 2019-es frissítését?
Az 1903-as verziótól (2019. májusi frissítés) és az újabb verzióktól kezdve a Windows 10 egy kicsit könnyebbé teszi az automatikus frissítések leállítását:
- Nyisd meg a beállításokat.
- Kattintson a Frissítés és biztonság elemre.
- Kattintson a Windows Update elemre.
- Kattintson a Frissítések szüneteltetése gombra. A Windows Update beállításai a Windows 10 1903-as verziójában.
Hogyan állíthatom le a Windows Update letöltését?
1. lehetőség: A Windows Update szolgáltatás leállítása
- Nyissa meg a Futtatás parancsot (Win + R), írja be: services.msc, és nyomja meg az enter billentyűt.
- A megjelenő Szolgáltatások listában keresse meg a Windows Update szolgáltatást, és nyissa meg.
- Az „Indítási típus” részben (az „Általános” lapon) módosítsa „Letiltva” értékre.
- Újraindul.
Hogyan kapcsolhatom ki az automatikus frissítéseket Windows 10 rendszeren?
Érdekes módon a Wi-Fi beállítások között van egy egyszerű lehetőség, amely engedélyezése esetén leállítja az automatikus frissítések letöltését a Windows 10 rendszerű számítógépen. Ehhez keresse meg a Wi-Fi beállítások módosítása elemet a Start menüben vagy a Cortanában. Kattintson a Speciális beállítások elemre, és engedélyezze a Beállítás mérős kapcsolatként alatti kapcsolót.
Hogyan állíthatom le a Windows 10 folyamatban lévő frissítését?
A Windows Update lemondása a Windows 10 Professional rendszerben
- Nyomja meg a Windows billentyű+R billentyűkombinációt, írja be a „gpedit.msc” parancsot, majd kattintson az OK gombra.
- Nyissa meg a Számítógép konfigurációja > Felügyeleti sablonok > Windows-összetevők > Windows Update menüpontot.
- Keressen rá, és kattintson duplán, vagy koppintson egy „Automatikus frissítések konfigurálása” nevű bejegyzésre.
Hogyan kapcsolhatom ki a Windows Update ügynököt?
Írja be a services.msc parancsot a Futtatás mezőbe, majd nyomja meg az Enter billentyűt. Kattintson jobb gombbal a Windows Update elemre a Szolgáltatáskezelő konzolon, majd válassza a Leállítás parancsot. Ha Windows XP rendszert futtat, kattintson jobb gombbal az Automatikus frissítések elemre, majd válassza a Leállítás parancsot. Miután a Windows Update leállt, kattintson a jobb gombbal a Windows Update parancsra, majd válassza a Start lehetőséget.
Hogyan állíthatom le a folyamatban lévő Windows frissítést?
típus
- Szüntesse meg az internetkapcsolatot néhány percre, hogy biztosan leálljon a frissítés letöltése.
- A folyamatban lévő frissítést úgy is leállíthatja, hogy a Vezérlőpulton a „Windows Update” lehetőségre, majd a „Leállítás” gombra kattint.
Hogyan tilthatom le a Windows Update orvosi szolgáltatást?
Az automatikus frissítések letiltásához meg kell nyitnia a Szolgáltatáskezelőt, meg kell keresnie a szolgáltatást, és módosítania kell annak indítási paraméterét és állapotát. Le kell tiltania a Windows Update Medic szolgáltatást is – de ez nem könnyű, és a Windows Update Blocker ebben segíthet.
Le kell tiltanom a Windows 10 frissítést?
Amint azt a Microsoft jelezte, a Home Edition felhasználói a Windows-frissítéseket a felhasználó számítógépére küldik, és automatikusan települnek. Tehát ha Windows 10 Home verziót használ, nem tudja leállítani a Windows 10 frissítését. A Windows 10 rendszerben azonban ezeket a beállításokat eltávolították, és egyáltalán letilthatja a Windows 10 frissítését.
Törölhetem a Windows 10 frissítési asszisztenst?
A Windows 10 Update Assistant segítségével a felhasználók frissíthetik a Windows 10 rendszert a legújabb buildekre. Így ezzel a segédprogrammal frissítheti a Windows rendszert a legújabb verzióra anélkül, hogy meg kellene várnia az automatikus frissítést. A Win 10 Update Assistant eltávolítása ugyanúgy lehetséges, mint a legtöbb szoftver.
Hogyan indíthatom újra a Windows 10-et frissítés nélkül?
Próbáld ki magad:
- Írja be a „cmd” parancsot a Start menübe, kattintson jobb gombbal a Parancssorra, és válassza a Futtatás rendszergazdaként lehetőséget.
- Kattintson az Igen gombra az engedély megadásához.
- Írja be a következő parancsot, majd nyomja meg az enter billentyűt: shutdown /p, majd nyomja meg az Enter billentyűt.
- A számítógépnek most azonnal le kell állnia frissítések telepítése vagy feldolgozása nélkül.
Hogyan állíthatom le a nem kívánt Windows 10 frissítéseket?
A Windows Update(ek) és a frissített illesztőprogram(ok) telepítésének blokkolása a Windows 10 rendszerben.
- Start -> Beállítások -> Frissítés és biztonság -> Speciális beállítások -> Frissítési előzmények megtekintése -> Frissítések eltávolítása.
- Válassza ki a nem kívánt frissítést a listából, és kattintson az Eltávolítás gombra. *
Leállíthatom a Windows 10 frissítését?
Számítógép konfigurációja > Felügyeleti sablonok > Windows-összetevők > Windows Update. A jobb oldalon kattintson duplán az Automatikus frissítések konfigurálása elemre, és módosítsa a beállításait az igényeinek megfelelően. Nem javasoljuk, hogy tiltsa le az automatikus Windows frissítést a Windows 10 rendszerben.
Meg tudja akadályozni a Windows 10 frissítését?
Tehát csak akkor, ha Windows 10 Professional, Enterprise vagy Education rendszert futtat, a Csoportházirend-szerkesztővel módosíthatja a beállításokat, hogy megakadályozza a Windows 10 automatikus frissítését. Lépjen a „Számítógép konfigurációja” > „Felügyeleti sablonok” > „Windows-összetevők” > „Windows Update” menüpontra.
Hogyan kapcsolhatom ki az automatikus Windows frissítéseket?
Kattintson a Start > Vezérlőpult > Rendszer és biztonság elemre. A Windows Update alatt kattintson az „Automatikus frissítés be- és kikapcsolása” hivatkozásra. Kattintson a bal oldalon található „Beállítások módosítása” hivatkozásra. Győződjön meg arról, hogy a Fontos frissítések beállítása „Soha ne keressen frissítéseket (nem ajánlott)”, majd kattintson az OK gombra.
Hogyan kapcsolhatom ki a Windows 10 otthoni frissítéseit?
A Windows frissítések kikapcsolása a Windows 10 rendszerben
- Ezt a Windows Update szolgáltatás segítségével teheti meg. A Vezérlőpult > Felügyeleti eszközök segítségével érheti el a Szolgáltatásokat.
- A Szolgáltatások ablakban görgessen le a Windows Update elemhez, és kapcsolja ki a folyamatot.
- A kikapcsolásához kattintson a jobb gombbal a folyamatra, kattintson a Tulajdonságok elemre, és válassza a Letiltva lehetőséget.
Hogyan kapcsolhatom ki az automatikus frissítéseket a laptopomon?
A Windows automatikus frissítéseinek engedélyezéséhez vagy letiltásához kövesse az alábbi lépéseket:
- Kattintson a Start gombra, majd a Vezérlőpultra.
- A Vezérlőpulton kattintson duplán a Windows Update ikonra.
- Válassza a Beállítások módosítása hivatkozást a bal oldalon.
- A Fontos frissítések alatt válassza ki a használni kívánt lehetőséget.
Mi történik, ha frissítés közben kikapcsolja a számítógépet?
A frissítés telepítése közbeni újraindítás/leállítás komoly károkat okozhat a számítógépben. Ha a számítógép áramkimaradás miatt leáll, várjon egy ideig, majd indítsa újra a számítógépet, és próbálja meg még egyszer telepíteni a frissítéseket. Nagyon valószínű, hogy a számítógépet lefaragják.
Mennyi ideig tart a Windows 10 frissítése 2018-ban?
„A Microsoft lerövidítette a Windows 10 rendszerű PC-k főbb funkciófrissítéseinek telepítéséhez szükséges időt azáltal, hogy több feladatot hajt végre a háttérben. A Windows 10 következő, 2018 áprilisában esedékes főbb szolgáltatásfrissítése átlagosan 30 percet vesz igénybe, ami 21 perccel kevesebb, mint a tavalyi őszi Creators-frissítés.”
Hogyan állíthatom le a számítógépem frissítését?
Ha azonban manuálisan szeretné telepíteni a frissítéseket, akkor lehetősége van az automatikus frissítés kikapcsolására. Kattintson a „Start” gombra, írja be a „frissítés” kifejezést a keresőmezőbe, majd kattintson a „Windows Update” gombra a találati listában. Kattintson a „Beállítások módosítása” gombra az ablak bal oldalán.
Hogyan állíthatom le a Windows 10 frissítést?
A számítógép-konfiguráció segítségével történő frissítés letiltásához kövesse az alábbi lépéseket:
- Kattintson a Számítógép konfigurációja elemre.
- Kattintson az Irányelvek elemre.
- Kattintson a Felügyeleti sablonok elemre.
- Kattintson a Windows-összetevők elemre.
- Kattintson a Windows Update elemre.
- Kattintson duplán a Windows legújabb verziójára történő frissítés kikapcsolása a Windows Update segítségével lehetőségre.
- Kattintson az Engedélyezés gombra.
Hogyan kapcsolhatom be a Windows 10 frissítést?
A Windows Update engedélyezésének vagy letiltásának lépései a Windows 10 rendszerben:
- 1. lépés: Indítsa el a Run by Windows+R parancsot, írja be a services.msc parancsot, és koppintson az OK gombra.
- 2. lépés: Nyissa meg a Windows Update szolgáltatást a szolgáltatásokban.
- 3. lépés: Kattintson a lefelé mutató nyílra az Indítás típusától jobbra, válassza az Automatikus (vagy Kézi) lehetőséget a listában, és nyomja meg az OK gombot a Windows Update engedélyezéséhez.
Hogyan tudom letiltani a Windows Defender alkalmazást a Windows 10 rendszerben?
A Windows Defender kikapcsolása a Windows 10 rendszerben
- 1. lépés: Kattintson a „Beállítások” elemre a „Start menüben”.
- 2. lépés: Válassza a „Windows Security” lehetőséget a bal oldali ablaktáblában, és válassza a „Windows Defender Biztonsági központ megnyitása” lehetőséget.
- 3. lépés: Nyissa meg a Windows Defender beállításait, majd kattintson a „Vírus- és fenyegetésvédelem beállításai” hivatkozásra.
Hogyan mondhatom le a Windows 10 frissítést?
A Windows 10 frissítési foglalás sikeres törlése
- Kattintson a jobb gombbal az Ablak ikonra a tálcán.
- Kattintson a Frissítési állapot ellenőrzése lehetőségre.
- Miután megjelenik a Windows 10 frissítési ablaka, kattintson a Hamburger ikonra a bal felső sarokban.
- Most kattintson a Megerősítés megtekintése gombra.
- Ezeket a lépéseket követve a foglalást megerősítő oldalra jut, ahol a lemondási lehetőség ténylegesen létezik.
Hogyan lehet leállítani a Windows frissítést a CMD használatával?
Ha továbbra sem tudja működésbe hozni a Windows Update szolgáltatást, próbálja meg a „Start” menüben beírni a „cmd” parancsot a keresősávba. Kattintson a jobb gombbal a „cmd” vagy a „Command Promp” elemre, és válassza a „Futtatás” lehetőséget rendszergazdaként. A Parancssorba: Írja be a net stop wuauserv parancsot, és nyomja meg az Enter billentyűt.
Hogyan törölhetem a Windows frissítési fájlokat?
A régi Windows Update fájlok törlése
- Nyissa meg a Start menüt, írja be a Vezérlőpult parancsot, és nyomja meg az Enter billentyűt.
- Nyissa meg a Felügyeleti eszközöket.
- Kattintson duplán a Lemezkarbantartó elemre.
- Válassza a Rendszerfájlok törlése lehetőséget.
- Jelölje be a Windows Update Cleanup melletti jelölőnégyzetet.
- Ha elérhető, bejelölheti a Korábbi Windows-telepítések melletti jelölőnégyzetet is.
- Kattintson az OK gombra.
Fotó az "SAP" cikkében https://www.newsaperp.com/en/blog-sapgui-sapinterfacechangedefaultlanguage