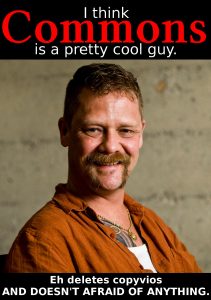Tiltsa le a tűzfalat a Windows 10, 8 és 7 rendszerekben
- A vezérlőpult megnyitása.
- Válassza a Rendszer és biztonság hivatkozást.
- Válassza a Windows tűzfal lehetőséget.
- Válassza a Windows tűzfal be- vagy kikapcsolása lehetőséget a képernyő bal oldalán.
- Jelölje ki a Windows tűzfal kikapcsolása (nem javasolt) melletti buborékot.
- A változtatások mentéséhez kattintson az OK gombra.
Le kell tiltani a Windows tűzfalat?
Válassza a Beállítások > Frissítés és biztonság > Windows biztonság > Tűzfal és hálózatvédelem lehetőséget. A Windows Defender tűzfal alatt állítsa a beállítást Ki értékre. Ha olyan alkalmazást kell használnia, amely le van tiltva, akkor a tűzfal kikapcsolása helyett átengedheti azt a tűzfalon.
Hogyan tudom végleg letiltani a Windows Defender tűzfalat?
Állítsa a Windows Defender tűzfal kapcsolóját Ki állásba. Tegye ugyanezt a tartományi hálózat és a privát hálózat esetében is. A megváltozott állapotot az alábbiak szerint fogja látni. A tűzfal engedélyezéséhez nyissa meg a Windows Security kezdőlapját, és kattintson a Tűzfal bekapcsolása gombra.
Hogyan engedélyezhetek egy webhelyet a Windows 10 tűzfalamon keresztül?
Alkalmazások engedélyezése a tűzfalon a Windows 10 rendszeren
- Nyissa meg a Windows Defender Biztonsági Központot.
- Kattintson a Tűzfal és hálózatvédelem elemre.
- Kattintson az Alkalmazás engedélyezése tűzfalon keresztül hivatkozásra.
- Kattintson a Beállítások módosítása gombra.
- Jelölje be a tűzfalon keresztül engedélyezni kívánt alkalmazást vagy szolgáltatást.
- Ellenőrizze, hogy egy alkalmazás milyen típusú hálózatokhoz férhet hozzá a hálózathoz:
- Kattintson az OK gombra.
A Windows 10 beépített tűzfallal rendelkezik?
A Windows 10 rendszerben a Windows tűzfal nem sokat változott a Vista óta. Összességében nagyjából ugyanaz. A programokhoz való bejövő kapcsolatok blokkolva vannak, hacsak nem szerepelnek az engedélyezett listán. Megnyithatja a Vezérlőpultot, és onnan megnyithatja a tűzfalat, vagy kattintson a Start gombra, és írja be a tűzfal szót.
Hogyan tudom végleg letiltani a Windows tűzfalat?
Tiltsa le a tűzfalat a Windows 10, 8 és 7 rendszerekben
- A vezérlőpult megnyitása.
- Válassza a Rendszer és biztonság hivatkozást.
- Válassza a Windows tűzfal lehetőséget.
- Válassza a Windows tűzfal be- vagy kikapcsolása lehetőséget a „Windows tűzfal” képernyő bal oldalán.
- Jelölje ki a Windows tűzfal kikapcsolása (nem javasolt) melletti buborékot.
Hogyan tilthatom le a víruskeresőt Windows 10 rendszeren?
Kapcsolja ki a vírusvédelmet a Windows Security alkalmazásban
- Válassza a Start > Beállítások > Frissítés és biztonság > Windows biztonság > Vírus- és fenyegetésvédelem > Beállítások kezelése (vagy a Windows 10 korábbi verzióiban a Vírus- és fenyegetésvédelmi beállítások lehetőséget).
- Kapcsolja ki a Valós idejű védelmet. Vegye figyelembe, hogy az ütemezett ellenőrzések továbbra is futnak.
Hogyan tudom végleg letiltani a Windows Defender tűzfalat a Windows 10 rendszerben?
Kapcsolja be vagy ki a Windows Defender tűzfalat
- Kattintson a Start gombra.
- Válassza a Beállítások > Frissítés és biztonság > Windows biztonság > Tűzfal és hálózatvédelem lehetőséget.
- Válassza az Alkalmazás engedélyezése a tűzfalon lehetőséget.
- Válassza ki az átengedni kívánt alkalmazást.
- Az OK gombot.
Hogyan tudom ideiglenesen letiltani a Windows Defender alkalmazást a Windows 10 rendszerben?
A Windows Defender kikapcsolása a Windows 10 rendszerben
- 1. lépés: Kattintson a „Beállítások” elemre a „Start menüben”.
- 2. lépés: Válassza a „Windows Security” lehetőséget a bal oldali ablaktáblában, és válassza a „Windows Defender Biztonsági központ megnyitása” lehetőséget.
- 3. lépés: Nyissa meg a Windows Defender beállításait, majd kattintson a „Vírus- és fenyegetésvédelem beállításai” hivatkozásra.
Hogyan tudom végleg letiltani a Windows Defender alkalmazást a Windows 10 rendszerben?
A Windows Defender letiltásának lépései
- Ugrás a Futáshoz.
- Írja be a „gpedit.msc” parancsot (idézőjelek nélkül), és nyomja meg az Enter billentyűt.
- Lépjen az „Adminisztrációs sablonok” fülre, amely a „Számítógép konfigurációja” alatt található.
- Kattintson a „Windows-összetevők”, majd a „Windows Defender” elemre.
- Keresse meg a „Windows Defender kikapcsolása” lehetőséget, és kattintson rá duplán.
Nem sikerül a Windows tűzfal be- vagy kikapcsolása gombra kattintani?
A Windows tűzfal beállításának be- és kikapcsolása
- Kattintson a Start menü Futtatás parancsára, írja be a firewall.cpl parancsot, majd kattintson az OK gombra.
- Az Általános lapon kattintson a Be (ajánlott) vagy a Ki (nem javasolt) lehetőségre, majd kattintson az OK gombra.
Hogyan blokkolhatok egy webhelyet a Windows 10 tűzfalában?
Programok letiltása az internetről a Windows 10 rendszerben
- Kezdje a Windows 10 Start gombjára kattintva, és a Keresés szakaszba írja be a tűzfal szót.
- Ekkor megjelenik a Windows 10 tűzfal főképernyője.
- Az ablak bal oldalán található oszlopban kattintson a Speciális beállítások… elemre.
Hogyan engedélyezhetem a tűzfal kivételeit a Windows 10 rendszerben?
Alkalmazások engedélyezése a Windows tűzfalon keresztül
- A vezérlőpult megnyitása.
- Kattintson a Rendszer és biztonság elemre.
- Kattintson a Windows tűzfal elemre.
- A bal oldali ablaktáblában kattintson az Alkalmazás vagy szolgáltatás engedélyezése a Windows tűzfalon keresztül hivatkozásra.
- Kattintson a Beállítások módosítása gombra rendszergazdai fiókkal.
- Jelölje be az engedélyezni kívánt alkalmazást vagy szolgáltatást.
Hogyan tilthatom le a Windows tűzfalat a csoportházirendben?
Hogyan lehet letiltani a csoportházirend által vezérelt tűzfalbeállításokat
- Nyomja meg a „Windows-Q” gombot, írja be a „gpedit.msc” kifejezést a keresőmezőbe, majd kattintson jobb gombbal a „gpedit” kifejezésre a találatok között.
- A helyi menüből válassza a „Futtatás rendszergazdaként” lehetőséget.
- Keresse meg a „Számítógép konfigurációja.
- Kattintson duplán a „Windows Firewall with Advanced Security” elemre, majd válassza a „Windows Firewall Properties” (Windows tűzfal tulajdonságai) lehetőséget az Áttekintés részben.
Hogyan tudom teljesen letiltani a Windows Defender alkalmazást?
- Nyissa meg az Admin Command Prompt parancsot, és írja be: gpedit.msc.
- Manőver a következőhöz: Számítógép konfigurációja->Felügyeleti sablonok->Windows-összetevők->Windows Defender.
- Kattintson duplán a „Windows Defender kikapcsolása” elemre, válassza az „Engedélyezve” lehetőséget, majd kattintson az „Alkalmaz” gombra.
Nem tudja megnyitni a Windows tűzfalat a Windows 10 rendszerben?
A Windows tűzfal szolgáltatás újraindításához tegye a következőket:
- Lépjen a Keresés oldalra, írja be a services.msc fájlt, és nyissa meg a Szolgáltatások parancsot.
- Keresse meg a Windows Defender tűzfalat.
- Kattintson a jobb gombbal rá, és válassza az Újraindítás lehetőséget.
- Várjon, amíg a folyamat befejeződik.
- Kattintson a jobb gombbal a Windows tűzfal elemre, és lépjen a Tulajdonságok elemre.
- Győződjön meg arról, hogy az Indítás típusa: az Automatikus értékre van állítva]
Hogyan kapcsolhatom ki a vírusvédelmet?
Nyissa meg az AVG programot. Az „Opciók” menüben kattintson a „Speciális beállítások” elemre. A bal oldali menüben válassza az „AVG védelem ideiglenes letiltása” lehetőséget.
McAfee ANTIVIRUSHOZ:
- Kattintson duplán a McAfee ikonra a tálcán.
- Kattintson a „Valós idejű szkennelés” elemre.
- A valós idejű szkennelés letiltása.
- Állítsa be, mennyi ideig szeretné letiltani.
Hogyan távolíthatom el a Windows Defender programot Windows 10 rendszerben?
A Windows Defender eltávolítása, letiltása és eltávolítása
- Windows 10 rendszerben lépjen a Beállítások > Frissítés és biztonság > Windows Defender menüpontba, és kapcsolja ki a „Valós idejű védelem” opciót.
- Windows 7 és 8 esetén nyissa meg a Windows Defender alkalmazást, lépjen a Beállítások > Rendszergazda elemre, és kapcsolja ki a „Használja ezt a programot” opciót.
Hogyan kapcsolhatom ki a Windows vírusvédelmét?
A biztonsági funkció ideiglenes letiltásához eszközén kövesse az alábbi lépéseket:
- Nyissa meg a Start gombot.
- Keresse meg a Windows Security elemet, és kattintson a felső találatra az élmény megnyitásához.
- Kattintson a Vírus- és fenyegetésvédelem elemre.
- A „Vírus- és fenyegetésvédelmi beállítások” részben kattintson a Beállítások kezelése lehetőségre.
Ki kell kapcsolnom a Windows Defendert?
Másik vírusirtó telepítésekor a Windows Defendert automatikusan le kell tiltani: Nyissa meg a Windows Defender Security Centert, majd válassza a Vírus- és fenyegetésvédelem > Fenyegetés beállításai lehetőséget. Kapcsolja ki a Valós idejű védelmet.
Hogyan tilthatom le a Windows Defender biztonsági központot?
Kapcsolja ki a Windows Defender alkalmazást a Biztonsági központ segítségével
- Kattintson a Windows Start menüjére.
- Válassza a "Beállítások" lehetőséget
- Kattintson a "Frissítés és biztonság" elemre
- Válassza a "Windows biztonság" lehetőséget
- Válassza a „Vírus- és fenyegetésvédelem” lehetőséget
- Kattintson a "Vírus- és fenyegetésvédelmi beállítások" elemre
- Kapcsolja ki a valós idejű védelmet
Hogyan aktiválhatom újra a Windows Defender programot Windows 10 rendszerben?
A Windows Defender offline aktiválása a Windows 10 rendszerben
- Mentse el munkáját, és zárjon be minden nyitott alkalmazást.
- Kattintson a Start gombra, és indítsa el a Beállításokat.
- Nyissa meg a Frissítés és biztonság elemet, és kattintson a Windows Defender elemre.
- Görgessen le, amíg meg nem jelenik a Windows Defender Offline lehetőség.
- Kattintson a Scan Offline gombra.
Hogyan tilthatom le a Windows Defender alkalmazást a Windows 10 rendszerben?
1. módszer: A Windows Defender kikapcsolása
- Nyissa meg a Start lehetőséget. .
- Nyisd meg a beállításokat. .
- Kattintson. Frissítés és biztonság.
- Kattintson a Windows Biztonság elemre. Ez a lap az ablak bal felső sarkában található.
- Kattintson a Vírus- és fenyegetésvédelem elemre.
- Kattintson a Vírus- és fenyegetésvédelmi beállítások elemre.
- Tiltsa le a Windows Defender valós idejű vizsgálatát.
Hogyan tudom végleg letiltani a Windows 10 frissítést?
Az automatikus frissítések végleges letiltásához Windows 10 rendszeren kövesse az alábbi lépéseket:
- Nyissa meg a Start gombot.
- Keresse meg a gpedit.msc fájlt, és válassza ki a legjobb eredményt az élmény elindításához.
- Keresse meg a következő útvonalat:
- Kattintson duplán az Automatikus frissítések konfigurálása házirendre a jobb oldalon.
- Jelölje be a Letiltva opciót a házirend kikapcsolásához.
Hogyan akadályozhatom meg a Windows 10 fájlok törlését?
1. lépés: Nyissa meg a Beállítások alkalmazást. Kattintson a Rendszer kategóriára, majd a Tárhely elemre. 2. lépés: A funkció kikapcsolásához állítsa a Storage Sense kapcsolót kikapcsolt helyzetbe. Ha a funkció ki van kapcsolva, nem törli automatikusan a fájlokat, hogy lemezterületet szabadítson fel.
Hogyan kapcsolhatom ki véglegesen a Windows Defender valós idejű védelmét?
A Windows Defender Antivirus letiltása a Security Center segítségével
- Nyissa meg a Windows Defender Biztonsági Központot.
- Kattintson a Vírus- és fenyegetésvédelem elemre.
- Kattintson a Vírus- és fenyegetésvédelmi beállítások lehetőségre.
- Kapcsolja ki a Valós idejű védelem kapcsolót.
Hogyan akadályozhatom meg, hogy a Windows töröljön fájlokat?
Kövesse az alábbi lépéseket a kivételek hozzáadásához a Windows Defenderben.
- a. Nyissa meg a Windows Defendert, a Windows Symbol billentyű megnyomásával írja be a Windows Defender parancsot, és nyomja meg az Enter billentyűt.
- b. Lépjen a Beállítások lapra, és válassza a Kizárt fájlok és helyek lehetőséget.
- c. Tallózással keresse meg az .exe kiterjesztést.
- d.
- e.
Hogyan tilthatom le a kártevőirtót?
4. megoldás – A Windows Defender letiltása
- Nyomja meg a Windows Key + I gombot a Beállítások alkalmazás megnyitásához.
- Most lépjen a Frissítés és biztonság szakaszba.
- A bal oldali menüből válassza a Windows Defender lehetőséget.
- Most egy új ablak jelenik meg.
- Válassza a Vírus- és fenyegetésvédelmi beállításokat.
- A valós idejű védelem letiltása.
Hogyan kapcsolhatom vissza a Windows tűzfalat?
Tiltsa le a tűzfalat a Windows 10, 8 és 7 rendszerekben
- A vezérlőpult megnyitása.
- Válassza a Rendszer és biztonság hivatkozást.
- Válassza a Windows tűzfal lehetőséget.
- Válassza a Windows tűzfal be- vagy kikapcsolása lehetőséget a „Windows tűzfal” képernyő bal oldalán.
- Jelölje ki a Windows tűzfal kikapcsolása (nem javasolt) melletti buborékot.
A Windows 10 rendelkezik tűzfallal?
A Windows 10 rendszerben a Windows tűzfal nem sokat változott a Vista óta. Összességében nagyjából ugyanaz. A programokhoz való bejövő kapcsolatok blokkolva vannak, hacsak nem szerepelnek az engedélyezett listán. Megnyithatja a Vezérlőpultot, és onnan megnyithatja a tűzfalat, vagy kattintson a Start gombra, és írja be a tűzfal szót.
Hogyan kapcsolhatom vissza a Windows Defender tűzfalat?
Kapcsolja be vagy ki a Windows Defender tűzfalat
- Kattintson a Start gombra.
- Válassza a Beállítások > Frissítés és biztonság > Windows biztonság > Tűzfal és hálózatvédelem lehetőséget.
- Válassza az Alkalmazás engedélyezése a tűzfalon lehetőséget.
- Válassza ki az átengedni kívánt alkalmazást.
- Az OK gombot.
Fotó a „Wikimedia Commons” cikkében https://commons.wikimedia.org/wiki/Commons:Village_pump/Archive/2008/11