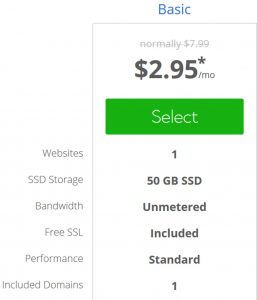2. módszer: Van egy másik szoftver is, amellyel áthelyezheti a Windows 10 t0 SSD-t
- Nyissa meg az EaseUS Todo biztonsági mentését.
- Válassza a Klónozás lehetőséget a bal oldalsávon.
- Kattintson a Lemezklónozás elemre.
- Válassza ki a jelenlegi merevlemezét, amelyen a Windows 10 telepítve van forrásként, és válassza ki az SSD-t célként.
Áthelyezhetem a Windows 10-et merevlemezről SSD-re?
Miért kell a Windows 10-et áttelepíteni merevlemezről SSD-re? Ha ingyenes módszert keres a Windows 10 teljes áttelepítésére HDD-ről SSD-re, vagy a Windows 8.1-et SSD-re klónozhatja, az EaseUS Todo Backup Free a legjobb választás lehet az Ön számára.
Át lehet vinni a Windows 10-et másik merevlemezre?
A 100%-ban biztonságos operációs rendszer átviteli eszköz segítségével biztonságosan áthelyezheti Windows 10-ét egy új merevlemezre adatvesztés nélkül. Az EaseUS Partition Master egy fejlett funkcióval rendelkezik – az operációs rendszer áttelepítése SSD-re/HDD-re, amellyel átviheti a Windows 10-et egy másik merevlemezre, majd bárhol használhatja az operációs rendszert.
Hogyan vigyem át az operációs rendszert az SSD-re?
Amire szükséged van
- Az SSD számítógéphez való csatlakoztatásának módja. Ha asztali számítógépe van, akkor általában csak telepítheti az új SSD-t a régi merevlemez mellé ugyanabba a gépbe, hogy klónozhassa azt.
- Az EaseUS Todo Backup másolata.
- Az adatok biztonsági másolata.
- Windows rendszerjavító lemez.
Hogyan helyezhetem át az operációs rendszeremet HDD-ről SSD-re?
Ha fontos adatokat mentett oda, készítsen biztonsági másolatot róluk egy külső merevlemezre.
- 1. lépés: Futtassa az EaseUS Partition Master-t, és válassza ki a „Migrate OS” lehetőséget a felső menüből.
- 2. lépés: Válassza ki az SSD-t vagy a HDD-t céllemezként, majd kattintson a „Tovább” gombra.
- 3. lépés: Tekintse meg a céllemez elrendezésének előnézetét.
Hogyan telepíthetem a Windows 10-et új SSD-re?
Mentse el a beállításokat, indítsa újra a számítógépet, és most már képesnek kell lennie a Windows 10 telepítésére.
- 1. lépés – Lépjen be a számítógép BIOS-ába.
- 2. lépés – Állítsa be a számítógépet, hogy elinduljon DVD-ről vagy USB-ről.
- 3. lépés – Válassza a Windows 10 tiszta telepítési lehetőséget.
- 4. lépés – Hogyan találja meg a Windows 10 licenckulcsát.
- 5. lépés – Válassza ki a merevlemezt vagy az SSD-t.
Hogyan vigyem át az operációs rendszeremet ingyenesen SSD-re?
1. lépés: telepítse és futtassa az AOMEI Partition Assistant programot. Kattintson az „OS áttelepítése SSD-re” elemre, és olvassa el a bevezetőt. 2. lépés: válassza ki az SSD-t célhelyként. Ha vannak partíció(k) az SSD-n, jelölje be a „Törölni akarom a 2. lemez összes partícióját a rendszer lemezre költöztetéséhez” lehetőséget, és tegye elérhetővé a „Tovább” lehetőséget.
Hogyan vigyem át a Windows 10 licencemet egy új merevlemezre?
Lépései
- Határozza meg, hogy a Windows 10 licence átvihető-e.
- Távolítsa el a licencet az eredeti számítógépről.
- Telepítse a Windows-t az új számítógépre.
- Nyomja meg a ⊞ Win + R billentyűket. Tegye ezt, amikor a Windows telepítése befejeződött, és elérte az asztalt.
- Írja be a slui.exe parancsot, és nyomja meg az ↵ Enter billentyűt.
- Válassza ki az országot, és kattintson a Tovább gombra.
Hogyan helyezhetem át a Windows-okat egy új merevlemezre?
Helyezze át adatait, operációs rendszerét és alkalmazásait az új meghajtóra
- Keresse meg a Start menüt a laptopon. A keresőmezőbe írja be a Windows Easy Transfer parancsot.
- Válasszon egy külső merevlemezt vagy USB flash meghajtót célmeghajtóként.
- A This Is My New Computer beállításnál válassza a Nem lehetőséget, majd kattintson a telepítéshez a külső merevlemezre.
Használhatja ugyanazt a Windows 10 kulcsot két számítógépen?
A termékkulcs egyszerre csak egy számítógép aktiválására használható. A virtualizációhoz a Windows 8.1 licencfeltételei ugyanazok, mint a Windows 10, ami azt jelenti, hogy nem használhatja ugyanazt a termékkulcsot virtuális környezetben. Remélhetőleg ez a cikk elmagyarázza, hogyan telepítheti a Windows különböző verzióit számítógépére.
Hogyan helyezhetem át az operációs rendszeremet új SSD-re?
A Windows operációs rendszer áttelepítése SSD/HDD-re
- 1. lépés: Futtassa az EaseUS Partition Master-t, és válassza ki a „Migrate OS” lehetőséget a felső menüből.
- 2. lépés: Válassza ki az SSD-t vagy a HDD-t céllemezként, majd kattintson a „Tovább” gombra.
- 3. lépés: Tekintse meg a céllemez elrendezésének előnézetét.
- 4. lépés: Az operációs rendszer SSD-re vagy HDD-re való migrálásának függőben lévő művelete hozzáadódik.
Hogyan telepíthetem a Windows-t új SSD-re?
távolítsa el a régi HDD-t és telepítse az SSD-t (csak az SSD legyen a rendszerhez csatlakoztatva a telepítési folyamat során) Helyezze be a rendszerindító telepítő adathordozót. Lépjen be a BIOS-ba, és ha a SATA mód nincs AHCI-ra állítva, módosítsa. Módosítsa a rendszerindítási sorrendet úgy, hogy a telepítési adathordozó a rendszerindítási sorrend tetején legyen.
Hogyan optimalizálhatom az SSD-met?
Az SSD optimalizálása a gyorsabb teljesítmény érdekében (Windows Tweaks)
- IDE vs AHCI mód.
- Erősítse meg, hogy a TRIM fut.
- Kerülje el és tiltsa le a Lemeztöredezettség-mentesítőt.
- Az indexelési szolgáltatás/Windows keresés letiltása.
- Engedélyezze az írási gyorsítótárat az SSD-k számára.
- Frissítse az SSD illesztőprogramjait és firmware-ét.
- Oldalfájl optimalizálása vagy letiltása SSD-k számára.
- Kapcsolja ki a rendszer-visszaállítást.
Mennyi ideig bírják az SSD meghajtók?
Ezenkívül a meghajtóra évente felírt adatmennyiség becslése. Ha nehéz a becslés, akkor azt javasoljuk, hogy válasszon 1,500 és 2,000 GB közötti értéket. Az 850 TB-os Samsung 1 PRO élettartama a következőket eredményezi: Ez az SSD valószínűleg hihetetlenül 343 évig fog bírni.
Hogyan helyezhetek át játékokat HDD-ről SSD-re?
Helyezze át a Steam játékokat az SSD-re a Steam játékok mappájának másolásával
- 1. lépés: Lépjen a „Steam” > „Beállítások” > „Letöltések” elemre, kattintson a „Steam Library Folders” elemre a tetején, és adja hozzá az új helyet, ahová telepíteni szeretné a Steam játékokat.
- 2. lépés: Másolja át a játék mappáját a Steam játékok mappájába az SSD-n.
Hogyan helyezhetem át az operációs rendszeremet SSD-re, és tarthatom meg a fájlokat a merevlemezen?
Főbb jellemzők
- Partíciók egyesítése. Kombináljon két partíciót egybe, vagy adjon hozzá fel nem osztott területet.
- Szabad hely kiosztása. A szabad terület áthelyezése egyik partícióról a másikra adatvesztés nélkül.
- Az operációs rendszer áttelepítése SSD-re. Helyezze át a rendszert HDD-ről SSD-re a Windows és az alkalmazások újratelepítése nélkül.
- Konvertálja a GPT-t MBR-re.
- Merevlemez klónozása.
Újratelepíthetem a Windows 10-et új SSD-re?
A Windows 10 tiszta telepítése SSD-re. A tiszta telepítés az operációs rendszer olyan telepítése, amely eltávolítja a jelenlegi Windows operációs rendszert és a felhasználói fájlokat a telepítési folyamat során. A Windows 10 rendszerről előzetesen biztonsági másolatot készíthet USB-meghajtóra vagy más külső merevlemezre.
Miért nem tudom telepíteni a Windows 10-et az SSD-re?
5. Állítsa be a GPT-t
- Menjen a BIOS-beállításokhoz, és engedélyezze az UEFI módot.
- Nyomja meg a Shift+F10 billentyűkombinációt a parancssor megjelenítéséhez.
- Írja be a Diskpart.
- Írja be a Lista lemezt.
- Típus Válasszon lemezt [lemez száma]
- Írja be: Clean Convert MBR.
- Várja meg a folyamat befejezését.
- Térjen vissza a Windows telepítési képernyőjére, és telepítse a Windows 10 rendszert az SSD-re.
Hogyan formázhatok SSD-t Windows 10 rendszerben?
Hogyan kell formázni az SSD-t a Windows 7/8/10 rendszerben?
- Az SSD formázása előtt: A formázás azt jelenti, hogy mindent törölni kell.
- SSD formázása lemezkezeléssel.
- 1. lépés: Nyomja meg a „Win+R” gombot a „Futtatás” mező megnyitásához, majd írja be a „diskmgmt.msc” parancsot a Lemezkezelés megnyitásához.
- 2. lépés: Kattintson jobb gombbal a formázni kívánt SSD-partícióra (itt az E-meghajtó).
Hogyan helyezhetem át a Windows 10-et SSD-re újratelepítés nélkül?
A Windows 10 áthelyezése SSD-re újratelepítés nélkül
- Nyissa meg az EaseUS Todo biztonsági mentését.
- Válassza a Klónozás lehetőséget a bal oldalsávon.
- Kattintson a Lemezklónozás elemre.
- Válassza ki a jelenlegi merevlemezét, amelyen a Windows 10 telepítve van forrásként, és válassza ki az SSD-t célként.
Hogyan készítsem el az SSD GPT-met?
Az alábbiakban bemutatjuk az MBR GPT-vé konvertálásának részleteit.
- Mielőtt megtenné:
- 1. lépés: Telepítse és indítsa el. Válassza ki a konvertálni kívánt SSD MBR lemezt, és kattintson rá jobb gombbal. Ezután válassza a Konvertálás GPT lemezre lehetőséget.
- 2. lépés: Kattintson az OK gombra.
- 3. lépés: A módosítás mentéséhez kattintson az Alkalmaz gombra az eszköztáron.
Átmásolhatom a Windowst az SSD-re?
Formáznia kell a jelenlegi rendszerpartíciót, majd csak telepítenie kell a Windows 10 friss példányát egy SSD-re. De van mód arra is, hogy a már telepített rendszert áthelyezze SSD-re anélkül, hogy tiszta telepítést kellene végrehajtania. Mindössze annyit kell tennie, hogy „klónozza” a rendszerpartíciót az SSD-re, és már mehet is.
Átvihetem a Windows 10 licencet egy másik számítógépre?
Távolítsa el a licencet, majd vigye át egy másik számítógépre. A teljes Windows 10 licenc vagy a Windows 7 vagy 8.1 kiskereskedelmi verziójáról való ingyenes frissítés áthelyezéséhez a licenc már nem használható aktívan számítógépen. A Windows 10 nem rendelkezik deaktiválási lehetőséggel. Ehhez használhatja a kényelmes Reset opciót a Windows 10 rendszerben.
Mi a különbség az OEM és a kiskereskedelmi Windows 10 között?
A Microsoft ára a Windows 10 letölthető verziójáért 119.99 GBP. A második fő különbség az, hogy míg a Windows kiskereskedelmi példányának megvásárlásakor több gépen is használhatja, bár nem egyszerre, az OEM-verzió ahhoz a hardverhez van zárva, amelyen először aktiválták.
Hogyan aktiválhatom a Windows 10-et alaplapcsere után?
Hogyan kapcsolhatja össze Microsoft-fiókját a digitális licenccel
- Használja a Windows billentyű + I billentyűparancsot a Beállítások alkalmazás megnyitásához.
- Kattintson a Frissítés és biztonság elemre.
- Kattintson az Aktiválás gombra.
- Kattintson a Fiók hozzáadása lehetőségre.
- Adja meg Microsoft-fiókja hitelesítő adatait, majd kattintson a Bejelentkezés gombra.
Optimalizáljam az SSD Windows 10-et?
Hogyan és mikor kell töredezettségmentesíteni a merevlemezt a Windows 10 rendszerben
- Nyissa meg a lemezoptimalizáló eszközt az „optimize” vagy a „defrag” kifejezésre keresve a tálcán.
- Válassza ki merevlemezét, és kattintson az Elemzés gombra. Vegye figyelembe, hogy ha SSD-vel rendelkezik, ez a lehetőség szürkén jelenik meg, és nem érhető el.
- Ellenőrizze a töredezett fájlok százalékos arányát az eredményekben.
- Ha töredezettségmentesíteni szeretné a meghajtót, kattintson az Optimalizálás gombra.
Az SSD-t töredezettségmentesíteni kell?
Valószínűleg hallottad már, hogy soha nem szabad töredezettségmentesíteni az SSD-t. A hagyományos bölcsesség szerint nemcsak a szilárdtestalapú meghajtóknak nincs szükségük töredezettségmentesítésre, hanem szükségtelen írásokat is okoznának a meghajtóra. Ez csak részben igaz. Valójában a Windows néha szándékosan töredezettségmentesíti az SSD-ket.
Hogyan tehetem gyorsabbá az SSD-met a Windows 10 rendszerben?
12 dolog, amit meg kell tennie, ha SSD-t futtat a Windows 10 rendszerben
- 1. Győződjön meg arról, hogy hardvere készen áll rá.
- Frissítse az SSD firmware-t.
- Engedélyezze az AHCI-t.
- TRIM engedélyezése.
- Ellenőrizze, hogy a Rendszer-visszaállítás engedélyezve van-e.
- Az indexelés letiltása.
- Tartsa bekapcsolva a Windows Defrag funkciót.
- Az előzetes letöltés és a szuperfetch letiltása.
Hogyan telepíthetem a Windows 10-et SSD-meghajtóra?
A Windows 10 telepítése SSD-re
- 1. lépés: Futtassa az EaseUS Partition Master-t, és válassza ki a „Migrate OS” lehetőséget a felső menüből.
- 2. lépés: Válassza ki az SSD-t vagy a HDD-t céllemezként, majd kattintson a „Tovább” gombra.
- 3. lépés: Tekintse meg a céllemez elrendezésének előnézetét.
- 4. lépés: Az operációs rendszer SSD-re vagy HDD-re való migrálásának függőben lévő művelete hozzáadódik.
Hogyan engedélyezhetem az UEFI-t a Windows 10 rendszerben?
Hogyan lépjünk be a BIOS-ba Windows 10 számítógépen
- Navigáljon a beállításokhoz. Ezt a Start menü fogaskerék ikonjára kattintva érheti el.
- Válassza a Frissítés és biztonság lehetőséget.
- Válassza a Helyreállítás lehetőséget a bal oldali menüből.
- Kattintson az Újraindítás most lehetőségre a Speciális indítás alatt.
- Kattintson a Hibaelhárítás elemre.
- Kattintson a Speciális beállítások elemre.
- Válassza az UEFI firmware beállításait.
- Kattintson az Újraindítás elemre.
Nem sikerült új partíciót létrehozni vagy egy meglévő Windows 10 megkeresése?
1. lépés: Indítsa el a Windows 10/8.1/8/7/XP/Vista beállítását a rendszerindító USB vagy DVD használatával. 2. lépés: Ha „Nem tudtunk új partíciót létrehozni” hibaüzenetet kap, zárja be a telepítést, és kattintson a „Javítás” gombra. 3. lépés: Válassza a „Speciális eszközök”, majd a „Parancssor” lehetőséget. 4. lépés: Amikor megnyílik a Parancssor, írja be a start diskpart parancsot.
Fotó az „International SAP & Web Consulting” cikkében https://www.ybierling.com/zu/blog-web-bestcheapwebhosting