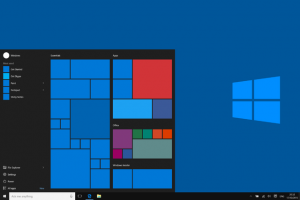Kattintson vagy koppintson a Cortana keresőmezőjére a tálcán, és írja be a kamera szót.
Ezután kattintson vagy koppintson a Kamera alkalmazásra.
A Kamera alkalmazás megnyitásának másik módja a Windows 10 rendszerben a Start menü használata.
Kattintson vagy koppintson a Start gombra, görgessen végig az alkalmazások listáján, és kattintson vagy érintse meg a Kamera parancsikont.
Hogyan férhetek hozzá az USB-kamerámhoz Windows 10 rendszeren?
Nyissa meg a kamerát a Windows 10 rendszerben
- A webkamera vagy a kamera megnyitásához válassza a Start gombot, majd az alkalmazások listájában válassza a Kamera lehetőséget.
- Ha más alkalmazásokon belül szeretné használni a kamerát, válassza a Start gombot, válassza a Beállítások > Adatvédelem > Kamera lehetőséget, majd kapcsolja be az Alkalmazások használhatják a kamerát lehetőséget.
Hogyan nézhetem meg a webkamerámat Windows rendszeren?
Kamera alkalmazás és webkamerák segítenek
- Nyissa meg a Kamera alkalmazást.
- Válassza a Fotó vagy a Videó gombot.
- Az imént készített fénykép vagy videó megtekintéséhez: Windows 10 rendszerben a jobb alsó sarokban válassza ki a Kameratekercset. Windows 8.1 esetén válassza a balra mutató nyilat.
Hogyan tesztelhetem a laptopom kameráját?
Kattintson a Start gombra, írja be az Eszközkezelőt, majd válassza az Eszközkezelő lehetőséget a keresési eredmények közül. Keresse meg webkameráját a Képalkotó eszközök vagy a Hang-, videó- és játékvezérlők alatt. Tartsa lenyomva (vagy kattintson jobb gombbal) a webkamera nevére, majd válassza a Tulajdonságok lehetőséget.
Hogyan tudom megnyitni a kamerát a számítógépen?
Lépései
- Győződjön meg arról, hogy számítógépe rendelkezik webkamerával. Ha laptopja rendelkezik beépített webkamerával, mint a legtöbben, könnyedén készíthet fényképet.
- Nyissa meg a Start lehetőséget. .
- Írja be a kamerát a Start menübe.
- Kattintson a Kamera elemre.
- Várja meg, amíg a számítógép kamerája bekapcsol.
- Fordítsa a számítógépét a fényképezni kívánt irányba.
- Kattintson a „Capture” gombra.
Miért nem működik a fényképezőgépem Windows 10 rendszeren?
A nem kompatibilis vagy elavult illesztőprogram a Kamera alkalmazás működésképtelenségét is okozhatja. Ha a probléma a Windows 10 legutóbbi frissítése után jelentkezett, próbálja meg visszaállítani a webkamera illesztőprogramját az előző verzióra: Csak nyissa meg az Eszközkezelőt, kattintson jobb gombbal a webkamera eszközére, és válassza a Tulajdonságok lehetőséget.
Hogyan használhatok másik webkamerát a Windows 10 rendszerben?
1. módszer: Ha a webkamera szerepel az Eszközök és nyomtatók alatt, kövesse a lépéseket.
- a. Nyomja meg a Windows billentyűt + X.
- b. Válassza a Vezérlőpult lehetőséget.
- c. Kattintson az Eszközök és nyomtatók elemre.
- d. Ellenőrizze, hogy a Logitech webkamera szerepel-e a listában.
- e. Kattintson jobb gombbal a Logitech webkamerára.
- f. Kattintson az Eszköz beállítása alapértelmezettként lehetőségre.
- a.
- b.
Hogyan nézhetem meg a webkamerámat online?
Ezzel az online teszttel ellenőrizheti, hogy webkamerája működik-e és megfelelően van-e beállítva.
- Kattintson a 'lejátszás' gombra.
- 2 Kattintson az „engedélyezés” gombra, ha kérdést lát a böngészőben.
- 3 Most látnia kell magát (vagy bármit, amire a webkamerája mutat!)
Hogyan érhetem el a webkamerát a laptopomon?
Nyissa meg az Eszközkezelőt, és kattintson duplán a Képalkotó eszközök elemre. A webkamerának szerepelnie kell a képalkotó eszközök között. A laptop webkamerája aktiválásának másik módja, ha azonnali üzenetküldő szolgáltatáson keresztül kezdi el használni, például Skype, Yahoo, MSN vagy Google Talk.
Hogyan készíthetek képet webkamerával Windows 10 rendszerben?
Windows 10 Időseknek Dummies
- Válassza ki a Kamera alkalmazást a kezdőképernyőn.
- A folytatáshoz válassza az Igen lehetőséget.
- Fénykép készítéséhez mosolyogjon, majd kattintson vagy koppintson a Kamera gombra.
- Ha megjelenik a Kamera módosítása opció, válassza ki azt.
- Válassza a Kamera ablak jobb felső sarkában található Beállítások gombot.
Hogyan javíthatom meg a laptopom kameráját?
3. megoldás: Telepítse újra a laptop kameráját
- Kattintson jobb gombbal a Start gombra.
- Válassza az Eszközkezelő lehetőséget.
- Lépjen a Képalkotó eszközök elemre, és kattintson a nyílra a lista kibontásához.
- Kattintson jobb gombbal a laptop kamerájára vagy az integrált webkamerára.
- Válassza az Eltávolítás lehetőséget.
- Indítsa újra a számítógépet.
Hogyan teszteled a webkamerád működését?
1. módszer Windows
- Kattints a. menü. Általában a képernyő bal alsó sarkában található.
- Írja be a kamerát a keresősávba. A képernyő bal alsó sarkában is található.
- Kattintson a Kamera elemre. Ezzel megnyitja a Kamera alkalmazást, amely automatikusan megnyitja a webkamerát. Ha látja a webkamerája képét, az megfelelően működik.
Miért nem működik a laptopom kamerája?
Ha az integrált webkamerája nem működik a Windows 10 frissítése vagy frissítése óta, a problémát valószínűleg hibás illesztőprogramok vagy illesztőprogram-ütközések okozzák. A probléma megoldásához először ellenőrizze az illesztőprogram állapotát az Eszközkezelőben. Először nyissa meg az Eszközkezelőt, és nézze meg, hogy nincs-e sárga jel a webkamera mellett.
Hogyan nyithatom meg a kamerát Windows 10 rendszeren?
Nyissa meg a kamerát a Windows 10 rendszerben
- A webkamera vagy a kamera megnyitásához válassza a Start gombot, majd az alkalmazások listájában válassza a Kamera lehetőséget.
- Ha más alkalmazásokon belül szeretné használni a kamerát, válassza a Start gombot, válassza a Beállítások > Adatvédelem > Kamera lehetőséget, majd kapcsolja be az Alkalmazások használhatják a kamerát lehetőséget.
Hogyan telepíthetek webkamerát a számítógépemre?
Lépései
- Csatlakoztassa a webkamerát a számítógépéhez. Csatlakoztassa a webkamera USB-kábelét a számítógép oldalán vagy hátulján található téglalap alakú USB-portok egyikébe.
- Helyezze be a webkamera CD-jét.
- Várja meg, amíg megnyílik a webkamera beállítási oldala.
- Kövesse a képernyőn megjelenő utasításokat.
- Várja meg, amíg a webkamera telepítése befejeződik.
Hogyan készíthetek képeket a számítógépemen?
- Kattintson arra az ablakra, amelyet rögzíteni szeretne.
- Nyomja meg a Ctrl + Print Screen (Print Scrn) billentyűket a Ctrl billentyű lenyomva tartásával, majd nyomja meg a Print Screen billentyűt.
- Kattintson a Start gombra, amely az asztal bal alsó sarkában található.
- Kattintson a Minden program elemre.
- Kattintson a Tartozékok elemre.
- Kattintson a Paint gombra.
Hogyan tesztelhetem a webkamerámat Windows 10 rendszeren?
A kamera (vagy webkamera) engedélyezése / letiltása a Windows 10 rendszerben
- Nyissa meg a Beállítások alkalmazást a Windows + I billentyűparancs megnyomásával, vagy kattintson a Beállítások ikonra a Start menüben a Windows 10 rendszerben.
- A Beállítások ablakban kattintson az Adatvédelem elemre.
- A bal oldali ablaktáblában válassza a Kamera lehetőséget. Látni fog egy opciót, amely azt mondja, hogy „Az alkalmazások használhatják a kamerát”.
Hogyan javíthatom meg a kamerámat Windows 10 rendszeren?
A javítás módjai, ha az alkalmazás nem fér hozzá a kamerához
- Kattintson a Keresés ikonra a tálcán.
- Írja be a „Beállítások” (idézőjelek nélkül) parancsot, majd nyomja meg az Enter billentyűt.
- Válassza az Adatvédelem lehetőséget.
- Lépjen a bal oldali sáv menüjébe, majd kattintson a Kamera elemre.
- Kapcsolja át az „Alkalmazások hozzáférésének engedélyezése a kamerához” kapcsolót.
- Válassza ki azokat az alkalmazásokat, amelyekhez hozzáférést szeretne adni a kamerához.
Hogyan telepíthetem újra a kamerát Windows 10 rendszeren?
A hiányzó alkalmazások újratelepítése Windows 10 rendszeren
- Nyisd meg a beállításokat.
- Kattintson az Alkalmazások elemre.
- Kattintson az Alkalmazások és funkciók elemre.
- Válassza ki a problémát okozó alkalmazást.
- Kattintson az Eltávolítás gombra.
- A megerősítéshez kattintson az Eltávolítás gombra.
- Nyissa meg az Áruházat.
- Keresse meg az éppen eltávolított alkalmazást.
Hogyan fordíthatom meg a kamerát Windows 10 rendszeren?
A WINDOWS 10 KAMERA ALKALMAZÁS BEÁLLÍTÁSAI
- Válassza a Beállítások lehetőséget.
- A Kamera gomb megnyomása és lenyomva tartása alatt válassza ki, hogy mi történjen, ha lenyomva tartja a Kamera gombot, ahelyett, hogy rákattint vagy megérinti.
- A Fényképek alatt döntse el, hogyan szeretne fényképeket készíteni:
- A Videók alatt döntse el, hogyan szeretne videókat készíteni:
- A Kamera alkalmazás képernyőjére kattintva vagy megérintésével térjen vissza a Kamera alkalmazáshoz.
Hogyan állíthatom be a Windows 10 webkamerám fényerejét?
A webkamera beállításaihoz Windows 10, 8.1 esetén webkamerából vagy kamera alkalmazásból is léphetünk. Meg kell nyitnia a kamera vagy webkamera alkalmazást, menjen az egérrel a képernyő jobb alsó sarkába, és kattintson (bal gomb) a „Beállítások” elemre. Miután belépett a Beállítások menübe, kattintson (bal gombbal) az „Opciók” elemre.
Hogyan érhetem el a Logitech webkamera beállításait?
A webkamerája képminőségének beállításához kövesse az alábbi lépéseket:
- Indítsa el a Logitech webkamera szoftvert.
- Kattintson a Gyors rögzítés gombra.
- Kattintson a Vezérlők gombra.
- Kattintson a Speciális beállítások elemre.
- A Speciális beállítások ablakban törölje a RightLight Auto opciókat.
Hogyan nyithatom meg a webkamerát a Dell laptopomon?
Keresse meg a kamerát, és nyissa meg. Ellenőrizze, hogy a webkamera észlelhető-e az Eszközkezelőben. Nyissa meg a Start menüt, írja be az „eszközkezelő” kifejezést a keresőmezőbe, és nyomja meg a gombot . A rendszer a Dell Webcam Central szoftvercsomaggal együtt érkezik.
A számítógépemben van beépített kamera?
Nem minden laptop rendelkezik belső mikrofonnal és beépített webkamerával. A legtöbb esetben a készülék házának szemrevételezéses ellenőrzésével állapíthatja meg, hogy laptopján valamelyik eszköz telepítve van-e. Például egy laptop webkamerája és mikrofonja általában a képernyő tetején található előlapon található.
Hogyan használhatom a webkamerát a HP laptopomon?
Webkamera használata HP laptopon
- Csatlakoztassa számítógépét az internethez.
- Keresse meg a HP webkamerát az „Eszközkezelés” ablak jobb oldali ablaktáblájában található eszközök listájában.
- Lépjen a „Start” menübe, majd kattintson a „Keresés” mezőre.
- Kattintson a piros „Rögzítés” gombra a videofelvétel webkamerával történő elindításához és leállításához.
Hogyan módosíthatom a kamera beállításait Windows 10 rendszerben?
Kamera beállítások. A kamera adatvédelmi beállításainak eléréséhez először nyissa meg a fő Windows 10 Beállítások képernyőt a Start menü gomb megérintésével, majd a Beállítások ikonra kattintva.
Tudsz laptoppal fotózni?
Hogyan készíthetek képet a laptopom kamerájával? A legtöbb hordozható számítógép beépített webkamerával van felszerelve. A laptop webkamerájával könnyű fényképet készíteni, és ez egy egyszerű módja annak, hogy olyan fényképet készítsen, amely azonnal elérhető a számítógépén. Gyorsan fényképezhet laptopja webkamerájával.
Hogyan használhatom a webkamerát a rögzítéshez?
Lépései
- Győződjön meg arról, hogy a webkamera csatlakoztatva van a számítógéphez.
- Nyissa meg a Start gombot.
- Írja be a kamerába.
- Kattintson a Kamera elemre.
- Váltson felvételi módba.
- Kattintson a „Rögzítés” gombra.
- Rögzítse videóját.
- Kattintson a „Stop” gombra.
Fotó a „Wikimedia Commons” cikkében https://commons.wikimedia.org/wiki/File:Windows10abstract.png