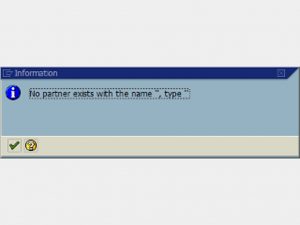Váltás a nyitott alkalmazások között a Windows összes verziójában.
Fordítsa meg az irányt az Alt+Shift+Tab egyidejű lenyomásával.
Vált a programcsoportok, lapok vagy dokumentumablakok között azokban az alkalmazásokban, amelyek támogatják ezt a funkciót.
Fordítsa meg az irányt a Ctrl+Shift+Tab egyidejű lenyomásával.
Hogyan válthat az ablakok között?
Nyomja meg a „Ctrl-Alt-Tab” gombot a programablakokat tartalmazó átfedő képernyő megjelenítéséhez. Nyomja meg a nyílbillentyűket egy ablak kiválasztásához, majd az „Enter” billentyűt a megtekintéséhez. Nyomja meg ismételten a „Win-Tab” gombot a nyitott ablakok közötti váltáshoz az Aero Flip 3-D előnézetével.
Hogyan mozgathatom át a Windows képernyőjét billentyűzettel?
Az ablakmenü megnyitásához nyomja le együtt az Alt + Szóköz gyorsbillentyűket a billentyűzeten. Most nyomja meg az M gombot. Az egérkurzor az ablak címsorára kerül, és nyilakkal ellátott keresztté változik: Használja a bal, jobb, fel és le nyílbillentyűket az ablak mozgatásához.
Hogyan válthatok a képernyők között a Windows 10 rendszerben billentyűzettel?
A virtuális asztalok közötti váltáshoz nyissa meg a Feladatnézet ablaktáblát, és kattintson arra az asztalra, amelyre váltani szeretne. Gyorsan válthat az asztalok között anélkül, hogy be kellene lépnie a Feladatnézet ablaktáblába a Windows billentyű + Ctrl + balra nyíl és a Windows billentyű + Ctrl + jobb nyíl billentyűparancsainak használatával.
Hogyan válthat gyorsan a lapok között?
Ha a másik irányba szeretne menni, jobbról balra, majd nyomja meg a CTRL + SHIFT + TAB billentyűket. Ha egy adott lapra szeretne lépni, nyomja meg a CTRL + N billentyűkombinációt, ahol az N egy 1 és 8 közötti szám. Sajnos nem léphet tovább 8 előtt, így ha nyolcnál több lapja van, akkor másik billentyűparancs használatához, vagy egyszerűen kattintson rá.
Hogyan válthatok a programok között Windows alatt?
A számítógépen megnyitott programok közötti váltáshoz:
- Nyisson meg két vagy több programot.
- Nyomja meg az Alt+Tab billentyűt.
- Tartsa lenyomva az Alt+Tab gombot.
- Engedje el a Tab billentyűt, de tartsa lenyomva az Alt billentyűt; nyomja le a Tab billentyűt, amíg el nem éri a kívánt programot.
- Engedje el az Alt billentyűt.
- Ha vissza szeretne váltani az utolsó aktív programra, egyszerűen nyomja meg az Alt+Tab billentyűt.
Hogyan válthatok két képernyő között?
Kattintson jobb gombbal az asztal bármely üres területére, majd kattintson a Képernyőfelbontás elemre. (Az ehhez a lépéshez tartozó képernyőkép az alábbiakban látható.) 2. Kattintson a Több képernyő legördülő listára, majd válassza a Kijelzők kiterjesztése vagy a Kijelzők másolása lehetőséget.
Hogyan lehet maximalizálni egy ablakot egér nélkül?
De meg tudod csinálni kettővel is. Ha teljes méretűre szeretné állítani az alkalmazás ablakát, nyomja le az ALT-SZÓKÖZ billentyűkombinációt. (Más szavakkal, tartsa lenyomva az Alt billentyűt, miközben lenyomja a szóköz billentyűt.) Ezzel felugrik az aktuális alkalmazás Rendszermenüje – ugyanaz, mint az ablak bal felső sarkában lévő kis ikonra kattintva.
Hogyan lehet gyorsan elrejteni az ablakot?
A kattintáshoz és elrejtéshez például le kell nyomnia és le kell nyomnia a CTRL + ALT billentyűkombinációt, majd kattintson bárhová az ablakon. Ez a program eltűnik, és visszavásárolható a Toggle All Windows billentyűparancs használatával, a tálcán lévő ikonra jobb kattintással vagy a Clicky Gone Menu billentyűparancs megnyomásával.
Hogyan mozgathatok egy ablakot húzás nélkül?
1 Válasz
- Tartsa lenyomva a Shift billentyűt, és kattintson jobb gombbal az ikonra a tálcán.
- Válassza az Áthelyezés lehetőséget.
- Az egér használata nélkül a nyílbillentyűkkel vigye vissza az ablakot a képernyőre.
Hogyan válthatok két képernyő között a billentyűzet segítségével?
Nyomja meg a „Shift-Windows-jobbra nyíl vagy balra nyíl” gombot, hogy egy ablakot a másik monitoron ugyanarra a helyre helyezzen. Nyomja meg az „Alt-Tab” gombot a nyitott ablakok közötti váltáshoz bármelyik monitoron. Miközben lenyomva tartja az „Alt” gombot, nyomja meg ismételten a „Tab” gombot, hogy más programokat válasszon ki a listából, vagy kattintson valamelyikre a közvetlen kiválasztásához.
Hogyan válthatok képernyőt Windows 10 rendszeren?
A kijelző méretarányának és elrendezésének beállítása Windows 10 rendszerben
- Nyisd meg a beállításokat.
- Kattintson a Rendszer elemre.
- Kattintson a Megjelenítés elemre.
- A „Kijelzők kiválasztása és átrendezése” részben válassza ki a beállítani kívánt monitort.
- A megfelelő lépték kiválasztásához használja a Szöveg, alkalmazások és egyéb elemek méretének módosítása legördülő menüt.
Hogyan módosíthatom a billentyűparancsokat a Windows 10 rendszerben?
Billentyűparancsok létrehozása a Windows 10 rendszerben
- Írja be a parancssorba az „explorer shell:AppsFolder” kifejezést (idézőjelek nélkül), és nyomja meg az Enter billentyűt.
- Kattintson jobb gombbal egy alkalmazásra, és válassza a Parancsikon létrehozása lehetőséget.
- Kattintson az Igen gombra, amikor megkérdezi, hogy szeretné-e a parancsikont az asztalon.
- Kattintson a jobb gombbal az új parancsikonra, és válassza a Tulajdonságok menüpontot.
- Írjon be egy billentyűkombinációt a Gyorsbillentyű mezőbe.
Mi a parancsikon a munkalapok közötti váltáshoz az Excelben?
Váltás a munkalapok között gyorsbillentyűkkel
- Nyomja meg és tartsa lenyomva a Ctrl billentyűt a billentyűzeten.
- Nyomja meg és engedje fel a PgDn billentyűt a billentyűzeten.
- Egy másik lap jobbra mozgatásához nyomja meg és engedje fel másodszor is a PgDn billentyűt.
Hogyan válthatok a lapok között a Windows rendszerben?
Gyors lapváltás a Windows 7 rendszerben
- Váltás a megnyitott alkalmazások között: Tartsa lenyomva az Alt billentyűt, és nyomja meg a Tab billentyűt, a lapválasztó előhívásához, és az Alt billentyű lenyomva tartása mellett nyomja meg ismét a Tab billentyűt az alkalmazások váltásához, majd engedje fel mindkettőt.
- Váltás a lapok között: Tartsa lenyomva a Ctrl billentyűt, és nyomja meg a Tab billentyűt (ez időnként meghibásodhat)
- Használja az Aero váltólap hatását.
Hogyan válthat a munkalapok között az Excelben a billentyűzet segítségével?
Váltás a munkalapok között az Excelben. Tehát ahhoz, hogy az Excel-munkafüzet lapjain vagy lapjain a billentyűzet segítségével mozoghasson, egyszerűen nyomja le és tartsa lenyomva a CTRL billentyűt, majd nyomja meg a PgUp vagy PgDn gombot a jobbról balra vagy balról jobbra való mozgáshoz! Ez az!
Hogyan válthatok gyorsan a programok között Windows 10 rendszerben?
Nyomja meg a két billentyűt együtt a feladatváltó megnyitásához, majd az Alt billentyű lenyomva tartása közben érintse meg a Tab gombot az elérhető feladatok között lapozgatva, mielőtt felengedi az Alt billentyűt, hogy a kiválasztott feladatra váltson. Alternatív megoldásként tartsa lenyomva az Alt billentyűt, és kattintson a kiválasztott feladatra az egérrel.
Hogyan néz ki az ablakkapcsoló kulcsa?
Chromebookon ez a billentyű azon az oldalon található, ahol általában a Caps Lock billentyűt találja. Ha normál billentyűzetet használ, a Ctrl és az Alt között lévő Windows billentyű keresőbillentyűként működik. A Caps Lock ideiglenes bekapcsolásához nyomja meg az Alt + keresőbillentyűt.
Hogyan nézhetem meg, hogy milyen ablakok vannak nyitva a számítógépemen?
A Feladat nézet megnyitásához kattintson a Feladat nézet gombra a tálca bal alsó sarkában. Másik megoldásként megnyomhatja a Windows billentyű+Tab billentyűket a billentyűzeten. Megjelenik az összes megnyitott ablak, és rákattintva kiválaszthatja a kívánt ablakot.
Hogyan válthatok képernyőt a Windows használatával a billentyűzettel?
Fordítsa meg az irányt az Alt+Shift+Tab egyidejű lenyomásával. Vált a programcsoportok, lapok vagy dokumentumablakok között azokban az alkalmazásokban, amelyek támogatják ezt a funkciót. Fordítsa meg az irányt a Ctrl+Shift+Tab egyidejű lenyomásával. Windows 95 vagy újabb rendszerben jelenítse meg a duplán kattintott objektum tulajdonságait.
Hogyan válthatok monitort?
Az elsődleges és másodlagos monitor módosítása a Windows korábbi verzióiban
- Lépjen a Start menü -> Vezérlőpult menüpontra.
- Kattintson a „Megjelenítés” lehetőségre, ha van, vagy a „Megjelenés és témák”, majd a „Megjelenítés” lehetőségre (ha kategórianézetben van).
- Kattintson a „Beállítások” fülre.
Hogyan állíthatom át a második monitoromat balra?
Állítsa be a monitorok helyzetét
- Kattintson a jobb gombbal az asztalra, és válassza a „Kijelző beállításai” lehetőséget.
- Ha azt szeretné, hogy az egér balról jobbra görgessen a monitorokon, győződjön meg arról, hogy az „1” monitor a bal oldalon, a „2” pedig a jobb oldalon található.
How do I drag a hidden window?
4. javítás – 2. áthelyezési lehetőség
- Windows 10, 8, 7 és Vista esetén tartsa lenyomva a „Shift” billentyűt, miközben jobb gombbal kattintson a programra a tálcán, majd válassza az „Áthelyezés” lehetőséget. Windows XP rendszerben kattintson a jobb gombbal az elemre a tálcán, és válassza az „Áthelyezés” lehetőséget.
- Az egérrel vagy a billentyűzet nyílbillentyűivel vigye vissza az ablakot a képernyőre.
Milyen módszerrel mozgatná az ablakot?
Ha jobbra vagy balra húz egy ablakot, az automatikusan átméreteződik és oldalra ugrik. Ehhez a billentyűzet segítségével nyomja meg a Windows billentyűt + a jobbra vagy balra mutató nyilat. Ügyeljen arra, hogy a Windows billentyűt lenyomva tartsa, miközben lenyomja a bal és jobb nyílbillentyűket.
How do I drag a window without the title bar?
Tartsa lenyomva az Alt+szóköz billentyűt, majd nyomja meg az M billentyűt is. Engedd el az összes kulcsot. Alternatív megoldásként tartsa lenyomva a Shift billentyűt, és kattintson a jobb gombbal a program ikonjára a tálcán, és válassza az Áthelyezés lehetőséget. Látni fogja, hogy az egérkurzor négyirányú nyíllá változik, és az ablak címsora fölé kerül.
Fotó az "SAP" cikkében https://www.newsaperp.com/en/blog-saplsmw-definepartnersystemidocprocessing