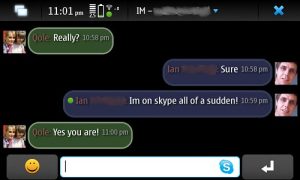Ha Windows 10 rendszeren egy alapvető mappamegosztást szeretne létrehozni, amellyel a felhasználók hozzáférhetnek és módosíthatnak fájlokat, kövesse az alábbi lépéseket:
- Nyissa meg a File Explorer programot.
- Keresse meg a megosztani kívánt tartalommal rendelkező mappát.
- Kattintson a jobb gombbal a mappára, válassza a Hozzáférés megadása lehetőséget, majd kattintson a Meghatározott személyek lehetőségre.
Hogyan engedélyezhetem a fájlmegosztást a Windows 10 rendszerben?
A fájlmegosztás engedélyezése a Windows 10 rendszerben:
- 1 Nyissa meg a Hálózati és megosztási központot a Start > Vezérlőpult, majd a Hálózati és megosztási központ, majd a Speciális megosztási beállítások elemre kattintva.
- 2 A hálózatfelderítés engedélyezéséhez kattintson a nyílra a szakasz kibontásához, kattintson a Hálózatfelderítés bekapcsolása, majd az Alkalmaz gombra.
Mi a leggyorsabb módja a fájlok számítógépek közötti átvitelének?
A számítógépek közötti váltás megkönnyítése érdekében hatféleképpen viheti át adatait.
- Az adatok átviteléhez használja a OneDrive-ot.
- Használjon külső merevlemezt az adatok átviteléhez.
- Használjon adatátviteli kábelt az adatok átviteléhez.
- Használja a PCmovert az adatok átviteléhez.
- A Macrium Reflect segítségével klónozhatja merevlemezét.
- Fájlok megosztása HomeGroup nélkül.
Hogyan oszthatok meg fájlokat egyik számítógépről a másikra?
Adatátviteli szoftver használata nélkül elegendő egy kellően nagy USB-meghajtót vagy külső merevlemezt csatlakoztatnia a régi számítógépéhez, és át kell húznia (vagy másolni és beilleszteni) az összes szükséges fájlt a régi számítógépről a meghajtót, majd válassza le a meghajtót a régi számítógépről, csatlakoztassa az újhoz
Hogyan oszthatok meg mappát Windows 10 rendszerben?
További mappák megosztása otthoni csoportjával Windows 10 rendszeren
- Használja a Windows billentyű + E billentyűparancsot a File Explorer megnyitásához.
- A bal oldali panelen bontsa ki a számítógépe könyvtárait a HomeGroupban.
- Kattintson a jobb gombbal a Dokumentumok elemre.
- Kattintson a Tulajdonságok gombra.
- Kattintson a Hozzáadás gombra.
- Válassza ki a megosztani kívánt mappát, majd kattintson a Mappa hozzáadása lehetőségre.
Hogyan módosíthatom a megosztási beállításokat a Windows 10 rendszerben?
Nyilvános mappamegosztás engedélyezése
- Nyisd meg a beállításokat.
- Kattintson a Hálózat és Internet elemre.
- A bal oldali panelen kattintson a Wi-Fi (ha vezeték nélküli hálózathoz csatlakozik) vagy az Ethernet (ha hálózati kábellel csatlakozik a hálózathoz) lehetőségre.
- Keresse meg a Kapcsolódó beállítások részt a jobb oldalon, és kattintson a Speciális megosztási beállítások módosítása elemre.
Szeretné lehetővé tenni, hogy számítógépe felfedezhető legyen?
A Windows megkérdezi, hogy szeretné-e, hogy számítógépe felfedezhető legyen az adott hálózaton. Ha az Igen lehetőséget választja, a Windows privátként állítja be a hálózatot. Néhány lehetőséget láthat arra vonatkozóan, hogy melyik Wi-Fi- vagy Ethernet-hálózathoz csatlakozik. A „Számítógép felfedezhetővé tétele” opció szabályozza, hogy egy hálózat nyilvános vagy privát.
Hogyan használhatom a Windows Easy Transfer alkalmazást Windows 10 rendszeren?
Futtassa a Zinstall Windows Easy Transfer programot az új Windows 10 számítógépen. Ha ki szeretné választani, hogy mely fájlokat kívánja átvinni, nyomja meg a Speciális menüt. Ha csak mindent át szeretne vinni, akkor nem kell a Speciális menübe lépnie. Nyomja meg a „Go” gombot a Windows 10 számítógépen az átvitel elindításához.
Hogyan vihető át a Windows 10 egy új számítógépre?
Távolítsa el a licencet, majd vigye át egy másik számítógépre. A teljes Windows 10 licenc vagy a Windows 7 vagy 8.1 kiskereskedelmi verziójáról való ingyenes frissítés áthelyezéséhez a licenc már nem használható aktívan számítógépen. A Windows 10 nem rendelkezik deaktiválási lehetőséggel.
Hogyan vihetek át fájlokat egyik laptopról egy másik Windows 10 rendszerre?
1. módszer: Fájlok átvitele egyszerre régi számítógépről új számítógépre Windows 10 rendszerben
- 1. lépés: Indítsa el az EaseUS Todo PCTrans programot régi számítógépén.
- 2. lépés: Az átvitel előtt csatlakoztatnia kell a két számítógépet ugyanazon a LAN-on, és mindkét számítógépre telepítenie kell a PCTrans-t.
- 3. lépés: Keresse meg a célszámítógépet IP alapján, és csatlakozzon hozzá.
Használhat USB-kábelt adatok átvitelére egyik számítógépről a másikra?
Két számítógép csatlakoztatásával egy ilyen kábellel átvihet fájlokat egyik számítógépről a másikra, sőt akár kis hálózatot is építhet, és megoszthatja internetkapcsolatát egy másik számítógéppel. Valójában, ha A/A USB-kábelt használ, kiégetheti számítógépe USB-portjait vagy akár tápegységeit is.
Hogyan oszthatok meg fájlokat két számítógép között LAN-kábellel?
1. lépés: Csatlakoztassa mindkét számítógépet LAN-kábellel. Bármilyen LAN-kábelt használhat (crossover kábel vagy Ethernet-kábel); ez nem számít a modern számítógépben. OK, most mindkét számítógépen be kell kapcsolnia a megosztási lehetőséget. Nyissa meg a Vezérlőpult > Hálózat és internet > Hálózati és megosztási központ > Speciális megosztási beállítások menüpontot.
Hogyan tudok fájlokat átvinni számítógépről számítógépre WIFI-n keresztül?
5 válaszok
- Csatlakoztassa mindkét számítógépet ugyanahhoz a WiFi routerhez.
- Engedélyezze a fájl- és nyomtatómegosztást mindkét számítógépen. Ha valamelyik számítógépen jobb gombbal kattint egy fájlra vagy mappára, és a Megosztás lehetőséget választja, a rendszer felkéri a Fájl- és nyomtatómegosztás bekapcsolására.
- Bármelyik számítógépről megtekintheti az elérhető hálózati számítógépeket.
Hogyan oszthatok meg fájlokat a számítógépek között Windows 10 rendszeren?
Fájlok megosztása HomeGroup nélkül Windows 10 rendszeren
- Nyissa meg a Fájlkezelőt (Windows billentyű + E).
- Tallózással keresse meg a megosztani kívánt fájlokat tartalmazó mappát.
- Jelölje ki az egy, több vagy az összes fájlt (Ctrl + A).
- Kattintson a Megosztás fülre.
- Kattintson a Megosztás gombra.
- Válassza ki a megosztási módot, beleértve:
Nem lehet mappákat megosztani a Windows 10 rendszerben?
Javítás: „A mappája nem osztható meg” a Windows 10 rendszerben
- Keresse meg a megosztani kívánt mappát.
- Kattintson a jobb gombbal, és válassza a Tulajdonságok menüpontot a menüből.
- Lépjen a Megosztás fülre, és kattintson a Speciális megosztás gombra.
- Jelölje be a Mappa megosztása lehetőséget, és lépjen az Engedélyek elemre.
- Most ki kell választania, hogy a mappáját milyen típusú felhasználók osztják meg.
A HomeGroup továbbra is elérhető a Windows 10 rendszerben?
A Microsoft éppen eltávolította az otthoni csoportokat a Windows 10 rendszerből. Amikor frissít a Windows 10 1803-as verziójára, nem fogja látni a HomeGroup elemet a Fájlkezelőben, a Vezérlőpulton vagy a Hibaelhárításban (Beállítások > Frissítés és biztonság > Hibaelhárítás). A HomeGroup segítségével megosztott nyomtatók, fájlok és mappák továbbra is meg lesznek osztva.
Hogyan kapcsolhatom be az eszközmegosztást a Windows 10 rendszerben?
1. lépés: Nyissa meg a Vezérlőpultot. 2. lépés: Válassza a Hálózati állapot és feladatok megtekintése lehetőséget a Hálózat és internet alatt. 3. lépés: Válassza a Speciális megosztási beállítások módosítása lehetőséget a Hálózati és megosztási központban. 4. lépés: Válassza a Fájl- és nyomtatómegosztás bekapcsolása vagy a Fájl- és nyomtatómegosztás kikapcsolása lehetőséget, majd koppintson a Módosítások mentése elemre.
Hogyan nyithatom meg a Hálózati és megosztási központot a Windows 10 rendszerben?
Windows 8.1 és Windows 10 esetén jobb gombbal kattintson a hálózat ikonra a tálca jobb oldalán, majd kattintson vagy érintse meg a „Hálózati és megosztási központ megnyitása” elemet. A harmadik módszer a „Vezérlőpult -> Hálózat és internet -> Hálózati és megosztási központ” menüpontra lép. Ez a Windows összes verziójában működik.
Hogyan távolíthatok el egy megosztott mappát a Windows 10 rendszerben?
Hogyan állíthatom le a fájlok vagy mappák megosztását?
- Kattintson jobb gombbal vagy nyomja meg a fájlt vagy mappát, majd válassza a Hozzáférés megadása > Hozzáférés törlése lehetőséget.
- Válasszon ki egy fájlt vagy mappát, válassza a Megosztás fület a Fájlkezelő tetején, majd a Megosztás részben válassza a Hozzáférés eltávolítása lehetőséget.
Hogyan tehetem felfedezhetővé a számítógépemet?
Nyissa meg a Beállítások > Hálózat és internet > Wi-Fi > Ismert hálózatok kezelése > Válasszon ki egy WiFi hálózatot > Tulajdonságok > Fordítsa a csúszkát Ki állásba a Legyen ez a számítógép felfedezhető beállítás. Ethernet kapcsolat esetén kattintson az Adapterre, majd kapcsolja át a Legyen ez a számítógép felfedezhető kapcsolót.
Hogyan állíthatok be privát hálózatot Windows 10 rendszeren?
29. július 2015-i frissítés
- nyomja meg a Windows gombot (a billentyűzeten) vagy a Start gombot.
- írja be a HomeGroup parancsot, és a „HomeGroup” lesz felül, és kiválasztja, nyomja meg az Enter billentyűt.
- válassza a kék linket „Hálózati hely módosítása”
- érintse meg/kattintson az „Igen”-re, amikor a rendszer kéri.
Hogyan tehetem láthatóvá a számítógépemet a hálózaton?
Hálózati profil beállítása a Beállítások segítségével
- Nyisd meg a beállításokat.
- Kattintson a Hálózat és Internet elemre.
- Kattintson az Ethernet elemre.
- A jobb oldalon kattintson a konfigurálni kívánt adapterre.
- A „Hálózati profil” részben válassza ki a következő két lehetőség egyikét: Nyilvános, ha el szeretné rejteni számítógépét a hálózaton, és leállítja a nyomtatók és fájlok megosztását.
Használhatom ugyanazt a Windows 10 kulcsot két számítógépen?
A termékkulcs egyszerre csak egy számítógép aktiválására használható. A virtualizációhoz a Windows 8.1 licencfeltételei ugyanazok, mint a Windows 10, ami azt jelenti, hogy nem használhatja ugyanazt a termékkulcsot virtuális környezetben. Remélhetőleg ez a cikk elmagyarázza, hogyan telepítheti a Windows különböző verzióit számítógépére.
Átvihetem a Windows 10-et laptopról?
Lehetőség van a Windows 10 licenc átvitelére egy másik számítógépre. Néhány dolgot azonban érdemes szem előtt tartania, és ezek a következők: Ha laptopot vagy asztali számítógépet vásárolt, és a Windows 10 operációs rendszert előre telepített OEM operációs rendszerként kapta meg, akkor ezt a licencet nem viheti át egy másik Windows 10 számítógépre.
Hogyan vihetek át fájlokat a számítógépemről a Windows 10 rendszerre?
Előnyök: Gyors, egyszerű és rendszerátviteli funkció hozzáadása.
- 1. lépés: Csatlakoztassa a külső merevlemezt vagy USB flash meghajtót a számítógépéhez, és futtassa az EaseUS Todo Backup programot.
- 2. lépés: Kattintson a bal felső ikonra, bontsa ki a panelt, majd kattintson a „Fájl biztonsági mentése” elemre.
- 3. lépés: Válassza ki azokat a fájlokat, amelyekről biztonsági másolatot szeretne készíteni külső merevlemezre vagy USB-re.
Hogyan vigyek át fájlokat két számítógép között?
A számítógépek közötti váltás megkönnyítése érdekében hatféleképpen viheti át adatait.
- Az adatok átviteléhez használja a OneDrive-ot.
- Használjon külső merevlemezt az adatok átviteléhez.
- Használjon adatátviteli kábelt az adatok átviteléhez.
- Használja a PCmovert az adatok átviteléhez.
- A Macrium Reflect segítségével klónozhatja merevlemezét.
- Fájlok megosztása HomeGroup nélkül.
Hogyan vigyek át fájlokat laptopok között?
1. megoldás. Fájlok átvitele két laptop között a fájlátviteli szoftver segítségével
- 2. lépés: Csatlakoztassa a régi és az új laptopokat. Csatlakoztassa mindkét laptopot ugyanazon a LAN-on.
- 3. lépés: Válassza ki az átvinni kívánt fájlokat. Kattintson a „Szerkesztés” gombra a Fájlok oszlopban az átvitelhez szükséges fájlok kiválasztásához.
- 4. lépés: Fájlok átvitele laptopról új laptopra.
A Windows 10 rendelkezik Easy Transferrel?
A Windows Easy Transfer nem érhető el a Windows 10 rendszerben. A Microsoft azonban együttműködött a Laplink programmal, hogy elhozza Önnek a PCmover Expresst – egy olyan eszközt, amellyel kiválasztott fájlokat, mappákat és egyebeket másolhat át a régi Windows PC-ről az új Windows 10 rendszerű számítógépre.
Hogyan találhatom meg a HomeGroup jelszavát a Windows 10 rendszerben?
- Windows Key + S (Ez megnyitja a Keresést)
- Lépjen be az otthoni csoportba, majd kattintson az otthoni csoport beállításai lehetőségre.
- A listában kattintson az Otthoni csoport jelszavának módosítása elemre.
- Kattintson a Jelszó módosítása lehetőségre, majd kövesse az utasításokat a jelenlegi jelszó módosításához.
Hogyan javíthatom ki az otthoni csoportot a Windows 10 rendszerben?
A Windows 10 Homegroup hibák kijavításának lépései
- Futtassa a Homegroup hibaelhárítót.
- Legyen az Internet Explorer az alapértelmezett böngésző.
- Törölje és hozzon létre egy új otthoni csoportot.
- Otthoni csoport szolgáltatások engedélyezése.
- Ellenőrizze, hogy az otthoni csoport beállításai megfelelőek-e.
- Futtassa a hálózati adapter hibaelhárítóját.
- Módosítsa a név kis- és nagybetűjét.
- Jelölje be a Felhasználói fiókok és jelszavak használata.
Nem találja a HomeGroup elemet a Windows 10 rendszerben?
Miután frissítette számítógépét Windows 10-re (1803-as verzió): A HomeGroup nem jelenik meg a Fájlkezelőben. Az Otthoni csoport nem jelenik meg a Vezérlőpulton, ami azt jelenti, hogy nem hozhat létre otthoni csoportot, nem csatlakozhat hozzá, és nem léphet ki belőle. Nem tud majd új fájlokat és nyomtatókat megosztani a HomeGroup használatával.
https://www.flickr.com/photos/qole2/4350150515/