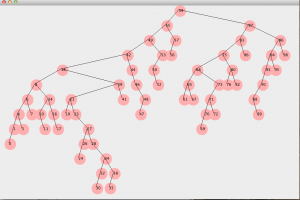Jelszó módosítása/beállítása
- Kattintson a képernyő bal alsó sarkában található Start gombra.
- Kattintson a Beállítások elemre a bal oldali listában.
- Válassza a Fiókok lehetőséget.
- Válassza a Bejelentkezési beállítások lehetőséget a menüből.
- Kattintson a Módosítás gombra a Fiókjelszó módosítása alatt.
Mappa zárolása jelszóval a Windows 10 rendszerben
- Kattintson a jobb gombbal abba a mappába, ahol a védeni kívánt fájlok találhatók.
- TOVÁBBI: Jelszó megváltoztatása Windows 10 rendszerben.
- Válassza az „Új” lehetőséget a helyi menüből.
- Kattintson a „Szöveges dokumentum” elemre.
- Enter leütése.
- Kattintson duplán a szövegfájlra a megnyitásához.
1. mód: Tiltsa le a helyi felhasználók és csoportok jelszavainak lejáratát
- 2. lépés: Kattintson a Felhasználók mappára a bal oldali panelen az összes felhasználói fiók megjelenítéséhez a jobb oldali panelen.
- 3. lépés: Miután megnyílik a felhasználó tulajdonságai párbeszédpanel, válassza az Általános lapot, jelölje be a „Jelszó soha nem jár le” jelölőnégyzetet, majd kattintson az Alkalmaz, majd az OK gombra.
A BIOS eléréséhez Windows 10 rendszerű számítógépen kövesse ezeket a lépéseket.
- Navigáljon a beállításokhoz.
- Válassza a Frissítés és biztonság lehetőséget.
- Válassza a Helyreállítás lehetőséget a bal oldali menüből.
- Kattintson az Újraindítás most lehetőségre a Speciális indítás alatt.
- Kattintson a Hibaelhárítás elemre.
- Kattintson a Speciális beállítások elemre.
- Válassza az UEFI firmware beállításait.
- Kattintson az Újraindítás elemre.
Képjelszó létrehozásához felhasználói fiókjához meg kell nyitnia a Beállítások alkalmazást. A Beállítások alkalmazásban lépjen a Fiókok elemre. A Beállítások ablak bal oldalán válassza a „Bejelentkezési lehetőségek” lehetőséget. Ezután a Beállítások alkalmazás jobb oldalán számos beállítás és gomb látható, amelyek a Windows 10 rendszerbe való bejelentkezéshez kapcsolódnak.A következőképpen állíthatja be a Windows Hello ujjlenyomat-bejelentkezéseket:
- Nyissa meg a Beállítások > Fiókok menüpontot.
- Görgessen a Windows Hello elemhez, és kattintson a Beállítás elemre az Ujjlenyomat részben.
- Kattintson az Első lépések lehetőségre.
- Írja be PIN-kódját.
- Olvassa be az ujját az ujjlenyomat-olvasón.
Hogyan védhetek jelszóval egy meghajtót Windows 10 rendszerben?
A merevlemez jelszavának beállításának lépései Windows 10 rendszerben: 1. lépés: Nyissa meg ezt a számítógépet, kattintson jobb gombbal egy merevlemezre, és válassza a BitLocker bekapcsolása parancsot a helyi menüben. 2. lépés: A BitLocker meghajtótitkosítás ablakában válassza a Jelszó használata a meghajtó feloldásához lehetőséget, írja be a jelszót, írja be újra a jelszót, majd érintse meg a Tovább gombot.
Hogyan állíthatok be jelszót a számítógép zárolásához?
Ha jelszót szeretne hozzáadni a Windows Vista, 7 és 8 rendszerhez, nyomja meg egyszerre a [Ctrl] + [Alt] + [Del] billentyűket, majd kattintson a Jelszó módosítása lehetőségre. Ha nincs jelszava, csak hagyja üresen a „Régi jelszó” mezőt. Windows XP esetén át kell mennie a Vezérlőpulton és a Felhasználói fiókokon.
Hogyan változtathatom meg a rendszergazdai jelszavamat Windows 10 rendszeren?
2. lehetőség: Távolítsa el a Windows 10 rendszergazdai jelszavát a Beállítások közül
- Nyissa meg a Beállítások alkalmazást a parancsikonra kattintva a Start menüben, vagy nyomja meg a Windows billentyű + I billentyűparancsot a billentyűzeten.
- Kattintson a Fiókok elemre.
- Válassza a Bejelentkezési beállítások fület a bal oldali ablaktáblában, majd kattintson a Módosítás gombra a „Jelszó” részben.
Hogyan tehetek jelszót az asztalra?
Kattintson a „Start” gombra. Kattintson a „Vezérlőpult” elemre, majd kattintson a „Felhasználói fiókok hozzáadása vagy eltávolítása” lehetőségre a „Felhasználói fiókok és családbiztonság” részben. Kattintson a „Folytatás” gombra, ha a Felhasználói fiókok felügyelete engedélyt kér a módosítás végrehajtásához. Kattintson a fiók nevére a listában, majd kattintson a „Jelszó létrehozása” elemre.
Hogyan titkosíthatok egy meghajtót Windows 10 rendszerben?
Merevlemez titkosítása a BitLocker segítségével a Windows 10 rendszerben
- Keresse meg a titkosítani kívánt merevlemezt a Windows Intéző „Ez a számítógép” alatt.
- Kattintson a jobb gombbal a célmeghajtóra, és válassza a „BitLocker bekapcsolása” lehetőséget.
- Válassza a „Jelszó megadása” lehetőséget.
- Adjon meg egy biztonságos jelszót.
- Válassza a „Helyreállítási kulcs engedélyezése” lehetőséget, amelyet a meghajtó eléréséhez fog használni, ha elveszti jelszavát.
Hogyan titkosíthatok fájlokat a Windows 10 rendszerben?
Fájlok és mappák titkosítása Windows 10, 8 vagy 7 rendszerben
- A Windows Intézőben kattintson a jobb gombbal a titkosítani kívánt fájlra vagy mappára.
- A helyi menüből válassza a Tulajdonságok lehetőséget.
- Kattintson a párbeszédpanel alján található Speciális gombra.
- A Speciális attribútumok párbeszédpanel Attribútumok tömörítése vagy titkosítása alatt jelölje be a Tartalom titkosítása az adatok biztonsága érdekében jelölőnégyzetet.
- Kattintson az OK gombra.
Hogyan állíthatok be jelszót a számítógépem Windows 10 zárolásához?
Jelszó módosítása/beállítása
- Kattintson a képernyő bal alsó sarkában található Start gombra.
- Kattintson a Beállítások elemre a bal oldali listában.
- Válassza a Fiókok lehetőséget.
- Válassza a Bejelentkezési beállítások lehetőséget a menüből.
- Kattintson a Módosítás gombra a Fiókjelszó módosítása alatt.
Hogyan zárhatom le a számítógépemet jelszóval Windows 10?
4 módszer a Windows 10 számítógép zárolására
- Windows-L. Nyomja meg a Windows billentyűt és az L billentyűt a billentyűzeten. Billentyűparancs a zárhoz!
- Ctrl-Alt-Del. Nyomja meg a Ctrl-Alt-Delete billentyűket.
- Start gomb. Koppintson vagy kattintson a bal alsó sarokban található Start gombra.
- Automatikus zárolás képernyővédőn keresztül. Beállíthatja, hogy a számítógép automatikusan zároljon, amikor a képernyővédő megjelenik.
Hogyan állíthatok be jelszó-utalást a Windows 10 rendszerben?
1. lépés: A Windows 10 Vezérlőpultjának elérése. 2. lépés: Kattintson a Fióktípus módosítása lehetőségre a Felhasználói fiókok alatt. 3. lépés: Válassza ki azt a felhasználót, amelyhez be szeretné állítani vagy módosítani szeretné a jelszavas tippet. 4. lépés: Hozzon létre vagy módosítsa a jelszavas tippet a felhasználó számára.
Hogyan változtathatom meg a Windows 10 jelszavamat jelszó nélkül?
1. lépés: Nyissa meg a Helyi felhasználók és csoportok elemet. 2. lépés: Kattintson a „Felhasználók” mappára a bal oldali panelen az összes felhasználói fiók megjelenítéséhez. 3. lépés: Válassza ki azt a felhasználói fiókot, amelynek jelszavát módosítani kell, kattintson rá jobb gombbal, és válassza a „Jelszó beállítása” lehetőséget. 4. lépés: Kattintson a „Tovább” gombra a jelszó megváltoztatásának megerősítéséhez.
Hogyan találhatom meg a rendszergazdai jelszavamat Windows 10 rendszeren?
Egyszerűen nyomja meg a Windows logó + X billentyűkombinációt a billentyűzeten a Gyorselérési menü megnyitásához, majd kattintson a Parancssor (Rendszergazda) lehetőségre. Az elfelejtett jelszó visszaállításához írja be a következő parancsot, és nyomja meg az Enter billentyűt. Cserélje le a fiók_neve és az új_jelszó a felhasználónevével és a kívánt jelszavával.
Mi a Windows 10 rendszergazdai jelszava?
1. lépés: A Windows 10 bejelentkezési képernyőjének bal alsó sarkában válasszon egy másik rendszergazdai fiókot, és jelentkezzen be a Windows 10 rendszerbe. 2. lépés: Nyisson meg egy rendszergazdai parancssort a Win + X billentyűkombináció megnyomásával, majd válassza a Parancssor (Rendszergazda) lehetőséget. 3. lépés: Írja be a net user Administrator pwd parancsot, és nyomja meg az Enter billentyűt.
Hogyan állíthatok be Windows jelszót?
A windows 7
- A Start menüben válassza a Vezérlőpult elemet.
- A „Felhasználói fiókok” alatt kattintson a Windows-jelszó módosítása lehetőségre.
- A „Felhasználói fiók módosítása” alatt kattintson a Jelszó beállítása lehetőségre.
- Az „Új jelszó” és az „Új jelszó megerősítése” mezőkbe írja be a jelszót.
Hogyan találhatom meg a Windows jelszavamat?
Ha elfelejtette Windows 8.1 jelszavát, többféleképpen is visszakeresheti vagy visszaállíthatja azt:
- Ha számítógépe tartományban van, a rendszergazdának vissza kell állítania a jelszavát.
- Ha Microsoft-fiókot használ, online visszaállíthatja jelszavát.
- Ha helyi fiókot használ, használja emlékeztetőként a jelszavas tippjét.
Hogyan tudok erős jelszót létrehozni?
A hagyományos tanács szerint – ami még mindig jó – egy erős jelszó:
- 12 karakterből áll, minimum: Olyan jelszót kell választania, amely elég hosszú.
- Tartalmazza a számokat, a szimbólumokat, a nagybetűket és a kisbetűket: Használjon különböző típusú karakterek keverékét, hogy megnehezítse a jelszó feltörését.
A Windows 10 alapértelmezés szerint titkosított?
A merevlemez titkosítása. Egyes Windows 10 eszközökön alapértelmezés szerint be van kapcsolva a titkosítás, és ezt ellenőrizheti a Beállítások > Rendszer > Névjegy menüpontban, és lefelé görgetve az „Eszköztitkosítás” részhez.
A Windows 10 Home rendelkezik titkosítással?
Nem, a Windows 10 otthoni verziójában nem érhető el. Csak az eszköztitkosítás használható, a Bitlocker nem. A Windows 10 Home engedélyezi a BitLockert, ha a számítógép rendelkezik TPM chippel. A Surface 3 a Windows 10 Home rendszerrel érkezik, és nem csak a BitLocker engedélyezve van, hanem a C: is BitLocker-titkosítva érkezik a dobozból.
Hogyan titkosíthatok egy flash meghajtót Windows 10 rendszerben?
Külső USB flash meghajtó titkosítása Windows 10 rendszerben
- A szalagról válassza ki a titkosítani kívánt meghajtót.
- Másik megoldásként megnyithatja ezt a számítógépet, jobb gombbal kattintson a meghajtóra, és válassza a BitLocker bekapcsolása lehetőséget.
- Bárhogyan is csinálja, elindul a BitLocker varázsló.
Miért nem tudom titkosítani a fájlokat a Windows 10 rendszerben?
A felhasználók szerint, ha a mappa titkosítása opció szürkén jelenik meg a Windows 10 számítógépen, lehetséges, hogy a szükséges szolgáltatások nem futnak. A fájltitkosítás az Encrypting File System (EFS) szolgáltatásra támaszkodik, és a probléma megoldásához a következőket kell tennie: Nyomja meg a Windows Key + R billentyűt, és írja be a services.msc parancsot.
Hogyan titkosíthatok PDF-fájlt Windows 10 rendszerben?
Hogyan lehet jelszóval védeni a PDF fájlokat a Windows 10 rendszerben
- 1. lépés: Töltse le a PDF Shaper ingyenes szoftvert.
- 2. lépés: Miután a PDF Shaper telepítve van a számítógépére, nyissa meg ugyanazt.
- 3. lépés: A bal oldali ablaktáblában kattintson a Biztonság fülre.
- 4. lépés: Most a jobb oldalon kattintson a Titkosítás lehetőségre.
- 5. lépés: Kattintson a Hozzáadás gombra a jelszóval védeni kívánt PDF-fájl kiválasztásához.
Hogyan titkosíthatok fájlokat a Windows 10 otthonában?
Az alábbiakban 2 módszert talál az adatok EFS-sel történő titkosítására Windows 10 rendszeren:
- Keresse meg a titkosítani kívánt mappát (vagy fájlt).
- Kattintson a jobb gombbal rá, és válassza a Tulajdonságok lehetőséget.
- Nyissa meg az Általános lapot, és kattintson a Speciális gombra.
- Lépjen az attribútumok tömörítéséhez és titkosításához.
- Jelölje be a Tartalom titkosítása melletti jelölőnégyzetet az adatok biztonsága érdekében.
Hogyan védhet jelszóval egy mappát a Windows 10 rendszerben?
Mappa zárolása jelszóval a Windows 10 rendszerben
- Kattintson a jobb gombbal abba a mappába, ahol a védeni kívánt fájlok találhatók.
- TOVÁBBI: Jelszó megváltoztatása Windows 10 rendszerben.
- Válassza az „Új” lehetőséget a helyi menüből.
- Kattintson a „Szöveges dokumentum” elemre.
- Enter leütése.
- Kattintson duplán a szövegfájlra a megnyitásához.
Hogyan változtathatom meg a bejelentkezési jelszavamat a Windows 10 rendszerben?
A bejelentkezési képernyő hátterének módosítása Windows 10 rendszeren: 3 lépés
- 1. lépés: Nyissa meg a Beállításokat, majd a Személyre szabást.
- 2. lépés: Ha már itt van, válassza a Lezárási képernyő lapot, és engedélyezze a Zárolási képernyő háttérképének megjelenítése a bejelentkezési képernyőn opciót.
Hogyan zárhatok be egy ablakot a Windows 10 rendszerben?
Csak futtassa a segédprogramot, kattintson arra az ablakra, amelyet felül szeretne tartani, majd nyomja meg a Ctrl-Space billentyűkombinációt. Gyors! Szükség szerint ismételje meg az összes többi ablakkal, amelyet a tetején szeretne tartani. A funkció kikapcsolásához kattintson ismét az ablakra, és nyomja meg ismét a Ctrl-Space billentyűket.
Hogyan tudok bejelentkezni a Windows 10 rendszerbe jelszó nélkül?
Először kattintson a Windows 10 Start menüjére, és írja be a Netplwiz parancsot. Válassza ki az azonos nevű programot. Ez az ablak hozzáférést biztosít a Windows felhasználói fiókokhoz és számos jelszóvezérlőhöz. Közvetlenül a tetején található egy pipa a „A felhasználóknak meg kell adniuk egy felhasználónevet és jelszót a számítógép használatához” opció mellett.
Hogyan kerülhetem meg a jelszót a Windows 10 rendszerben, ha az zárolva van?
Írja be a „netplwiz” kifejezést a Futtatás mezőbe, és nyomja meg az Enter billentyűt.
- A Felhasználói fiókok párbeszédpanel Felhasználók lapján válassza ki a Windows 10 rendszerbe való automatikus bejelentkezéshez használt felhasználói fiókot.
- Törölje a jelet a „A felhasználóknak meg kell adniuk egy felhasználónevet és jelszót a számítógép használatához” jelölőnégyzetből.
- A felugró ablakban írja be a kiválasztott felhasználói jelszót, majd kattintson az OK gombra.
Hogyan találhatom meg a rendszergazdai jelszavamat?
1. módszer – Jelszó visszaállítása másik rendszergazdai fiókból:
- Jelentkezzen be a Windowsba egy olyan rendszergazdai fiókkal, amelynek jelszavát emlékszik.
- Kattintson a Start gombra.
- Kattintson a Futtatás parancsra.
- A Megnyitás mezőbe írja be a „control userpasswords2” parancsot.
- Kattintson az OK gombra.
- Kattintson arra a felhasználói fiókra, amelynek jelszavát elfelejtette.
- Kattintson a Jelszó visszaállítása gombra.
Fotó a „www.EXPERT-PROGRAMMING-TUTOR.com blogjának” cikkében https://expert-programming-tutor.com/blog/index.php?d=08&m=12&y=13