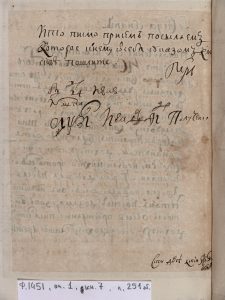Dokumentumok szkennelése Windows 10 rendszerben
- A Start menüből nyissa meg a Scan alkalmazást. Ha nem találja a Scan alkalmazást a Start menüben, kattintson a Minden alkalmazás szavakra a Start menü bal alsó sarkában.
- (Opcionális) A beállítások módosításához kattintson a Továbbiak megjelenítése hivatkozásra.
- Kattintson az Előnézet gombra, hogy megbizonyosodjon arról, hogy a beolvasás helyesen jelenik meg.
- Kattintson a Beolvasás gombra.
Hogyan szkennelhetek Windows alatt?
DOKUMENTUM SZKENNELÉSE A WINDOWS 7-BEN
- Válassza a Start→Minden program→Windows Fax and Scan menüpontot.
- Kattintson a Keresés gombra a navigációs ablakban, majd kattintson az Új vizsgálat gombra az eszköztáron.
- A szkennelés leírásához használja a jobb oldali beállításokat.
- Kattintson az Előnézet gombra, hogy megnézze, hogyan fog kinézni a dokumentuma.
- Ha elégedett az előnézettel, kattintson a Beolvasás gombra.
Hogyan szkennelhetek be egy dokumentumot és tölthetek fel a számítógépemre?
Lépései
- Helyezzen egy dokumentumot nyomtatott oldalával lefelé a szkennerbe.
- Nyissa meg a Start gombot.
- Írja be a faxot, és szkennelje be a Start menübe.
- Kattintson a Windows Fax és szkennelés elemre.
- Kattintson az Új szkennelés gombra.
- Győződjön meg arról, hogy a szkenner megfelelő.
- Válassza ki a dokumentum típusát.
- Döntse el a dokumentum színét.
Hogyan használsz szkennert?
HOGYAN KELL HASZNÁLNI A LAPOLVASÓT
- Csatlakoztassa a szkennert a számítógépéhez.
- Helyezze a beolvasandó anyagot a szkennerbe, mintha fénymásolót használna.
- Nyomja meg a lapolvasó szkenner gombját, amely a digitális kép készítésének gombja.
- Tekintse meg a beolvasás előnézetét.
- Válassza ki a beolvasási területet a szkennerszoftverben.
- Állítson be más opciókat.
- Szkennelje be a képet.
Hogyan szkennelhetek és javíthatok Windows 10 rendszerrel?
A rendszerfájlok ellenőrzése és javítása offline módban Windows 10 rendszeren
- Használja a Windows billentyű + I billentyűparancsot a Beállítások alkalmazás megnyitásához.
- Kattintson a Frissítés és biztonság elemre.
- Kattintson a Helyreállítás gombra.
- A Speciális indítás alatt kattintson az Újraindítás most lehetőségre.
- Kattintson a Hibaelhárítás elemre.
- Kattintson a Speciális beállítások elemre.
Hogyan állíthatok be szkennert Windows 10 rendszerben?
Telepítsen és használjon szkennert a Windows 10 rendszerben
- Kattintson a Start gombra, majd válassza a Beállítások > Eszközök > Nyomtatók és szkennerek lehetőséget.
- Válassza a Nyomtató vagy szkenner hozzáadása lehetőséget. Várja meg, amíg megkeresi a közeli szkennereket, majd válassza ki a használni kívántat, és válassza az Eszköz hozzáadása lehetőséget.
Hogyan szkennelhetek be egy dokumentumot és tölthetek fel a számítógépemre Windows 10 rendszeren?
DOKUMENTUMOK SZKENNELÉSE WINDOWSBAN 10
- A Start menüből nyissa meg a Scan alkalmazást. Ha nem találja a Scan alkalmazást a Start menüben, kattintson a Minden alkalmazás szavakra a Start menü bal alsó sarkában.
- (Opcionális) A beállítások módosításához kattintson a Továbbiak megjelenítése hivatkozásra.
- Kattintson az Előnézet gombra, hogy megbizonyosodjon arról, hogy a beolvasás helyesen jelenik meg.
- Kattintson a Beolvasás gombra.
Hogyan szkennelhet be egy dokumentumot, majd e-mailben?
Lépései
- Szkennelje be a küldeni kívánt dokumentumot.
- Nyissa meg e-mail alkalmazását vagy e-mail webhelyét.
- Írjon új e-mailt.
- Írja be a címzett e-mail címét a „Címzett:” mezőbe.
- Kattintson a „Fájlok csatolása” gombra.
- Keresse meg és kattintson a beolvasott dokumentumra a párbeszédpanelen.
- Kattintson a Megnyitás gombra.
- Küldje el az üzenetet.
Hogyan szkennelhetek be egy dokumentumot jegyzetekbe?
Dokumentumok szkennelése a Notes alkalmazásban
- Nyisson meg egy új vagy meglévő jegyzetet.
- Koppintson a + ikonra, majd koppintson a Dokumentumok szkennelése elemre.
- Helyezze a dokumentumot a kamera nézetébe.
- A beolvasás rögzítéséhez használja az exponáló gombot vagy a hangerőszabályzó gombok egyikét.
- Ha szükséges, húzással állítsa be a szkennelés sarkait, majd érintse meg a Keep Scan elemet.
Mit csinál egy szkenner?
A lapolvasó olyan eszköz, amely fényképnyomatokról, poszterekről, magazinoldalakról és hasonló forrásokból rögzít képeket számítógépes szerkesztés és megjelenítés céljából. Nagyon nagy felbontású szkennereket használnak a nagy felbontású nyomtatáshoz, de a kisebb felbontású szkennerek megfelelőek a számítógépes megjelenítéshez szükséges képek rögzítésére.
Hogyan karbantartod a szkennert?
Itt van, hogyan:
- Kapcsolja ki a szkennert, és húzza ki.
- Emelje fel a fedelet.
- Enyhén nedvesítse meg a ruhát vagy papírtörlőt nem karcoló üvegtisztítóval. Ne permetezzen közvetlenül az üvegre, és ne használjon túl sok folyadékot. Nem akarja, hogy beszivárogjon a szkennerbe.
- Tartsa nyitva a fedelet, amíg az üveg meg nem szárad.
Hogyan működik a kézi szkenner?
A kézi szkenner szíve a detektorsor: apró fényérzékelők sora, amelyek a szkenner hosszának nagy részét elfoglaló vonalat alkotnak. Amikor áthalad a dokumentumon, a lapolvasó megvilágítja az oldalt, az érzékelők pedig fénypontokként veszik fel a képet vagy a szöveget.
Hogyan ellenőrizhetem a fájlokat a Windows 10 rendszerben?
A Rendszerfájl-ellenőrző használata Windows 10 rendszerben
- A tálcán lévő keresőmezőbe írja be a Command Prompt parancsot. Nyomja meg és tartsa lenyomva (vagy kattintson a jobb gombbal) a Parancssor (asztali alkalmazás) parancsra a keresési eredmények közül, és válassza a Futtatás rendszergazdaként lehetőséget.
- Írja be a DISM.exe /Online /Cleanup-image /Restorehealth fájlt (figyelje meg a szóközt minden „/”) előtt.
- Írja be az sfc /scannow parancsot (figyelje meg az „sfc” és a „/” közötti szóközt).
Hogyan ellenőrizhetem a Windows 10 rendszerű laptopom állapotát?
A memóriaproblémák diagnosztizálása Windows 10 rendszeren
- A vezérlőpult megnyitása.
- Kattintson a Rendszer és biztonság elemre.
- Kattintson a Felügyeleti eszközök elemre.
- Kattintson duplán a Windows Memory Diagnostic parancsikonra.
- Kattintson az Újraindítás most és ellenőrizze a problémákat lehetőségre.
Hogyan javíthatom meg a Windows 10-et lemezzel?
A Windows beállítási képernyőjén kattintson a „Tovább” gombra, majd a „Számítógép javítása” gombra. Válassza a Hibaelhárítás > Speciális beállítások > Indítási javítás lehetőséget. Várja meg, amíg megjavítják a rendszert. Ezután távolítsa el a telepítő/javító lemezt vagy az USB-meghajtót, indítsa újra a rendszert, és hagyja, hogy a Windows 10 rendesen elinduljon.
Hogyan engedélyezhetem a szkennelést a számítógépre Windows 10 rendszerben?
Hogyan engedélyezhetem a számítógépre történő szkennelést a Windows 10 frissítése óta?
- Nyomtasson ki egy konfigurációs oldalt a nyomtató IPv4-címének beszerzéséhez (az IP-cím megszerzéséhez érintse meg a vezeték nélküli ikont is a nyomtató előlapján)
- Számítógépén nyissa meg a Vezérlőpultot, az Eszközök és nyomtatók menüben, kattintson jobb gombbal a nyomtatóra, majd kattintson a bal gombbal a Nyomtató tulajdonságai elemre, és válassza ki a Portok lapot.
Hogyan csatlakoztathatom vezeték nélkül a lapolvasómat a laptopomhoz?
Győződjön meg arról, hogy nyomtatója ugyanahhoz a Wi-Fi hálózathoz csatlakozik, mint a számítógépe. El kell érnie a vezérlőpultot, be kell állítania a Vezeték nélküli varázslót, majd a csatlakozáshoz kövesse az utasításokat. Nyissa ki a nyomtató síkágyas szkennerét. Csak emelje fel a nyomtatótól.
Készíthetek képet a dokumentumról a beolvasás helyett?
Igen, csak készítsen egy képet a dokumentumokról, vágja le a nem kívánt elemeket, és küldje el. Vagy használhatja a camscannert (mobilalkalmazást), amely elvégzi az összes szkennelést és a dokumentumok pontos kivágását.
Hogyan szkennelhetek be egy dokumentumot, és hogyan küldhetek el PDF-ként?
Az A-PDF Image to PDF (ingyenesen letölthető innen) használatával mindössze két lépésben szkennelhet be egy dokumentumot PDF formátumba, és elküldheti e-mailben:
- Kattintson a „Papír beolvasása” ikonra a dokumentumok szkennerről történő beolvasásához.
- Kattintson a „Build to One PDF and Mail” ikonra, hogy létrehozzon egy PDF-dokumentumot, amely tartalmazza az összes beolvasott dokumentumot, és elküldi azokat e-mailben.
Hol tudok dokumentumokat beolvasni?
A Staples üzlet mindig a közelben van, így mi vagyunk az Ön irodája útközben. A Copy & Print funkcióval soha nincs távol az irodától. Hozzáférhet a felhőhöz, másolatokat készíthet, dokumentumokat szkennelhet, faxokat küldhet, fájlokat apríthat fel, és használhatja a számítógépkölcsönzőt a Staples-ben. A Staples üzlet mindig a közelben van, így mi vagyunk az Ön irodája útközben.
Tudsz dokumentumokat beolvasni a telefonoddal?
Szkennelés telefonról. Az olyan alkalmazások, mint a Scannable, lehetővé teszik a dokumentumok feldolgozását és megosztását a beolvasás után. Amint azt már észrevette, az okostelefonhoz egy kamera is tartozik, amely szkennerként is használható. A Google Drive Androidhoz alkalmazásban megjelenik egy lehetőség a dokumentumok beolvasására.
Hogyan szkennelhetek be dokumentumokat PDF-be?
Hogyan lehet a beolvasott dokumentumokat PDF-be konvertálni
- Kapcsolja be a szkennert, és nyissa meg a szkenner szoftvert.
- Helyezze a papírdokumentumot a szkennerbe, és nyomja meg a „Szkennelés” gombot a szkenneren.
- A szkenner befejezése után egy kép jelenik meg a képernyőn.
- Töltse le a PDF konvertáló programot.
Hogyan szkennelhetek dokumentumokat a telefonommal?
Dokumentum beolvasása
- Nyissa meg a Google Drive alkalmazást.
- A jobb alsó sarokban koppintson a Hozzáadás elemre.
- Koppintson a Beolvasás elemre.
- Készítsen fényképet a beolvasni kívánt dokumentumról. A szkennelési terület beállítása: Koppintson a Vágás elemre. Fénykép készítése újra: Koppintson az Aktuális oldal újrakeresése elemre. Másik oldal beolvasása: Koppintson a Hozzáadás elemre.
- A kész dokumentum mentéséhez koppintson a Kész elemre.
Hogyan menthetek el egy szkennelt dokumentumot jegyzetként?
Szkennelt dokumentum mentése a Notes alkalmazásból a tekercsbe [Hogyan]
- Szkenneljen be bármilyen dokumentumot [Ha nem tudja, hogyan kell dokumentumot beolvasni a Notes alkalmazással az iOS 11 rendszerben, akkor itt található az oktatóanyag.
- Mentse a dokumentumot.
- Érintse meg a szkennelt dokumentum megtekintéséhez.
- Most érintse meg és tartsa lenyomva a dokumentumot vagy képet.
- Koppintson a Megosztás elemre.
- Koppintson a Mentés elemre.
- Kész!
Mire használható a kézi szkenner?
A kézi szkenner, ahogy a neve is sugallja, olyan elektronikus eszközre utal, amely ugyanazokat a feladatokat látja el, mint egy síkágyas szkenner. Fizikai dokumentumok beolvasására szolgál digitális formájukba, amelyek digitálisan tárolhatók, szerkeszthetők, továbbíthatók és e-mailben elküldhetők.
Miért használna szkennert?
Mit keressek a szkennerben? A szkennerek kiválóan alkalmasak régi fényképek vagy fontos dokumentumok számítógépére mentésére az utókor számára. Ahogy a nyomtató veszi a számítógépes fájlokat és papírra helyezi, a lapolvasó ennek az ellenkezőjét teszi – beolvassa a fizikai dokumentumokat és képeket, és azokat digitális fájlokká alakítja.
Melyik a legjobb hordozható fotószkenner?
A 10 legjobb fotószkenner
- Epson FastFoto FF-680W vezeték nélküli, nagy sebességű fotószkenner.
- Fujitsu PA03656-B005 fotószkenner.
- Canon CanoScan LiDE220 fotószkenner.
- Doxie Go SE hordozható fotószkenner.
- Epson Perfection V600 fotószkenner.
- Brother DS-620 mobil fotószkenner.
- Flip-Pal mobil fotószkenner.
- Plustek ephoto Z300 fotószkenner.
Fotó a „Wikimedia Commons” cikkében https://commons.wikimedia.org/wiki/File:%D0%A3%D0%BA%D0%B0%D0%B7_%D0%9F%D0%B5%D1%82%D1%80%D0%B0_I_No_3092_(%D0%BB%D0%B8%D1%81%D1%82_2).jpg