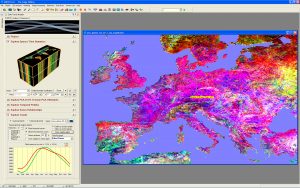Hogyan törölhetem az előre telepített alkalmazásokat Windows 10 rendszeren?
While you can always right-click on the Game or App icon in the Start Menu and select Uninstall, you can also uninstall them via Settings.
Open Windows 10 Settings by pressing the Win + I button together and go to Apps > Apps & features.
Hogyan távolíthatom el az alapértelmezett alkalmazásokat a Windows 10 rendszerben?
Az összes alapértelmezett alkalmazás visszaállítása a Windows 10 rendszerben
- Kattintson a start menüre. Ez a Windows logó a képernyő bal alsó sarkában.
- Kattintson a beállításokra.
- Kattintson a Rendszer elemre.
- Kattintson az Alapértelmezett alkalmazások elemre.
- Görgessen le a menü aljára.
- Kattintson a reset gombra.
Hogyan távolíthatom el a bloatware-t a Windows 10 rendszerből?
A Windows 10 beépített alkalmazásainak eltávolítása
- Kattintson a Cortana keresőmezőjére.
- Írja be a „Powershell” szót a mezőbe.
- Kattintson a jobb gombbal a „Windows PowerShell” elemre.
- Válassza a Futtatás rendszergazdaként lehetőséget.
- Kattintson az Igen gombra.
- Írjon be egy parancsot az alábbi listából az eltávolítani kívánt programhoz.
- Kattintson az Enter gombra.
Hogyan távolíthatom el az Xbox alkalmazást Windows 10 rendszeren?
Az Xbox alkalmazás eltávolítása Windows 10 rendszerben
- Nyissa meg a Windows 10 keresősávját, és írja be a PowerShell parancsot.
- Kattintson a jobb gombbal a PowerShell alkalmazásra, és kattintson a „Futtatás rendszergazdaként” elemre.
- Írja be a következő parancsot, és nyomja meg az Enter billentyűt:
- Várjon, amíg a folyamat befejeződik.
- Írja be az exit parancsot, és nyomja meg az Enter billentyűt a PowerShellből való kilépéshez.
Hogyan lehet megszabadulni a beépített alkalmazásoktól a Windows 10 rendszerben?
Csak kattintson a jobb gombbal a programra, és válassza ki a lehetőséget.
- A Ctrl+Shift+enter billentyűkombinációt lenyomva rendszergazdaként is futtathatja.
- Futtassa a következő parancsot a Windows 10 rendszerben telepített összes alkalmazás listájának megtekintéséhez.
- Get-AppxPackage | Válassza a Név , a PackageFullName lehetőséget.
- Az összes beépített alkalmazás eltávolítása az összes felhasználói fiókból a win 10-ben.
Eltávolíthatom az Xbox-ot Windows 10 rendszeren?
A jó hír az, hogy a makacs, előre telepített Windows 10 alkalmazásokat manuálisan is eltávolíthatja egy egyszerű Powershell paranccsal, és az Xbox alkalmazás is ezek közé tartozik. Kövesse az alábbi lépéseket az Xbox alkalmazás eltávolításához a Windows 10 rendszerű számítógépekről: 1 – Nyomja meg a Windows+S billentyűkombinációt a keresőmező megnyitásához.
Hogyan lehet megszabadulni a haszontalan alkalmazásoktól Windows 10 rendszeren?
Távolítsa el az előre telepített Windows-alkalmazásokat
- Kattintson a Start menüre a megnyitásához.
- Kattintson a PC beállítások elemre a Beállítások ablak megnyitásához.
- A Beállítások ablakban kattintson a Rendszer elemre.
- Kattintson az Alkalmazások és szolgáltatások elemre; a jobb oldali ablakban megjelenik az eltávolítható, előre telepített Windows 10 alkalmazások listája.
Hogyan távolíthatom el a haszontalan alkalmazásokat Windows 10 rendszeren?
Az alábbiakban bemutatjuk, hogyan távolíthat el minden programot a Windows 10 rendszerben, még akkor is, ha nem tudja, milyen alkalmazásról van szó.
- Nyissa meg a Start menüt.
- Kattintson a Beállítások gombra.
- Kattintson a Rendszer elemre a Beállítások menüben.
- Válassza az Alkalmazások és funkciók lehetőséget a bal oldali panelen.
- Válassza ki az eltávolítani kívánt alkalmazást.
- Kattintson a megjelenő Eltávolítás gombra.
Hogyan tilthatom le az alapértelmezett alkalmazásokat a Windows 10 rendszerben?
Az alapértelmezett alkalmazások beállítása Windows 10 rendszeren a Vezérlőpult segítségével
- Nyisd meg a beállításokat.
- Kattintson a Rendszer elemre.
- Kattintson az Alapértelmezett alkalmazások elemre.
- Kattintson az Alapértelmezések beállítása alkalmazás szerint lehetőségre.
- A Vezérlőpult megnyílik az Alapértelmezett programok beállítása menüpontban.
- A bal oldalon válassza ki az alapértelmezettként beállítani kívánt alkalmazást.
Mit törölhetek a Windows 10 rendszerből?
8 gyors módszer a meghajtóterület felszabadítására a Windows 10 rendszerben
- Ürítsd ki a szemetest. Ha töröl elemeket, például fájlokat és fényképeket a számítógépről, azok nem törlődnek azonnal.
- Lemez tisztítás.
- Törölje az ideiglenes és letöltött fájlokat.
- Kapcsolja be a Storage Sense funkciót.
- Mentse a fájlokat egy másik meghajtóra.
- A hibernálás kikapcsolása.
- Távolítsa el az alkalmazásokat.
- Tárolja a fájlokat a felhőben - és csak a felhőben.
Hogyan távolíthatom el a levelezőalkalmazást a Windows 10 rendszerből?
A Mail alkalmazás eltávolítása a PowerShell segítségével
- Nyissa meg a Start gombot.
- Keresse meg a Windows PowerShellt, kattintson jobb gombbal a legfelső eredményre, és válassza a Futtatás rendszergazdaként lehetőséget.
- Írja be a következő parancsot az alkalmazás eltávolításához, és nyomja le az Enter billentyűt: Get-AppxPackage Microsoft.windowscommunicationsapps | Remove-AppxPackage.
Hogyan távolíthatom el a bloatware-t a számítógépemről?
A bloatware-t is eltávolíthatja, mint bármely más típusú szoftvert. Nyissa meg a Vezérlőpultot, tekintse meg a telepített programok listáját, és távolítsa el a nem kívánt programokat. Ha ezt egy új számítógép beszerzése után azonnal megteszi, az itt található programok listája csak a számítógéphez kapott cuccokat tartalmazza.
Hogyan távolíthatok el egy alkalmazást Windows 10 rendszeren?
A Saját telefon alkalmazás eltávolítása a PowerShell segítségével
- Nyissa meg a Start gombot.
- Keresse meg a Windows PowerShellt, kattintson jobb gombbal a legfelső eredményre, és válassza a Futtatás rendszergazdaként lehetőséget.
- Írja be a következő parancsot az alkalmazás eltávolításához, és nyomja meg az Enter billentyűt: Get-AppxPackage Microsoft.YourPhone -AllUsers | Remove-AppxPackage.
Hogyan távolíthatok el játékokat a Windows 10 rendszerről?
Kovesd ezeket a lepeseket:
- Nyomja meg a Windows gombot az eszközön vagy a billentyűzeten, vagy válassza ki a Windows ikont a főképernyő bal alsó sarkában.
- Válassza az Összes alkalmazás lehetőséget, majd keresse meg a játékot a listában.
- Kattintson jobb gombbal a játéklapkára, majd válassza az Eltávolítás lehetőséget.
- Kövesse a lépéseket a játék eltávolításához.
Hogyan távolíthatom el az Xbox overlay Windows 10 rendszert?
Hogyan lehet letiltani a Game Bart
- Kattintson a jobb gombbal a Start gombra.
- Kattintson a Beállítások gombra.
- Kattintson a Játék lehetőségre.
- Kattintson a Game Bar elemre.
- Kattintson a Játékklipek rögzítése alatti kapcsolóra. Képernyőképek és közvetítés a Game Bar segítségével, hogy az kikapcsoljon.
Hogyan távolíthatom el a beépített alkalmazásokat a Windows rendszerben?
Tehát, hogy megtudja, el tudja-e távolítani a kívánt alkalmazásokat a szokásos módon, kattintson a jobb gombbal a Start gombra, majd kattintson az „Alkalmazások és szolgáltatások” elemre, görgessen le a listában, hogy megtalálja az eltávolítani kívánt alkalmazást, kattintson rá, majd kattintson „Eltávolítás” (ha ez a lehetőség szürkén jelenik meg, akkor olvassa el, hogyan távolíthat el alkalmazásokat a Powershell használatával).
Hogyan távolíthatom el teljesen a Windows 10-et?
A Windows 10 eltávolítása a teljes biztonsági mentés opcióval
- Kattintson a jobb gombbal a Start menüre, és válassza a Vezérlőpult lehetőséget.
- Kattintson a Rendszer és biztonság elemre.
- Kattintson a Biztonsági mentés és visszaállítás lehetőségre (Windows 7).
- A bal oldali ablaktáblában kattintson a Rendszerjavító lemez létrehozása elemre.
- Kövesse a képernyőn megjelenő utasításokat a javítólemez létrehozásához.
Milyen alkalmazásokat tartalmaz a Windows 10?
A legjobb ingyenes Windows 10 alkalmazások 2019-ben
- Adobe Photoshop Express.
- VLC.
- Microsoft ToDo.
- Polarr.
- Evernote.
- Microsoft Office Online.
- Hotspot Shield ingyenes VPN.
Hogyan akadályozhatom meg, hogy a Windows 10 módosítsa az alapértelmezett böngészőt?
Így módosíthatja az alapértelmezett böngészőt a Windows 10 rendszerben.
- Navigáljon a Beállításokhoz. A Start menüből érheti el.
- 2. Válassza a Rendszer lehetőséget.
- Kattintson az Alapértelmezett alkalmazások elemre a bal oldali ablaktáblában.
- Kattintson a Microsoft Edge elemre a „Webböngésző” címsor alatt.
- Válassza ki az új böngészőt (pl.: Chrome) a felugró menüben.
Hogyan akadályozhatom meg, hogy a Windows 10 módosítsa a beállításokat?
Windows 10: 7 alapértelmezett beállítások, amelyeket a telepítés után azonnal meg kell változtatni
- Nyissa meg a Start menüt, keresse meg a speciális frissítést, és válassza a Speciális Windows frissítési beállítások lehetőséget.
- Ez alatt válassza a Speciális beállítások lehetőséget, és felül módosítsa a beállításokat Értesítésre az újraindítás ütemezéséhez.
Hogyan kényszeríthetek egy program megnyitását Windows 10 rendszerben?
Programok futtatása rendszergazdaként a Windows 10 rendszerben
- Keresse meg az alkalmazást a Start menü Minden alkalmazás alatt, ahogy korábban tette volna.
- Kattintson a Fájl helyének megnyitása lehetőségre a Továbbiak menüben.
- Kattintson a jobb gombbal a programra, és válassza a Tulajdonságok menüpontot.
- Kattintson a Speciális elemre a Parancsikon lapon, amely az alapértelmezett.
Hogyan távolíthatom el a Windows Mail-t?
Lépései
- Nyissa meg a Start menüt.
- Kattintson a Vezérlőpult elemre.
- Kattintson a Program eltávolítása elemre.
- Keresse meg a „Windows Live Essentials” programot.
- Kattintson a Windows Live Essentials elemre.
- Kattintson az Eltávolítás/Módosítás gombra.
- Kattintson az Egy vagy több Windows Live program eltávolítása elemre.
- Kattintson a „Mail” jelölőnégyzetre.
Hogyan tudom letiltani a Windows levelező alkalmazást?
Az e-mail értesítések kikapcsolása a Windows 10 rendszerben
- Nyissa meg a Mail alkalmazást a számítógépén.
- Az ablak bal alsó sarkában kattintson a Beállítások ikonra.
- Válassza az Értesítések lehetőséget.
- 1. lehetőség: A képernyő tetején található legördülő menüből válassza ki azt a fiókot, amelynél le szeretné tiltani az értesítéseket, majd jelölje be az Értesítési szalaghirdetés megjelenítése melletti jelölőnégyzetet.
Biztonságos az Xbox eltávolítása a Windows 10 rendszerről?
A Microsoft Windows 10 rendszerben azonban egyes alkalmazások eltávolítása nem érhető el egyszerű jobb egérgombbal, mert az Eltávolítás menüpont szándékosan hiányzik. Az olyan alkalmazások eltávolításához, mint az Xbox, a Mail, a Calendar, a Calculator és a Store, PowerShell-t és néhány speciális parancsot kell használnia.
Melyik a legjobb alkalmazás a bloatware eltávolítására?
1: NoBloat Free. A NoBloat Free (A ábra) lehetővé teszi az előre telepített bloatware sikeres (és teljes) eltávolítását az eszközről. A bloatware eltávolítása mindössze annyi, hogy meg kell keresni a rendszeralkalmazások listájában, meg kell koppintani, és kiválasztani a Letiltás, a Biztonsági mentés, a Biztonsági mentés és törlés vagy a Törlés biztonsági mentés nélkül lehetőséget.
What is bloatware on my computer?
Egy vadonatúj Windows-számítógépnek kifogástalannak kell lennie. Hagyja ezt a számítógépgyártókra. Kicsinálják neked egy „ingyenes” szoftverrel, amelyet nem akarsz. Úgy emlegetik, mint crapware, bloatware vagy shovelware, mert a számítógépgyártók hordónyira lapátolják az új PC-kre a dagadt digitális szarakat.
Hogyan ellenőrizhetem a bloatware-t Windows 10 rendszeren?
- 1. lépés Töltse le a 10AppsManager alkalmazást. Először is meg kell ragadnia a Thakkar bloatware-eltávolító eszközének egy példányát, amelynek neve 10AppsManager.
- 2. lépés Távolítsa el a Bloatware alkalmazásokat. Mielőtt elkezdené a Windows 10 bloatware-alkalmazások eltávolítását, tudnia kell, hogy ez némi kockázattal jár.
- 3. lépés: Telepítse újra az alkalmazásokat (ha szükséges)
Fotó a "Wikipedia" cikkében https://en.wikipedia.org/wiki/List_of_geographic_information_systems_software