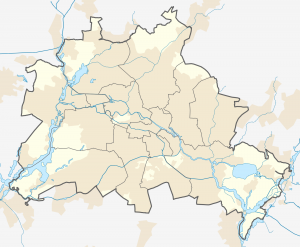Kövesse ezeket a lépéseket az Nvidia illesztőprogram visszaállításához a Windows 10 rendszerben.
- 1) A billentyűzeten nyomja meg egyszerre a Windows embléma billentyűjét és az R billentyűt a futtatási mező megnyitásához.
- 3) Bontsa ki a Display adapterek ágat.
- 4) Kattintson az Illesztőprogram fülre.
- 5) Ezután megjelenik egy felugró ablak, mint az alábbiakban.
- 6) Indítsa újra a számítógépet, hogy a változtatás érvénybe lépjen.
Hogyan telepíthetem újra az Nvidia illesztőprogramokat?
Válassza ki az NVIDIA Graphics Driver elemet a telepített programok listájából. Ha a számítógépére telepített programok hosszú listája van, előfordulhat, hogy le kell görgetnie az NVIDIA grafikus illesztőprogramot. Kattintson az Eltávolítás/Módosítás gombra az NVIDIA illesztőprogramok eltávolításához a számítógépről.
Hogyan telepíthetem az nvidia illesztőprogramokat eltávolítás után?
Nvidia grafikus illesztőprogramok – a Configure telepítése
- Kattintson a jobb gombbal a Windows gombjára.
- Válassza a Keresés lehetőséget, és írja be az Eltávolítóprogramot.
- Válassza ki a programok eltávolításának lehetőségét:. A szolgáltatás a Windows verziójától függően a Program eltávolítása vagy a Programok hozzáadása/eltávolítása lehet.
- Válassza ki és távolítsa el az Nvidia régebbi illesztőprogramjait.
Hogyan távolíthatom el és telepíthetem az Nvidia Windows 10 illesztőprogramokat?
2) Megtekintés kategória szerint, majd kattintson a Program eltávolítása lehetőségre.
- 3) Görgessen le, hogy megtalálja az NVIDIA illesztőprogramot a szoftverek listájában.
- 4) Kattintson rá jobb gombbal, majd kattintson az Eltávolítás/Módosítás parancsra. Az illesztőprogram eltávolítása után, ha más Nvidia-összetevőket szeretne eltávolítani, egyszerűen ismételje meg a fenti lépéseket, hogy egyesével távolítsa el őket.
Hogyan távolíthatom el és telepíthetem újra a Windows 10 grafikus illesztőprogramokat?
1. lépés: Távolítsa el a grafikus illesztőprogramot
- 3) Kattintson duplán a Display adapters elemre a kategóriába tartozó eszközök megtekintéséhez.
- 4) Az Eltávolítás megerősítése párbeszédpanelen kattintson az Illesztőprogram törlése ehhez az eszközhöz opcióra, majd kattintson az Eltávolítás gombra.
- Az illesztőprogram eltávolítása után folytassa a 2. lépéssel a grafikus illesztőprogram újbóli telepítéséhez.
Hogyan telepíthetem újra a grafikus kártyámat?
Hogyan telepíthetem újra a kijelzőadapter (grafikuskártya) illesztőprogramját Windows XP rendszerben?
- Ellenőrizze, hogy a kijelzőadapter illesztőprogramja megfelelően fut-e a számítógépen.
- Kattintson a Start -> Sajátgép -> Tulajdonságok -> Hardver elemre az Eszközkezelő megnyitásához.
- Kattintson a + jelre a Display adapterek mellett, majd kattintson duplán az ATI MOBILITY RADEON XPRESS 200 elemre.
Hogyan állíthatom vissza az illesztőprogramokat a Windows 10 rendszerben?
Az illesztőprogram visszaállításához kövesse az alábbi lépéseket:
- Nyomja meg a Windows + R billentyűket az asztali képernyőn.
- Írja be a devmgmt.msc parancsot, és nyomja meg az Enter billentyűt.
- Bontsa ki a kívánt kategóriát, kattintson jobb gombbal az illesztőprogramra, és válassza ki a tulajdonságokat.
- Lépjen az illesztőprogram fülre, és kattintson az Illesztőprogram visszaállítása elemre.
Hogyan telepíthetem manuálisan az Nvidia illesztőprogramokat Windows 10 rendszerben?
Kövesse az említett lépéseket az illesztőprogramok kézi frissítéséhez:
- Az Eszközkezelőben bontsa ki a Display adapterek kategóriát.
- Keresse meg az NVIDIA grafikus kártya eszközt ebben a kategóriában.
- kattintson rá a jobb gombbal, és válassza az Illesztőprogram frissítése lehetőséget a felugró menüből.
- frissítse manuálisan az illesztőprogramot.
Hogyan telepíthetem újra a videokártyámat az eltávolítás után?
Távolítson el egy illesztőprogramot
- Kattintson a Start gombra, írja be az Eszközkezelőt, és nyomja meg az Enter billentyűt.
- Keresse meg és kattintson duplán annak az eszköznek a kategóriájára, amelynek illesztőprogramját el kívánja távolítani (például a grafikus kártya a Display Adapters alatt jelenik meg).
- Kattintson a jobb gombbal az eszközre, majd kattintson az Eltávolítás parancsra.
Hogyan telepíthetem újra a Windows 10 grafikus kártyámat?
Telepítse újra a grafikus vagy videó-illesztőprogramot a Windows 10 rendszerben
- 1. lépés: Kattintson jobb gombbal a Start gombra a tálcán, majd kattintson az Eszközkezelőre a megnyitáshoz.
- 2. lépés: Az Eszközkezelőben bontsa ki a Képernyőadapterek elemet a grafika, a videó vagy a kijelzőkártya bejegyzésének megtekintéséhez.
El kell távolítanom a régi grafikus illesztőprogramokat?
Tehát távolítsa el a régi illesztőprogramokat, állítsa le a számítógépet, cserélje ki a kártyákat, és indítsa újra. Bár a legtöbb esetben nem kell eltávolítania az illesztőprogramot, el kell távolítania az eszköz szoftverét. De ezt megteheti úgy is, hogy először telepítse az új videokártyát, vagy először távolítsa el.
Hogyan távolíthatom el a Windows 10 videó illesztőprogramjait?
Az illesztőprogramok teljes eltávolítása/eltávolítása Windows 10 rendszeren
- A Windows 10 felhasználók gyakran találkoznak a Windows illesztőprogram-eltávolítási problémájával.
- Nyissa meg a Futtatást a Windows gyorsbillentyűkkel a Win + R billentyűkkel.
- Írja be a vezérlőelemet, és nyomja meg az Enter billentyűt.
- A Vezérlőpulton lépjen a Programok és szolgáltatások elemre.
- Kattintson a jobb gombbal az illesztőprogramra, és válassza az Eltávolítás lehetőséget.
- Használja a Win + X gyorsbillentyűket a Windows 10 rendszeren.
- Válassza az Eszközkezelő lehetőséget.
Hogyan távolíthatom el a régi grafikus illesztőprogramokat?
A grafikus illesztőprogramok eltávolítása
- Kattintson a Start gombra. Megjelenik egy menü.
- Ebben a menüben kattintson a „Vezérlőpult” elemre.
- Keresse meg a „Rendszer” ikont, és kattintson rá.
- Kattintson a „Hardver” fülre.
- Kattintson az Eszközkezelő” fülre.
- Görgessen le a „Kijelző adapter” részhez, és kattintson rá. Megjelenik egy menü.
- Ebben a menüben kattintson az „Illesztőprogram” fülre.
- Kattintson az „Eltávolítás” gombra.
Hogyan távolíthatom el és telepíthetem újra a Windows 10 hangillesztőprogramjait?
Ha a frissítés nem működik, nyissa meg az Eszközkezelőt, keresse meg újra a hangkártyát, és kattintson a jobb gombbal az ikonra. Válassza az Eltávolítás lehetőséget. Ezzel eltávolítja az illesztőprogramot, de ne essen pánikba. Indítsa újra a számítógépet, és a Windows megpróbálja újratelepíteni az illesztőprogramot.
Hogyan távolíthatok el és telepíthetek újra egy nyomtatót Windows 10 rendszeren?
A nyomtató eltávolítása a Vezérlőpult segítségével
- A vezérlőpult megnyitása.
- Kattintson a Hardver és hang elemre.
- Kattintson az Eszközök és nyomtatók elemre.
- A „Nyomtatók” részben kattintson a jobb gombbal a kívánt eszközre, és válassza az Eszköz eltávolítása lehetőséget.
- Kattintson az Igen gombra a megerősítéshez.
Hogyan telepíthetem újra az Nvidia grafikus illesztőprogramokat?
Írja be a devmgmt.msc parancsot, és nyomja meg az Enter billentyűt az Eszközkezelő ablak megnyitásához. Kattintson duplán a Display adapterek elemre a kategória kibontásához. Kattintson jobb gombbal a számítógépére telepített NVIDIA grafikus kártyára, majd válassza az Eszköz eltávolítása lehetőséget (bizonyos esetekben ez csak az Eltávolítás lehet).
Miért nem érzékeli a számítógépem a grafikus kártyámat?
Ha nem látja az NVIDIA grafikus kártyát az Eszközkezelőben, akkor azt tapasztalhatja, hogy a Windows hibásan észlelte a grafikus kártyát. A gyakori hiba az NVIDIA Graphics illesztőprogram telepítésének elmulasztása. A problémát számos ok okozhatja.
Hogyan telepíthetem újra a vezeték nélküli Windows 10 illesztőprogramomat?
Telepítse a hálózati adapter illesztőprogramját
- A Windows billentyű + X billentyűparancs segítségével nyissa meg a Power User menüt, és válassza az Eszközkezelő lehetőséget.
- Bontsa ki a hálózati adaptereket.
- Válassza ki az adapter nevét, kattintson rá jobb gombbal, és válassza az Illesztőprogram frissítése lehetőséget.
- Kattintson a Tallózás a számítógépen az illesztőprogram-szoftver keresése lehetőségre.
Hogyan távolíthatom el és telepíthetem újra az illesztőprogramokat?
2. lépés: Távolítsa el és telepítse újra az eszközillesztőket
- Kattintson a Start gombra.
- Kattintson a Folytatás gombra.
- Az eszköztípusok listájában kattintson az eszköz típusára, majd keresse meg a nem működő eszközt.
- Kattintson jobb gombbal az eszközre, majd kattintson a Tulajdonságok parancsra.
- Kattintson az Illesztőprogram fülre.
- Kattintson az Eltávolítás gombra.
- Kattintson az OK gombra.
Hogyan telepíthetem újra az illesztőprogramokat Windows 10 rendszeren?
Frissítse az illesztőprogramokat a Windows 10 rendszerben
- A tálcán lévő keresőmezőbe írja be az eszközkezelőt, majd válassza az Eszközkezelő lehetőséget.
- Kattintson jobb gombbal (vagy tartsa lenyomva) az eszköz nevét, és válassza az Eltávolítás lehetőséget.
- Indítsa újra a számítógépet.
- A Windows megpróbálja újratelepíteni az illesztőprogramot.
Hogyan indíthatok újra egy illesztőprogramot Windows 10 rendszerben?
1] Indítsa újra a grafikus illesztőprogramot a Win+Ctrl+Shift+B billentyűparancs segítségével. Használja a Win+Ctrl+Shift+B billentyűkombinációt a Windows 10/8 billentyűzetén. A képernyő villog és elsötétül egy másodpercre, és kevesebb, mint egy másodperc múlva újra megjelenik. Ha nem működik az Ön számára, ellenőrizze, hogy a Windows kulcs nincs-e letiltva.
Hogyan telepíthetem újra a hangszóró illesztőprogramomat?
Frissítse az audio-illesztőprogramot az Eszközkezelővel az alábbiak szerint:
- Csatlakozni az internetre.
- Kattintson a Start gombra, és írja be az eszközkezelőt a Keresés indítása mezőbe.
- Kattintson duplán a Hang-, videó- és játékvezérlők elemre.
- Kattintson jobb gombbal az audioeszköz nevére a Hang-, videó- és játékvezérlők alatt.
- Válassza az Illesztőprogram-szoftver frissítése lehetőséget.
Hogyan telepítsem újra a videó illesztőprogramokat?
A kijelzőadapter (grafikuskártya) illesztőprogramjának újratelepítése
- Ellenőrizze, hogy a kijelzőadapter illesztőprogramja megfelelően fut-e a számítógépen.
- Kattintson a Start -> Sajátgép -> Tulajdonságok -> Hardver elemre az Eszközkezelő megnyitásához.
- Kattintson a + jelre a Display adapterek mellett, majd kattintson duplán az ATI MOBILITY RADEON XPRESS 200 elemre.
- Kattintson az Illesztőprogram elemre az ATI MOBILITY RADEON XPRESS 200 tulajdonságaiban.
- Kattintson az Eltávolítás gombra.
Hogyan lehet visszaállítani a grafikus kártyát?
A grafikus illesztőprogram bármikori újraindításához egyszerűen nyomja meg a Win+Ctrl+Shift+B billentyűkombinációt: a képernyő villog, hangjelzés hallatszik, és minden azonnal visszaáll a normál kerékvágásba.
Hogyan távolíthatok el egy illesztőprogramot Windows 10 rendszerben?
Az illesztőprogramok teljes eltávolítása/eltávolítása Windows 10 rendszeren
- A Windows 10 felhasználók gyakran találkoznak a Windows illesztőprogram-eltávolítási problémájával.
- Nyissa meg a Futtatást a Windows gyorsbillentyűkkel a Win + R billentyűkkel.
- Írja be a vezérlőelemet, és nyomja meg az Enter billentyűt.
- A Vezérlőpulton lépjen a Programok és szolgáltatások elemre.
- Kattintson a jobb gombbal az illesztőprogramra, és válassza az Eltávolítás lehetőséget.
- Használja a Win + X gyorsbillentyűket a Windows 10 rendszeren.
- Válassza az Eszközkezelő lehetőséget.
Hogyan javíthatom meg a grafikus kártyámat Windows 10 rendszeren?
Nem kompatibilis videokártya hiba a Windows 10 telepítése során
- Nyomja meg a Win + X + M gombot az Eszközkezelő megnyitásához.
- Bontsa ki a Display Adapters listát, és keresse meg számítógépe grafikus eszközét. Általában csak egy.
- Kattintson a jobb gombbal a kijelzőadapterre, majd kattintson az Eltávolítás parancsra.
Hogyan állíthatom vissza a grafikus beállításokat Windows 10 rendszeren?
Lépjen az Asztalra, kattintson jobb gombbal az egérrel, és lépjen a Megjelenítési beállítások menüpontra. Megnyílik a következő panel. Itt módosíthatja a szöveg, az alkalmazások és egyéb elemek méretét, valamint módosíthatja a tájolást. A felbontás beállításainak módosításához görgessen le ebben az ablakban, és kattintson a Speciális megjelenítési beállítások elemre.
Hogyan távolíthatom el és telepíthetem újra az Intel HD grafikus illesztőprogramokat?
Lépjen a Képernyőadapterek részre, és kattintson a „>” gombra a szakasz kibontásához. Keresse meg az Intel HD grafikus illesztőprogramot a listában. Kattintson a jobb gombbal az Intel HD Graphic Driver-ra, és válassza az Eltávolítás lehetőséget. Az eltávolítási folyamat befejezése után indítsa újra a számítógépet.
Fotó a "Wikipedia" cikkében https://en.wikipedia.org/wiki/Berlin_Brandenburg_Airport